Notes
L’accès à cette page nécessite une autorisation. Vous pouvez essayer de vous connecter ou de modifier des répertoires.
L’accès à cette page nécessite une autorisation. Vous pouvez essayer de modifier des répertoires.
Lorsque vous ajoutez des colonnes à partir d’exemples, vous pouvez créer rapidement et facilement de nouvelles colonnes répondant à vos besoins. Cela est utile dans les situations suivantes :
- Vous connaissez les données que vous souhaitez voir figurer dans votre nouvelle colonne, mais vous n’êtes pas sûr de la transformation, ou de l’ensemble de transformations, qui vous permettra de les obtenir.
- Vous savez déjà quelles transformations vous allez utiliser, mais vous hésitez sur les options à sélectionner dans l’interface utilisateur pour que ces transformations soient effectuées.
- Vous savez tout des transformations à effectuer à l’aide d’une expression de colonne personnalisée dans le langage M, mais une ou plusieurs de ces transformations ne sont pas disponibles dans l’interface utilisateur.
La commande Colonne à partir d’exemples se trouve sous l’onglet Ajouter une colonne, dans le groupe Général.
![]()
Ajouter une nouvelle colonne à partir d’exemples
Dans cet exemple, vous commencez avec la table illustrée dans l’image suivante.
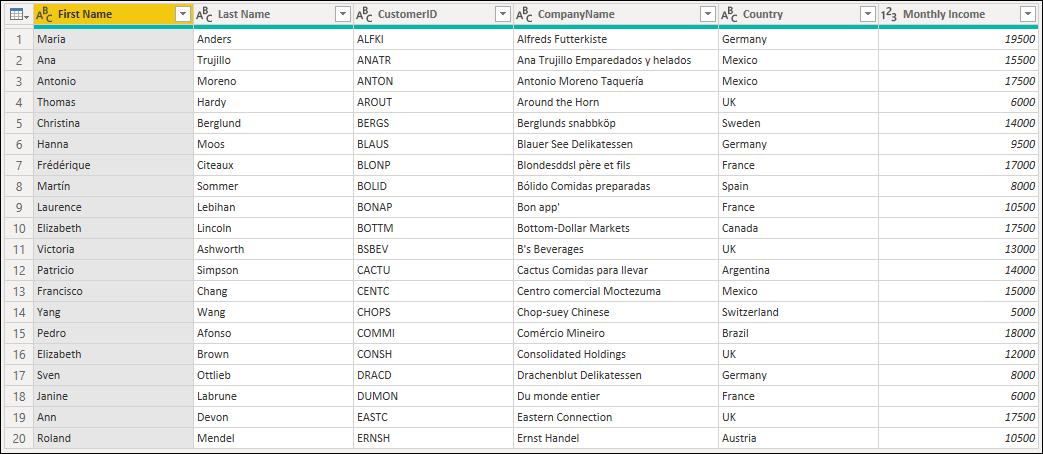
Dans cet exemple, votre objectif est de créer deux nouvelles colonnes :
- Plage : créez des classes pour la colonne Revenu mensuel par incréments discrets de 5 000.
- Nom complet : concaténez les colonnes Nom et Prénom en une seule colonne.
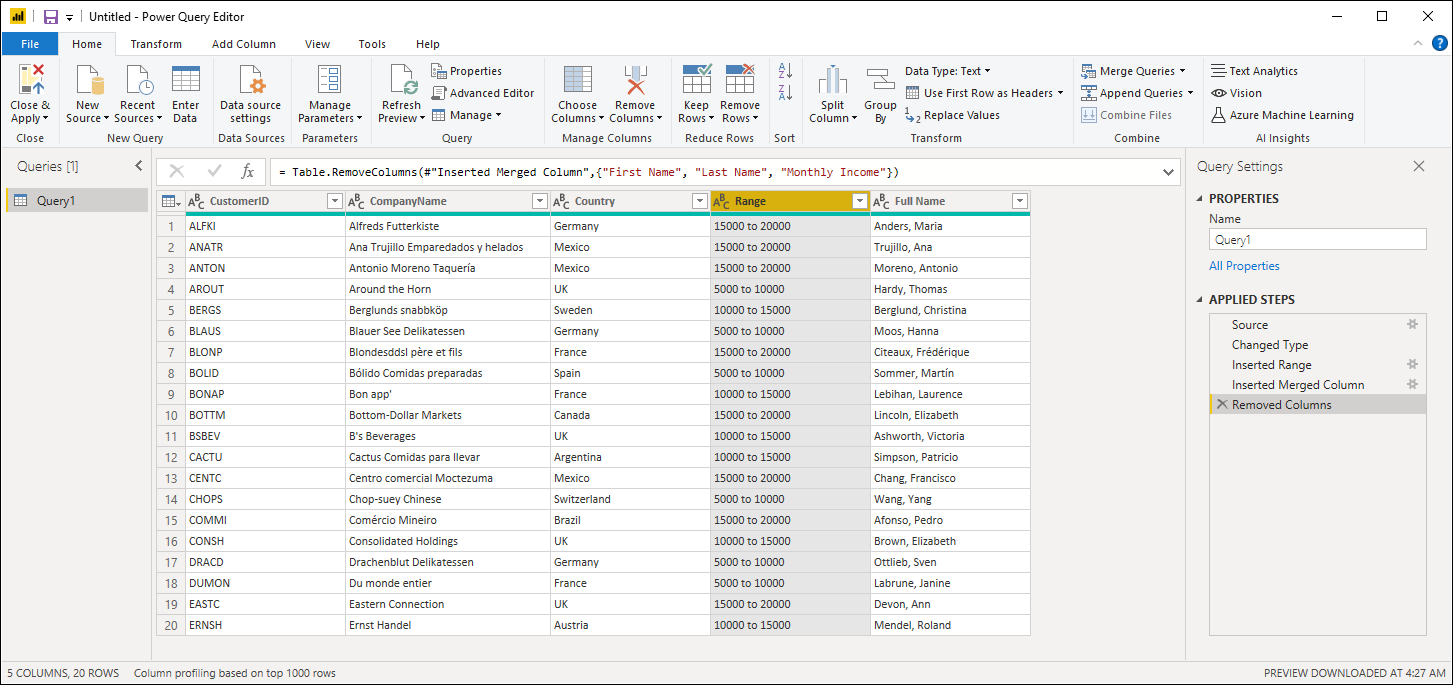
Colonne à partir d’exemples, à partir de colonnes sélectionnées
L’une des options dont vous disposez lors de la création de votre nouvelle colonne consiste à sélectionner les colonnes qui seront utilisées dans vos calculs. Pour cet exemple, vous allez créer la colonne Plage à partir des valeurs de la colonne Revenu mensuel.
Pour ce faire, sélectionnez la colonne Revenu mensuel, sélectionnez la commande Colonne à partir d’exemples, puis sélectionnez À partir de la sélection.
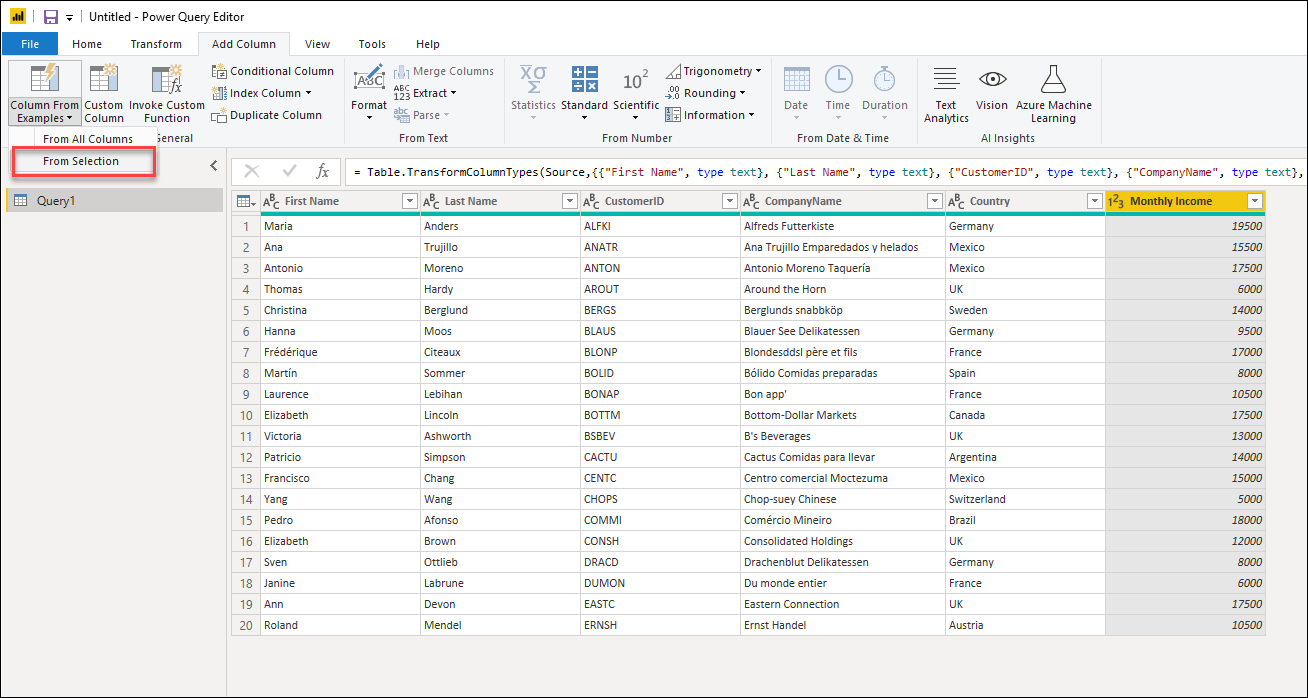
Le volet d’aperçu affiche une nouvelle colonne modifiable dans laquelle vous pouvez entrer vos exemples. Pour le premier exemple, la valeur de la colonne sélectionnée est 19 500. Ainsi, dans votre nouvelle colonne, entrez le texte 15 000 à 20 000, qui constitue la classe à laquelle appartient la valeur.
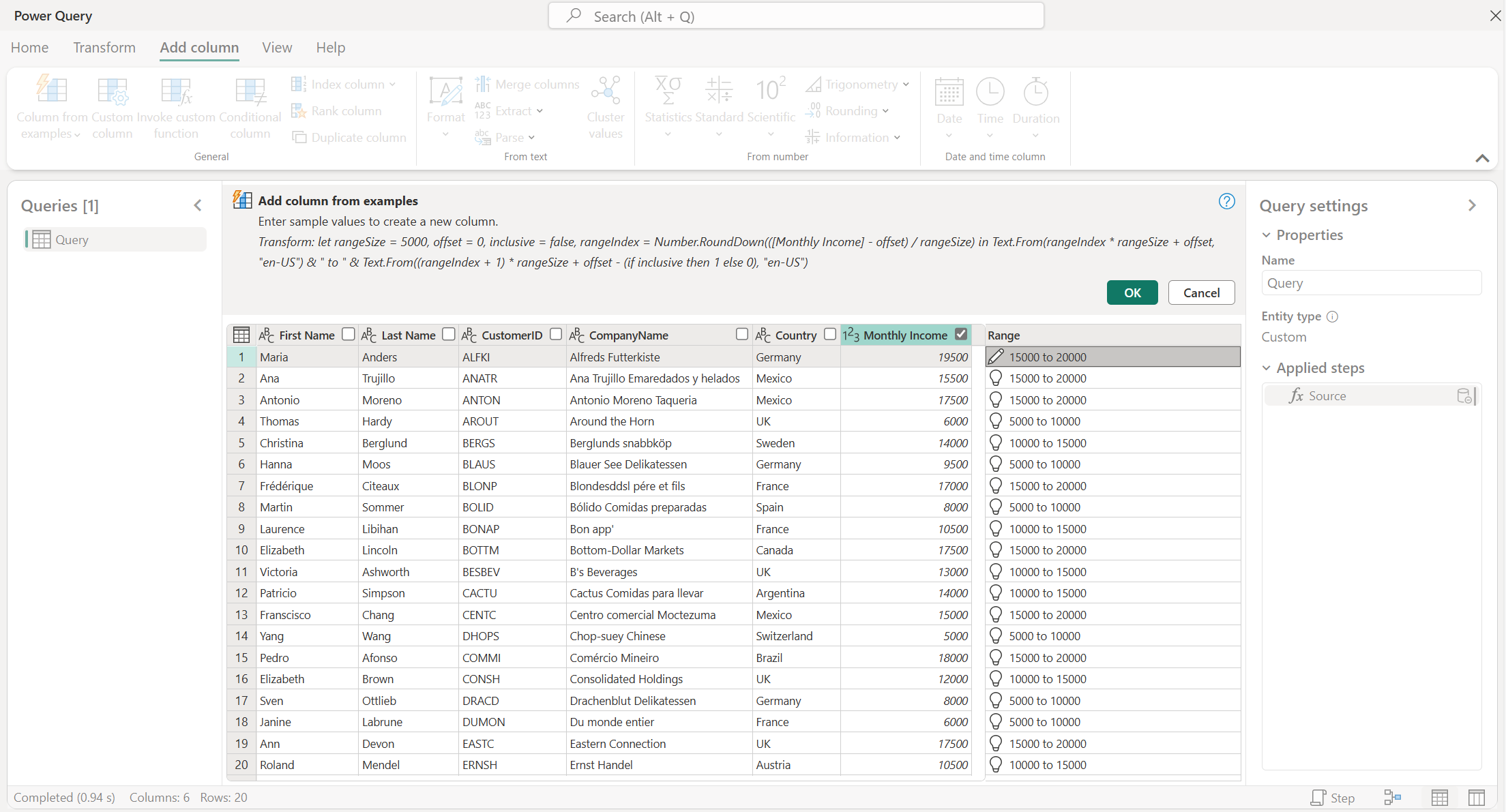
Lorsque Power Query trouve une transformation correspondante, elle remplit les résultats de la transformation dans les lignes restantes à l’aide de texte de couleur claire. Vous pouvez également voir le texte de formule M pour la transformation au-dessus de l’aperçu du tableau.
Une fois que vous avez sélectionné OK, vous verrez votre nouvelle colonne dans le cadre de votre requête. Vous verrez également une nouvelle étape ajoutée à votre requête.
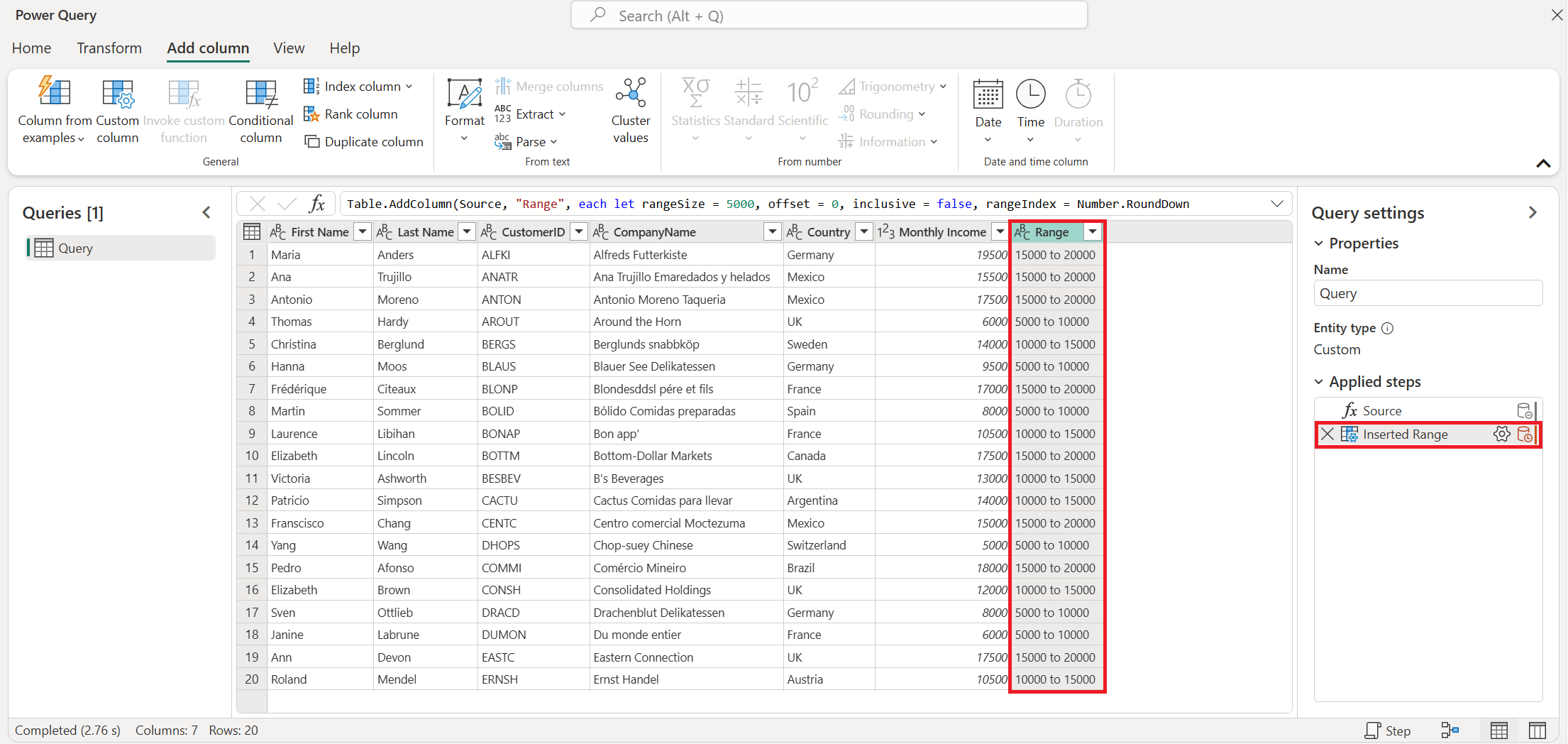
Colonne à partir d’exemples, à partir de toutes les colonnes
L’objectif suivant est de créer une colonne Nom complet à l’aide des valeurs des colonnes Prénom et Nom.
Pour ce faire, sélectionnez la commande Colonne à partir d’exemples, puis sélectionnez À partir de toutes les colonnes.
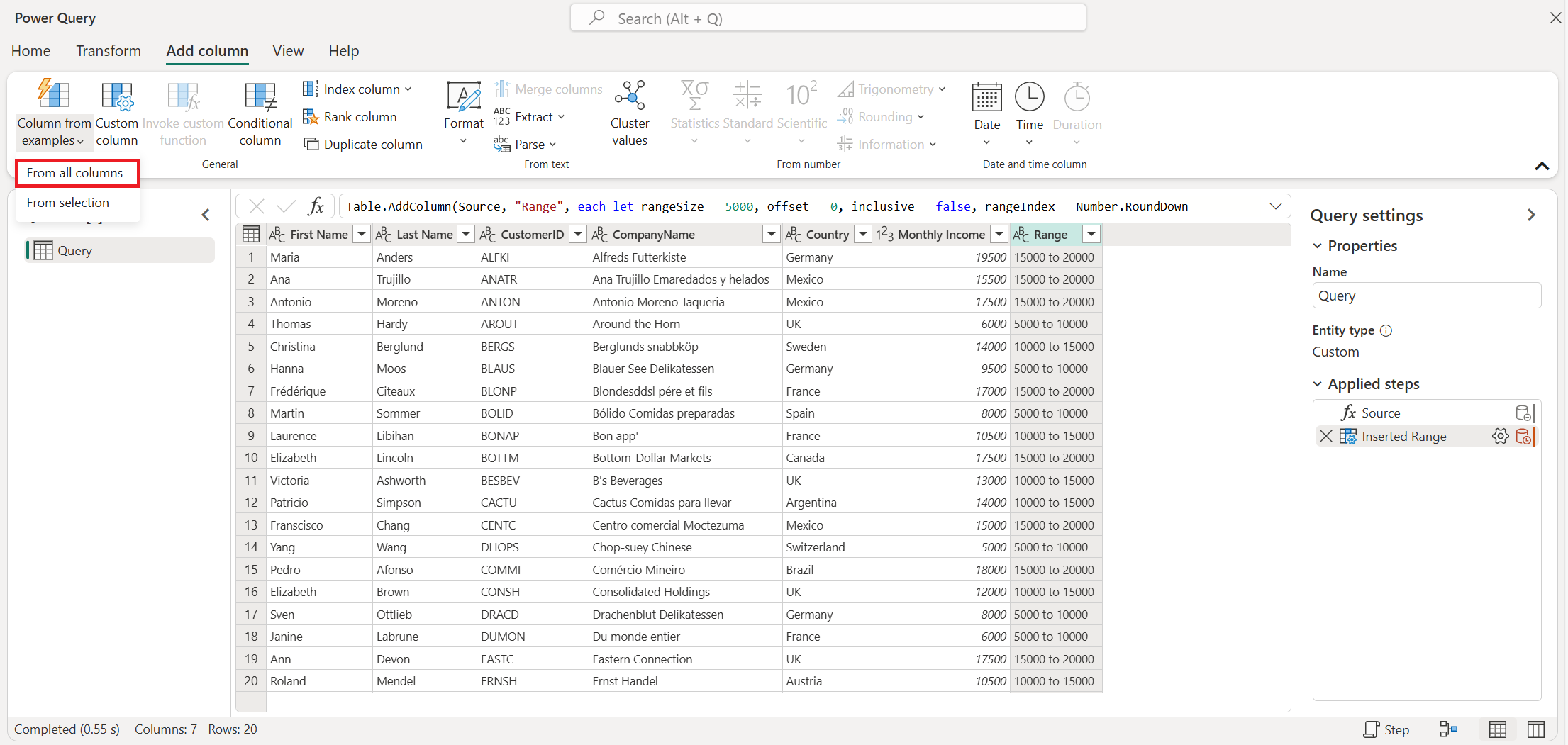
Vous allez maintenant entrer votre premier exemple de Nom complet en tant que Enders, Maria.
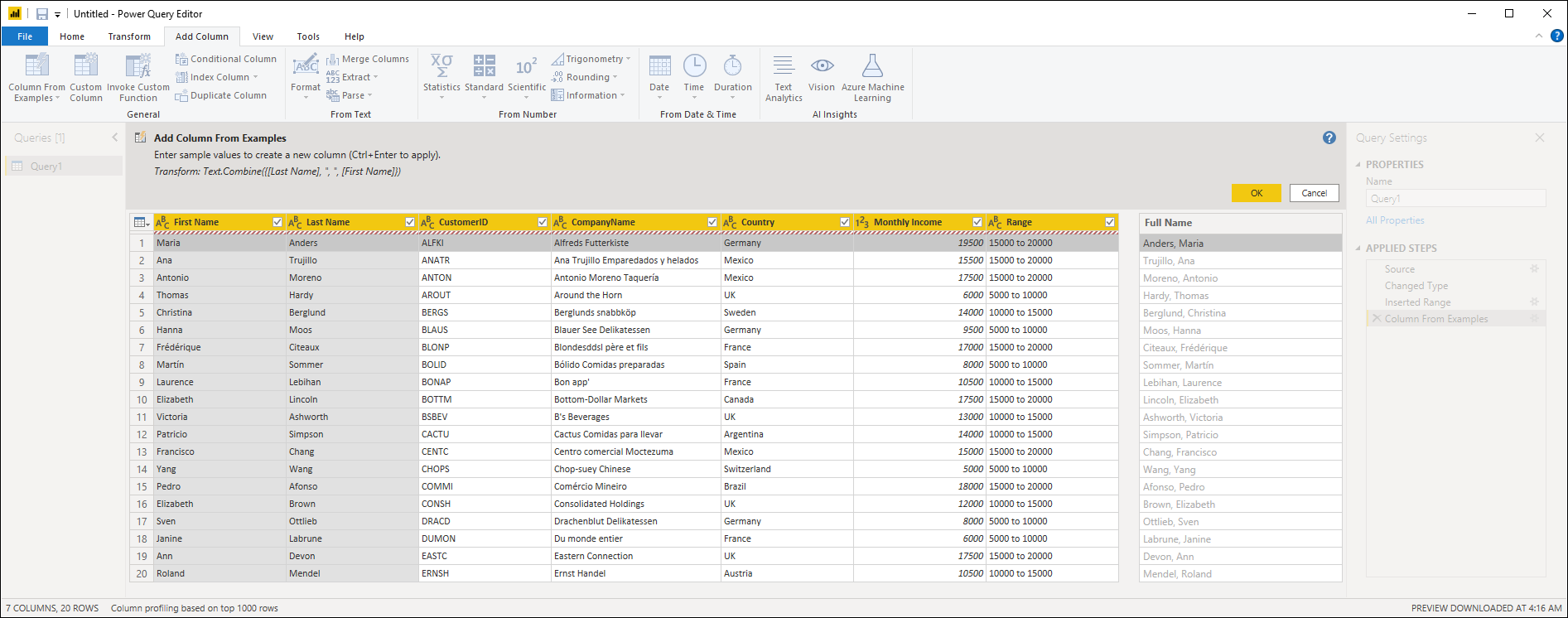
Une fois que vous avez sélectionné OK, vous verrez votre nouvelle colonne dans le cadre de votre requête. Vous verrez également une nouvelle étape ajoutée à votre requête.
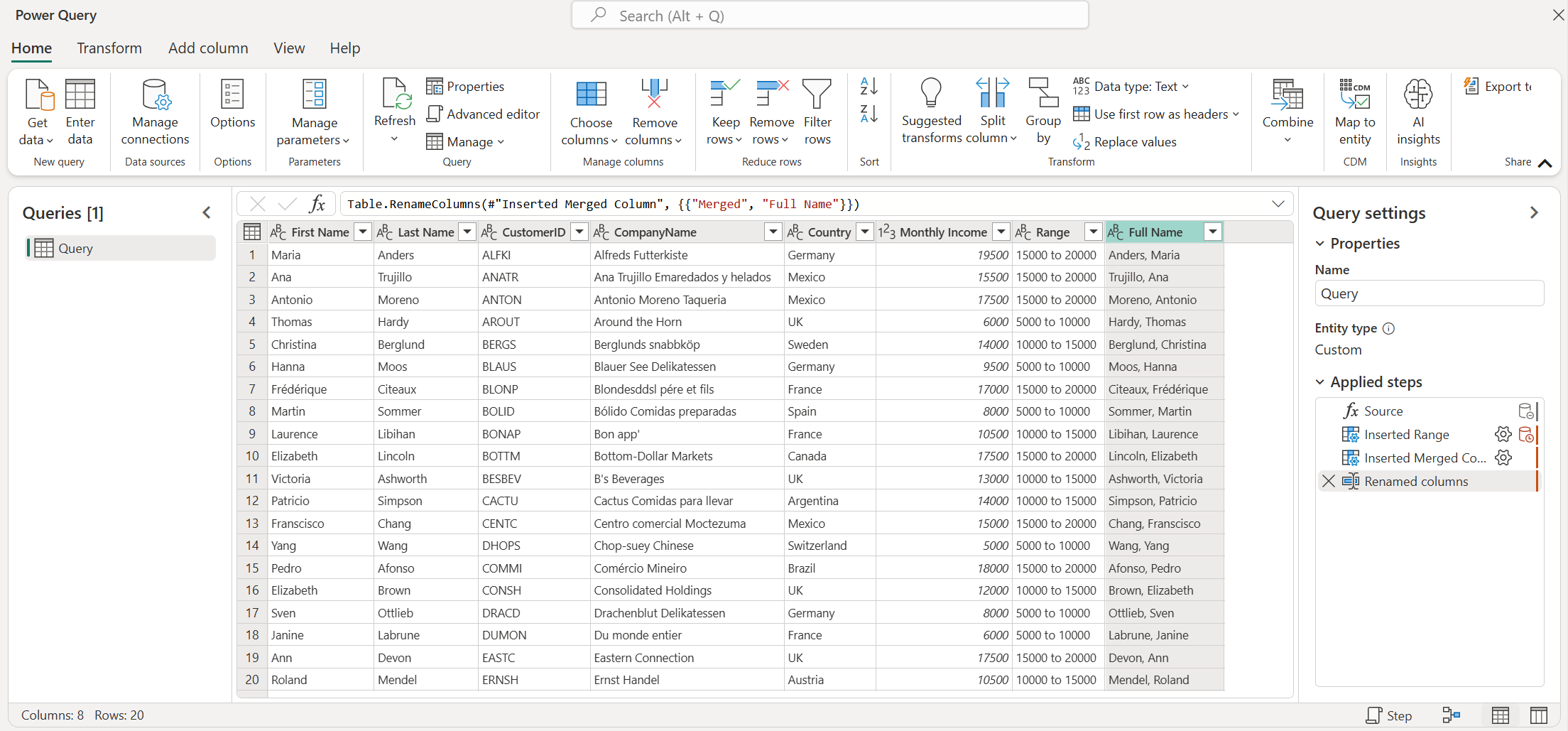
Votre dernière étape consiste à supprimer les colonnes Prénom, Nom et Revenu mensuel. Votre table finale contient désormais les colonnes Plage et Nom complet avec toutes les données que vous avez produites dans les étapes précédentes.
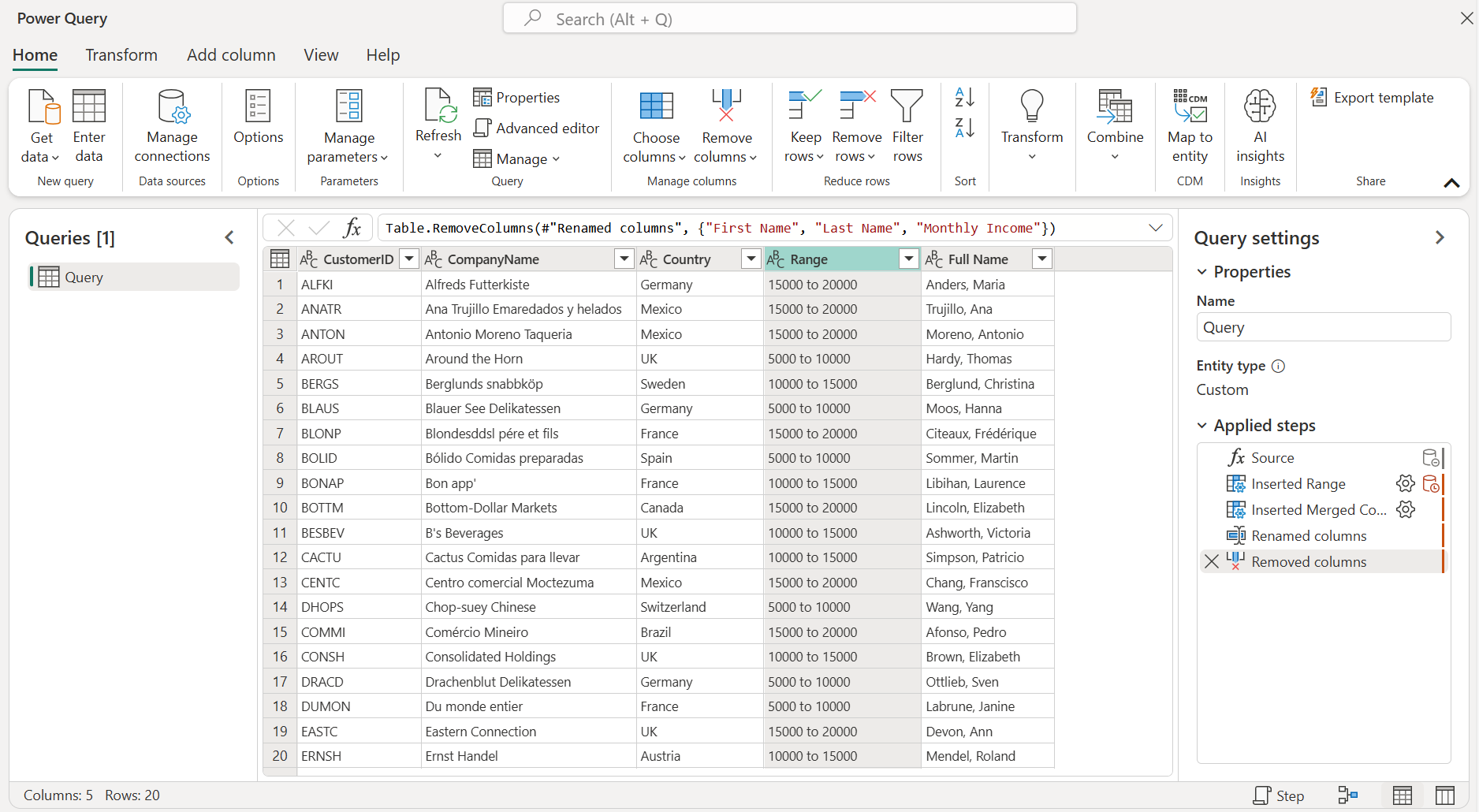
Conseils et considérations
Lorsque vous fournissez des exemples, Power Query offre une liste utile de champs, de valeurs et de transformations suggérées disponibles pour les colonnes sélectionnées. Vous pouvez afficher cette liste en sélectionnant n’importe quelle cellule de la nouvelle colonne.
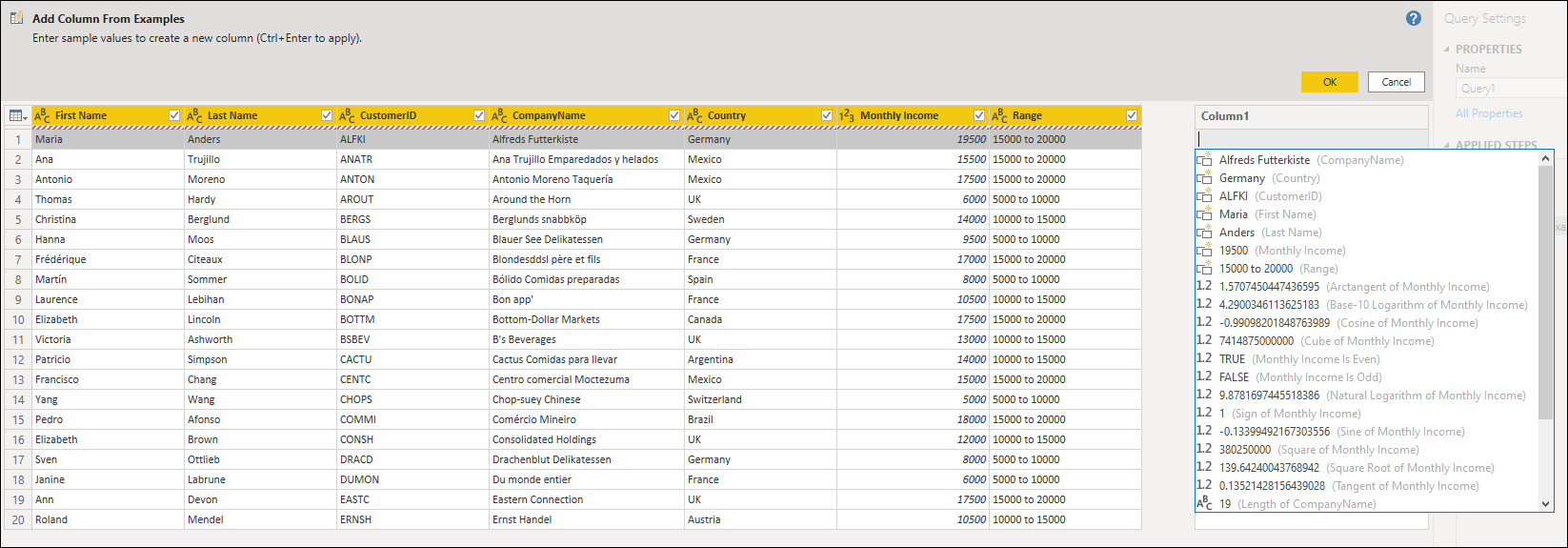
Il est important de noter que l’expérience de colonne à partir d’exemples fonctionne uniquement sur les 100 premières lignes de votre aperçu des données. Vous pouvez appliquer des étapes avant l’étape Colonne à partir d’exemples pour créer votre propre exemple de données. Une fois la colonne à partir d’exemples créée, vous pouvez supprimer ces étapes précédentes ; la colonne nouvellement créée n’est pas affectée.
Liste des transformations prises en charge
La plupart des transformations, mais pas toutes, sont disponibles lorsque vous utilisez la commande Colonne à partir d’exemples. Les transformations prises en charge sont listées ci-après.
Général
- Colonne conditionnelle
Référence
- Référencer une colonne spécifique, y compris les transformations Supprimer les espaces, Nettoyer et Casse
Transformations Text
- Combiner (prend en charge la combinaison de chaînes littérales et de valeurs de colonne entière)
- Remplacer
- Longueur
- Extract
- Premiers caractères
- Derniers caractères
- Plage
- Texte avant le délimiteur
- Texte après le délimiteur
- Texte entre les délimiteurs
- Longueur
- Supprimer des caractères
- Conserver des caractères
Notes
Toutes les transformations Texte prennent en compte le besoin potentiel de supprimer les espaces, de nettoyer ou d’appliquer une transformation de casse aux valeurs de la colonne.
Transformations Date
- Jour
- Jour de la semaine
- Nom du jour de la semaine
- Jour de l’année
- Mois
- Nom du mois
- Trimestre de l’année
- Semaine du mois
- Semaine de l’année
- Année
- Âge
- Début de l’année
- Fin de l’année
- Début du mois
- Fin du mois
- Début du trimestre
- Jours du mois
- Fin du trimestre
- Début de semaine
- Fin de semaine
- Jour du mois
- Début de journée
- Fin de journée
Transformations Time
- Hour
- Minute
- Second
- Vers Heure locale
Remarque
Toutes les transformations Date et Time prennent en compte le besoin potentiel de convertir les valeurs de la colonne en Date, Time ou DateTime.
Transformations Nombre
- Valeur absolue
- Arccosinus
- Arcsinus
- Arctangente
- Convertir en nombre
- Cosinus
- Cube
- Diviser
- Exposant
- Factorielle
- Diviser par entier
- Est pair
- Est impair
- Ln
- Logarithme de base 10
- Modulo
- Multiplier
- Arrondi à l’entier inférieur
- Arrondi à l’entier supérieur
- Signe
- Sine
- Racine carrée
- Carré
- Soustraire
- Somme
- Tangente
- Création de compartiments/plages