Azure Data Lake Storage Gen2
Résumé
| Élément | Description |
|---|---|
| État de publication | Disponibilité générale |
| PRODUITS | Power BI (Modèles sémantiques) Power BI (Dataflows) Fabric (Dataflow Gen2) Power Apps (Dataflows) Dynamics 365 Customer Insights Analysis Services |
| Types d'authentification pris en charge | Compte de société Clé de compte Clé de signature d’accès partagé (SAS) Principal du service |
| Documentation de référence sur la fonction | AzureStorage.DataLake AzureStorage.DataLakeContents |
Remarque
Certaines fonctionnalités peuvent être présentes dans un produit, mais pas dans d'autres en raison de planifications de déploiement et de fonctionnalités spécifiques à l'hôte.
Prérequis
Un abonnement Azure. Consultez Créez votre compte Azure gratuit.
Un compte de stockage doté d’un espace de noms hiérarchique. Suivez les instructions dans Créer un compte de stockage pour en créer un. Cet article suppose que vous avez créé un compte de stockage nommé
myadlsg2.Vérifiez que vous disposez de l’un des rôles suivants pour le compte de stockage : Lecteur des données Blob, Contributeur aux données Blob ou Propriétaire des données Blob.
Un exemple de fichier de données nommé
Drivers.txt, situé dans votre compte de stockage. Vous pouvez télécharger cet exemple à partir du Référentiel Azure Data Lake Git, puis charger ce fichier dans votre compte de stockage.
Fonctionnalités prises en charge
- Importer
- Vue du système de fichiers
- Vue du dossier CDM
Se connecter à Azure Data Lake Storage Gen2 à partir de Power Query Desktop
Sélectionnez Azure Data Lake Storage Gen2 dans l’expérience d’obtention de données. L’expérience d’obtention de données dans Power Query Desktop varie selon les applis. Pour plus d’informations sur l’expérience d’obtention de données Power Query Desktop pour votre appli, accédez à Où obtenir des données.
Dans la boîte de dialogue Azure Data Lake Storage Gen2, indiquez l’URL de votre compte, conteneur ou sous-dossier Azure Data Lake Storage Gen2 à l’aide du format de point de terminaison du conteneur. Les URL de Data Lake Storage Gen2 ont le modèle suivant :
https://<nomcompte>.dfs.core.windows.net/<conteneur>/<sous-dossier>
Vous pouvez également choisir d’utiliser la vue du système de fichiers ou la vue de dossier Common Data Model.
Sélectionnez OK pour continuer.
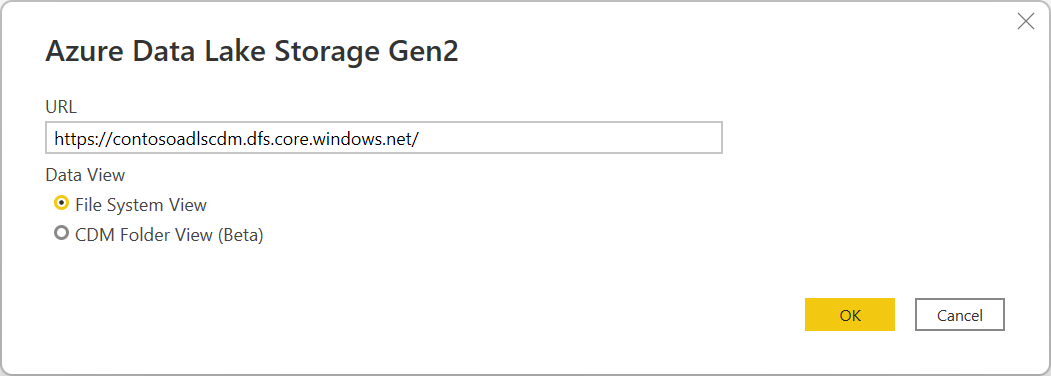
S’il s’agit de la première fois que vous utilisez cette adresse URL, vous êtes invité à sélectionner la méthode d’authentification.
Si vous sélectionnez la méthode Compte d’organisation, sélectionnez Connexion pour vous connecter à votre compte de stockage. Vous allez être redirigé vers la page de connexion de votre organisation. Suivez les instructions de l’invite pour vous connecter au compte. Après vous être connecté avec succès, cliquez sur Connexion.
Si vous sélectionnez la méthode Clé de compte, entrez votre clé de compte, puis sélectionnez Se connecter.
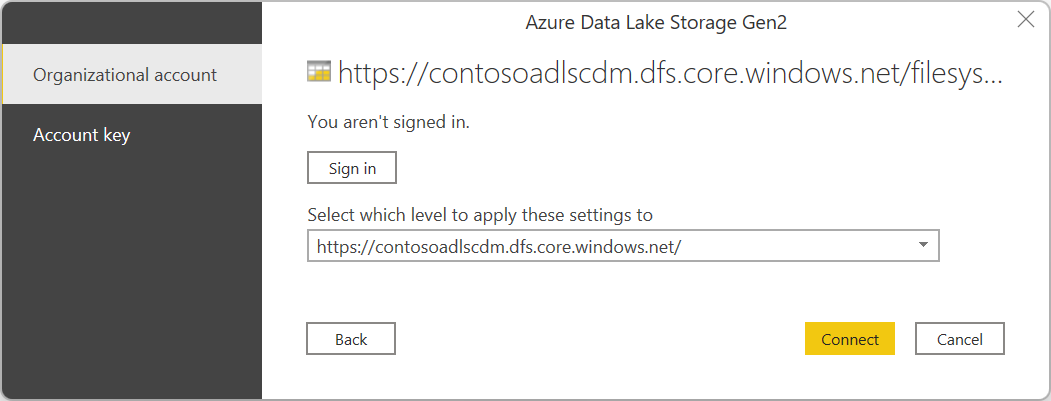
La boîte de dialogue Navigateur affiche tous les fichiers sous l’URL que vous avez fournie. Vérifiez les informations, puis sélectionnez Transformer les données pour transformer les données dans Power Query ou Charger pour charger les données.
Se connecter à Azure Data Lake Storage Gen2 à partir de Power Query Online
Sélectionnez l’option Azure Data Lake Storage Gen2 dans l’expérience d’obtention de données. Chaque appli a sa propre façon d’accéder à l’expérience d’obtention de données de Power Query Online. Pour plus d’informations sur la façon d’accéder à l’expérience d’obtention de données Power Query Online à partir de votre appli, accédez à Où obtenir des données.
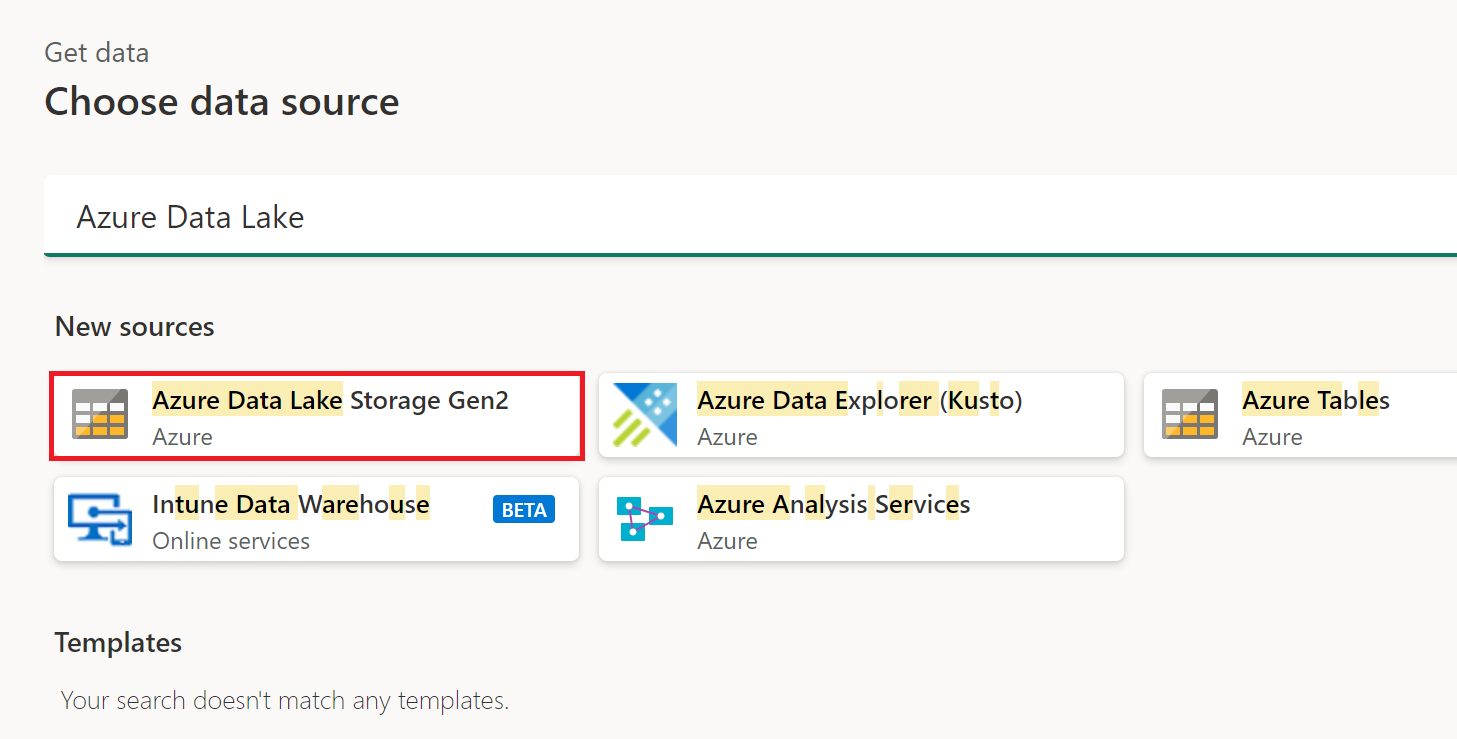
Dans Se connecter à une source de données, entrez l’URL de votre compte Azure Data Lake Storage Gen2. Reportez-vous aux limitations pour déterminer l’URL à utiliser.
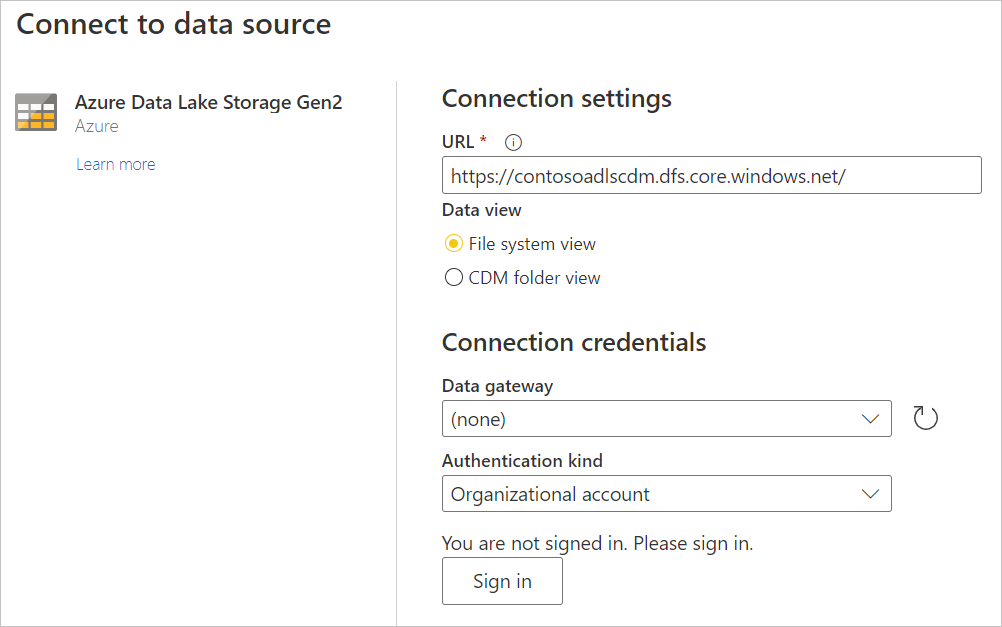
Choisissez d’utiliser la vue du système de fichiers ou la vue de dossier Common Data Model.
Si nécessaire, sélectionnez la passerelle de données locale dans Passerelle de données.
Sélectionnez Connexion pour vous connecter au compte Azure Data Lake Storage Gen2. Vous allez être redirigé vers la page de connexion de votre organisation. Suivez les invites pour vous connecter au compte.
Après vous être connecté, sélectionnez Suivant.
La page Choisir des données affiche tous les fichiers sous l’URL que vous avez fournie. Vérifiez les informations, puis sélectionnez Transformer les données pour transformer les données dans Power Query.
Limites
Sous-dossier ou fichier non pris en charge dans Power Query Online
Actuellement, dans Power Query Online, le connecteur Azure Data Lake Storage Gen2 prend uniquement en charge les chemins avec le conteneur, et non le sous-dossier ou le fichier. Par exemple, https://<nomcompte>.dfs.core.windows.net/<conteneur> fonctionne, tandis que https://<nomcompte>.dfs.core.windows.net/<conteneur>/<nomfichier> ou https://<nomcompte>.dfs.core.windows.net/<conteneur>/<sous-dossier> échoue.
Actualiser l’authentification
Microsoft ne prend pas en charge l’actualisation du flux de données ou du jeu de données à l’aide de l’authentification OAuth2 lorsque le compte Azure Data Lake Storage Gen2 (ADLS) se trouve dans un autre locataire. Cette limitation s’applique uniquement à ADLS lorsque la méthode d’authentification est OAuth2, c’est-à-dire lorsque vous tentez de vous connecter à un ADLS entre clients à l’aide d’un compte Microsoft Entra ID. Dans ce cas, nous vous recommandons d’utiliser une autre méthode d’authentification qui n’est pas OAuth2/Microsoft Entra ID, telle que la méthode d’authentification par clé.
Configuration requise pour le proxy et le pare-feu
Lorsque vous créez un flux de données à l’aide d’une passerelle, vous devrez peut-être modifier certains de vos paramètres proxy ou ports de pare-feu pour vous connecter à votre lac de données Azure. Si un flux de données échoue avec une actualisation liée à la passerelle, cela peut être dû à un problème de pare-feu ou de proxy sur la passerelle vers les points de terminaison de stockage Azure.
Si vous utilisez un proxy avec votre passerelle, vous devrez peut-être configurer le fichier Microsoft.Mashup.Container.NetFX45.exe.config dans la passerelle de données locale. Plus d’informations : Configurer les paramètres proxy de la passerelle de données locale.
Pour permettre la connectivité de votre réseau au lac de données Azure, vous devrez peut-être activer la liste des adresses IP spécifiques sur la machine de passerelle. Par exemple, si votre réseau a des règles de pare-feu en place qui peuvent bloquer ces tentatives, vous devez débloquer les connexions réseau sortantes pour votre lac de données Azure. Pour activer la liste des adresses sortantes requises, utilisez l’étiquette de service AzureDataLake. Plus d’informations : Étiquettes de service du réseau virtuel
Les flux de données prennent également en charge l’option d’apporter votre propre lac de données, ce qui signifie que vous créez votre propre lac de données, gérez vos autorisations et que vous le connectez explicitement à votre flux de données. Dans ce cas, lorsque vous vous connectez à votre environnement de développement ou de production à l’aide d’un compte d’organisation, vous devez activer l’un des rôles suivants pour le compte de stockage : Lecteur des données Blob, Contributeur aux données Blob ou Propriétaire des données Blob.
Power Query Online et Stockage Azure se trouvent dans la même région
L’accès direct à un compte de Stockage Azure avec le pare-feu activé et dans la même région que Power Query Online n’est pas pris en charge. Cette limite apparait, car les services Power Query, quand déployés dans la même région que le compte de stockage, utilisent des adresses IP Azure privées pour la communication. Pour plus d’informations, reportez-vous à la documentation Azure sur la sécurité du réseau de stockage.
Pour contourner cette limitation et activer l’accès au stockage Azure à partir de Power Query Online dans la même région, utilisez l’une des méthodes suivantes :
- Utilisez une passerelle de données locale, qui sert de pont entre Power Query Online et le stockage Azure.
- Utilisez une passerelle de données de réseau virtuel (VNet).

