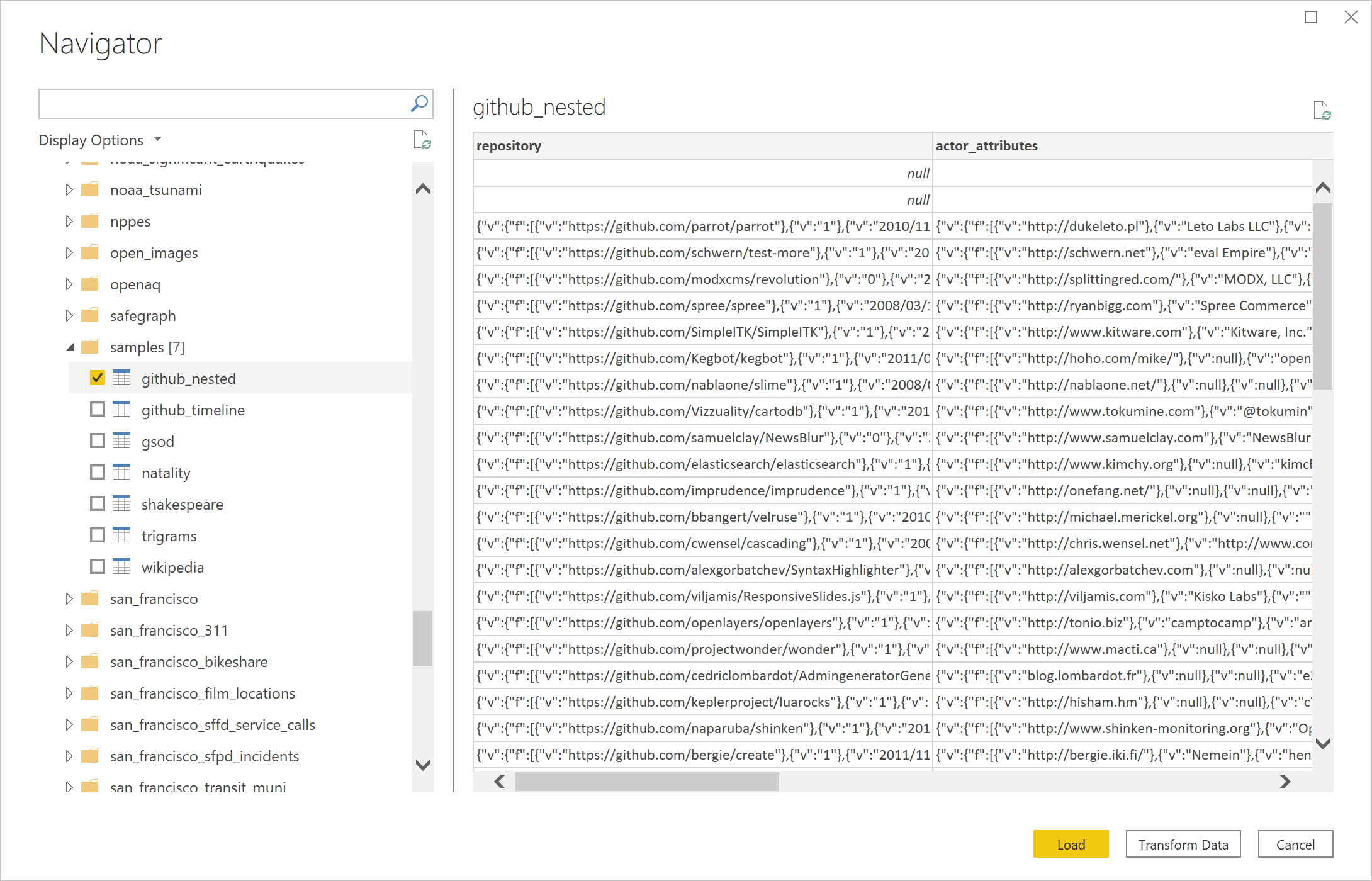Google BigQuery (Microsoft Entra ID)
Résumé
| Élément | Description |
|---|---|
| État de publication | Disponibilité générale |
| Les produits pris en charge | Power BI (Modèles sémantiques) Power BI (Dataflows) Fabric (Dataflow Gen2) Power Apps (Dataflows) |
| Types d’authentification pris en charge | Organizational account |
Remarque
Certaines fonctionnalités peuvent être présentes dans un produit, mais pas dans d'autres en raison de planifications de déploiement et de fonctionnalités spécifiques à l'hôte.
Prérequis
Vous avez besoin d’un compte Microsoft Entra ID pour vous connecter à Google BigQuery (Microsoft Entra ID).
Fonctionnalités prises en charge
- Importer
- DirectQuery (pour les modèles sémantiques Power BI)
Se connecter aux données Google BigQuery (Microsoft Entra ID) à partir de Power Query Desktop
Pour vous connecter à Google BigQuery (Microsoft Entra ID) à partir de Power Query Desktop, procédez comme suit :
Dans l’interface Obtenir les données, recherchez et sélectionnez Google BigQuery (Microsoft Entra ID). Plus d’informations : Où obtenir des données
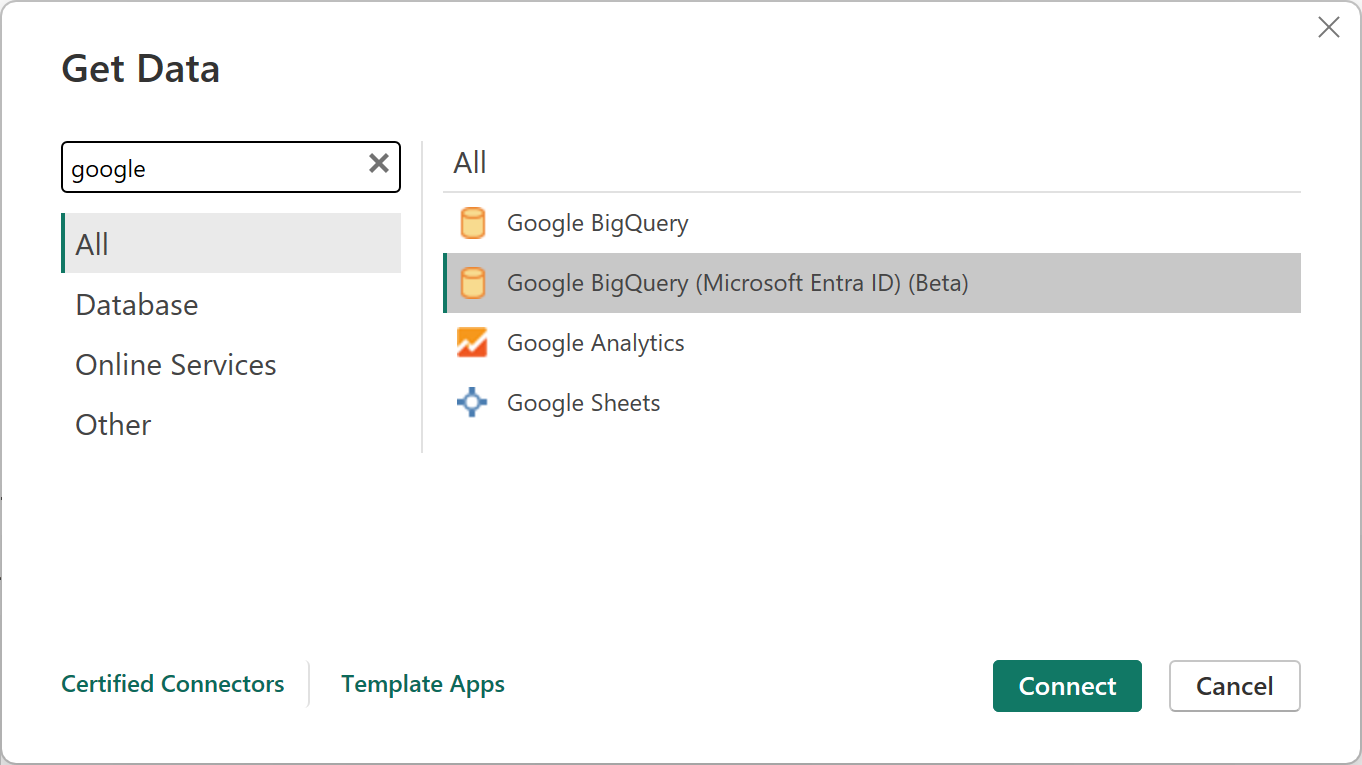
Spécifiez un ID de projet de facturation, qui est requis pour l’utilisation de ce connecteur. Si vous souhaitez utiliser des options avancées, sélectionnez Options avancées. Sinon, sélectionnez Importer ou DirectQuery, puis sélectionnez OK continuer. Informations supplémentaires : Se connecter à l’aide d’options avancées
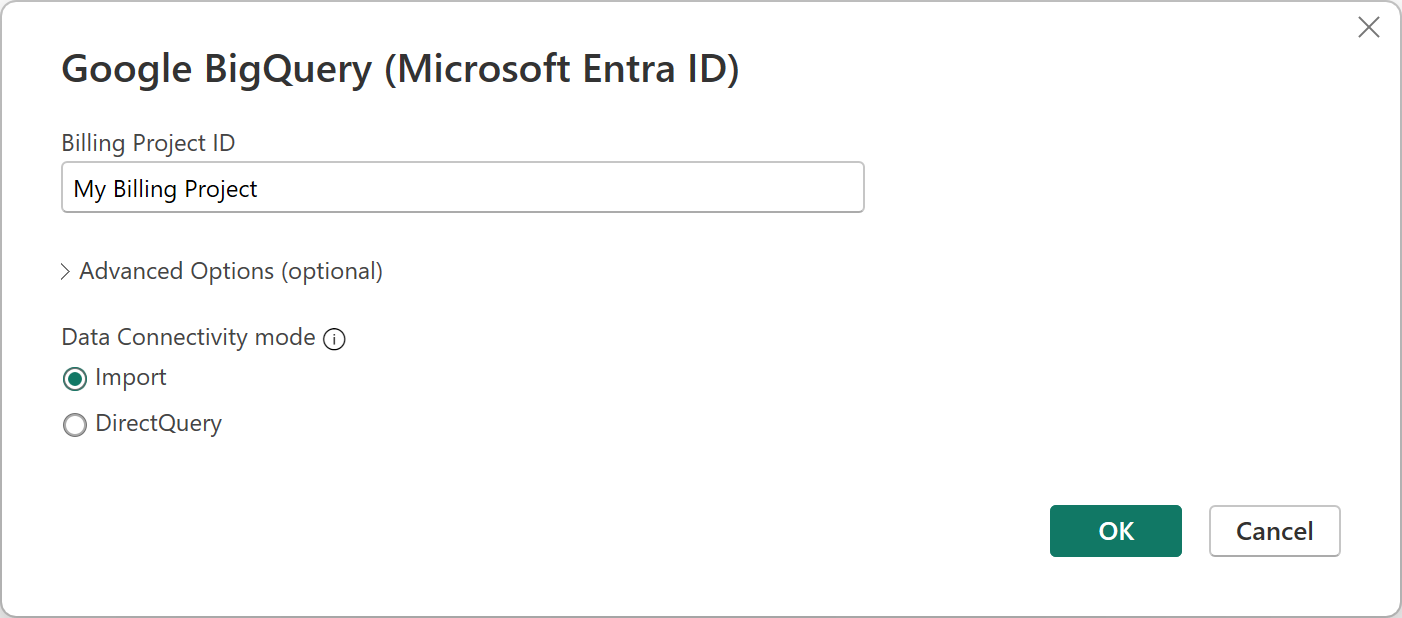
Le connecteur Google BigQuery (Microsoft Entra ID) prend en charge la connexion via un compte Microsoft Entra ID. Sélectionnez S’inscrire pour continuer.
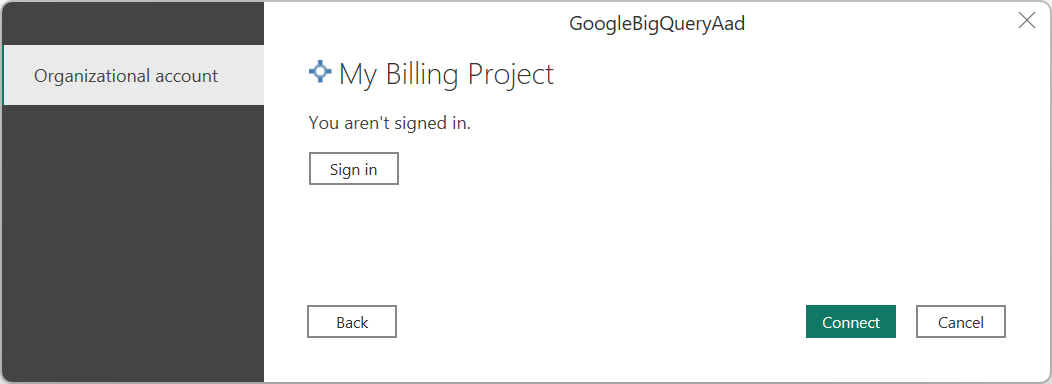
Une fois identifié, sélectionnez Se connecter pour continuer.
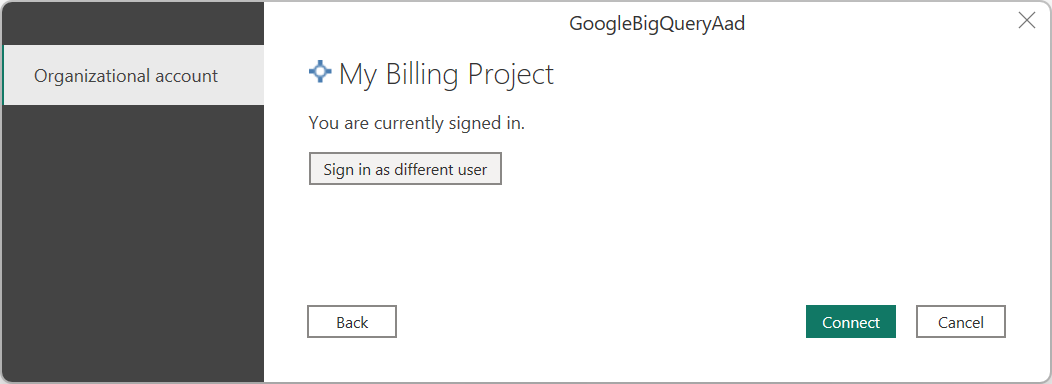
Lorsque vous être connecté, une fenêtre Navigateur apparaît et affiche les données disponibles sur le serveur. Sélectionnez vos données dans le navigateur. Ensuite, sélectionnez Transformer des données pour transformer les données dans Power Query ou Charger pour charger les données dans Power BI Desktop.
Se connecter aux données Google BigQuery (Microsoft Entra ID) à partir de Power Query Online
Pour vous connecter à Google BigQuery (Microsoft Entra ID) à partir de Power Query Online, procédez comme suit :
Dans l’expérience Obtenir des données, effectuez une recherche sur Google, puis sélectionnez Google BigQuery (Microsoft Entra ID). Plus d’informations : Où obtenir des données
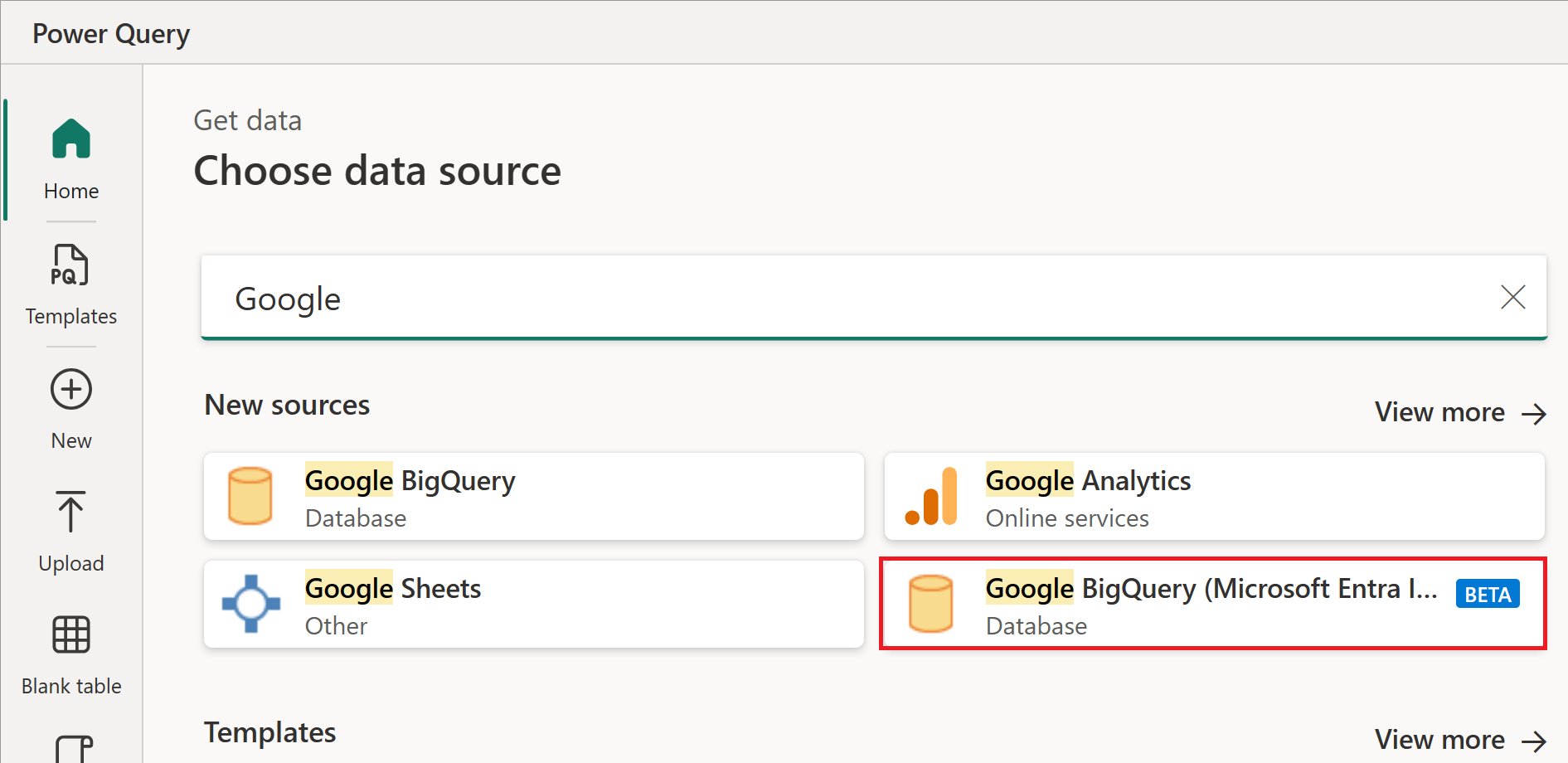
Dans la boîte de dialogue Google BigQuery (Microsoft Entra ID), vous devrez peut-être créer une connexion ou sélectionner une connexion existante. Si vous créez une connexion, entrez l’ID du projet de facturation. Si vous utilisez des données locales, sélectionnez une passerelle de données locale.
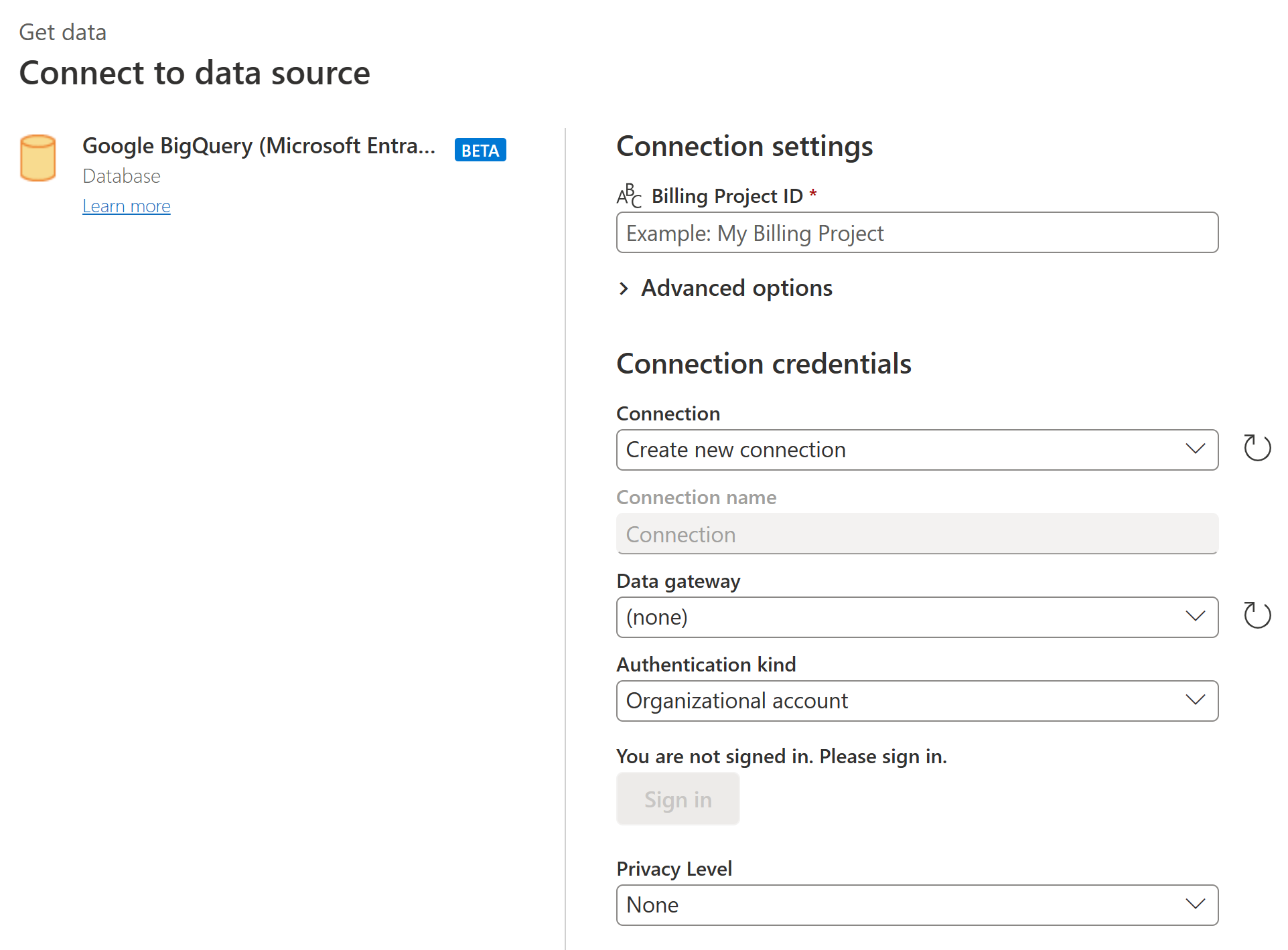
Si vous souhaitez utiliser des options avancées, sélectionnez Options avancées. Informations supplémentaires : Se connecter à l’aide d’options avancées
Une fois connecté, sélectionnez Suivant pour continuer.
Lorsque vous être connecté, une fenêtre Navigateur apparaît et affiche les données disponibles sur le serveur. Sélectionnez vos données dans le navigateur. Ensuite, sélectionnez Suivant pour transformer les données dans Power Query.
Se connecter à l’aide d’options avancées
Power Query Desktop et Power Query Online fournissent tous deux un ensemble d’options avancées que vous pouvez ajouter à votre requête si nécessaire.
Le tableau suivant répertorie toutes les options avancées que vous pouvez définir dans Power Query Desktop et Power Query Online.
| Option avancée | Description |
|---|---|
| Utiliser l’API de stockage | Indicateur qui permet d’utiliser l'API de stockage Google BigQuery. Cette option a la valeur true par défaut. Cette option peut être définie sur false afin de ne pas utiliser l’API de stockage et utiliser les API REST à la place. |
| Durée du délai d’expiration de la connexion | Paramètre de connexion standard (en secondes) qui contrôle la durée pendant laquelle Power Query attend la fin d’une connexion. Vous pouvez modifier cette valeur si votre connexion ne se termine pas avant 15 secondes (valeur par défaut). |
| Durée du délai d’expiration de la commande | La durée pendant laquelle Power Query attend qu’une requête se termine et retourne les résultats. La valeur par défaut dépend du pilote par défaut. Vous pouvez entrer une autre valeur en minutes pour maintenir la connexion ouverte plus longtemps. |
| URI d’audience | URI qui contient <l’ID du pool des employés> qui doit être remplacé par le nom du pool des employés utilisé lors de la configuration OIDC. Le format de la valeur d’URI d’audience est //iam.googleapis.com/locations/global/workforcePools/<workforce pool ID>/providers/azuread. La valeur par défaut de <l’ID du pool des employés> est powerquery-<TenantId>, où <TenantId> est votre ID de client Power BI actuel. Si vous mettez à jour l’URI d’audience, la chaîne que vous saisissez est utilisée en l’état. |
| ProjectID | Projet sur lequel vous souhaitez exécuter des requêtes natives. Cette option n’est disponible que dans Power Query Desktop. |
| Une requête native | Pour plus d’informations, consultez Importer des données à partir d’une base de données à l’aide d’une requête de base de données native. Dans cette version de la fonctionnalité de requête de base de données native, vous devez utiliser des noms de table complets au format Database.Schema.Table, par exemple SELECT * FROM DEMO_DB.PUBLIC.DEMO_TABLE. Cette option n’est disponible que dans Power Query Desktop. |
Une fois que vous avez sélectionné les options avancées dont vous avez besoin, sélectionnez OK dans Power Query Desktop, ou Suivant dans Power Query Online, pour vous connecter à vos données Google BigQuery.
Limitations et considérations
Cette section décrit les limitations du connecteur Google BigQuery (Microsoft Entra ID) ou les considérations à prendre en compte le concernant.
Configurations OIDC
Le connecteur Google BigQuery (Microsoft Entra ID) utilise des jetons JWT Microsoft Entra ID pour connecter l’authentification basée sur Microsoft Entra ID à la fonctionnalité de fédération des employés de Google. Par conséquent, la configuration côté authentification doit être une configuration basée sur OIDC pour s’aligner sur les jetons JWT Microsoft Entra ID. Contactez votre point de contact Google BigQuery pour plus d’informations sur la configuration de l’authentification et le support côté Google.
Connexion à Google BigQuery (Microsoft Entra ID) dans Power BI Desktop
Il y a quelques limites et considérations à garder à l’esprit lors de l’utilisation du connecteur Google BigQuery avec Power BI.
Champs imbriqués
Pour optimiser les considérations relatives aux performances, Google BigQuery fonctionne mieux avec des jeux de données volumineux lorsqu’il est dénormalisé, aplati et imbriqué.
Le connecteur Google BigQuery (Microsoft Entra ID) prend en charge les champs imbriqués, qui sont chargés en tant que colonnes de texte au format JSON.
Les utilisateurs doivent sélectionner Transformer des données puis utiliser les capacités d’analyse JSON dans l’éditeur Power Query pour extraire les données.
- Sous l’onglet du ruban Transformations, sous la catégorie Colonne de texte, sélectionnez Analyse, puis JSON.
- Extrayez les champs d’enregistrement JSON à l’aide de l’option Développer la colonne.
Authentification impossible avec l’API de stockage Google BigQuery
Le connecteur Google BigQuery (Microsoft Entra ID) utilise l'API de stockage Google BigQuery par défaut. Cette fonctionnalité est contrôlée par l’option avancée appelée UseStorageApi. Vous pouvez rencontrer des problèmes avec cette fonctionnalité si vous utilisez des autorisations granulaires. Dans ce scénario, vous pouvez voir le message d’erreur suivant ou ne pas obtenir les données de votre requête :
ERROR [HY000] [Microsoft][BigQuery] (131) Unable to authenticate with Google BigQuery Storage API. Check your account permissions
Vous pouvez résoudre ce problème en ajustant correctement les autorisations utilisateur pour l’API de stockage BigQuery. Ces autorisations d’API de stockage sont requises pour accéder correctement aux données avec l’API de stockage BigQuery :
bigquery.readsessions.create: crée une nouvelle session de lecture via l’API de stockage BigQuery.bigquery.readsessions.getData: lit des données à partir d’une session de lecture via l’API de stockage BigQuery.bigquery.readsessions.update: met à jour une session de lecture via l’API de stockage BigQuery.
Ces autorisations sont généralement fournies dans le rôle BigQuery.User. Pour plus d’informations, consultez Rôles et autorisations prédéfinis de Google BigQuery.
Si les étapes ci-dessus ne résolvent pas le problème, vous pouvez désactiver l’API de stockage BigQuery.
Impossible d’utiliser les données de type DateTime en mode DirectQuery
Il existe un problème connu où le type DateTime n’est pas pris en charge via DirectQuery. La sélection d’une colonne avec le type DateTime provoque une erreur « Requête non valide » ou une erreur visuelle.
Activer l’authentification unique (SSO) Microsoft Entra ID pour Google BigQuery
Nous prenons en charge l’authentification unique (SSO) Microsoft Entra ID via le service Power BI (cloud), ainsi que via la passerelle de données locale. Pour plus d’informations sur l’activation de l’authentification unique (SSO) Microsoft Entra ID pour tous les connecteurs, accédez à Vue d’ensemble de l’authentification unique (SSO) pour les passerelles de données locales dans Power BI. Vérifiez directement auprès de votre contact Google que votre système et vos comptes sont configurés correctement pour l’authentification unique (SSO) Microsoft Entra ID avant de tenter de vous connecter dans Power BI.
Authentification unique (SSO) Microsoft Entra ID via le service Power BI
Pour configurer une nouvelle connexion dans le service Power BI :
Dans le service Power BI, dans la liste des paramètres, sélectionnez Portail d’administration.
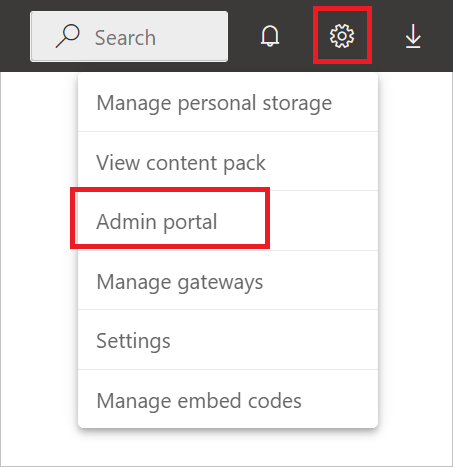
Activez l’option Google BigQuery SSO .
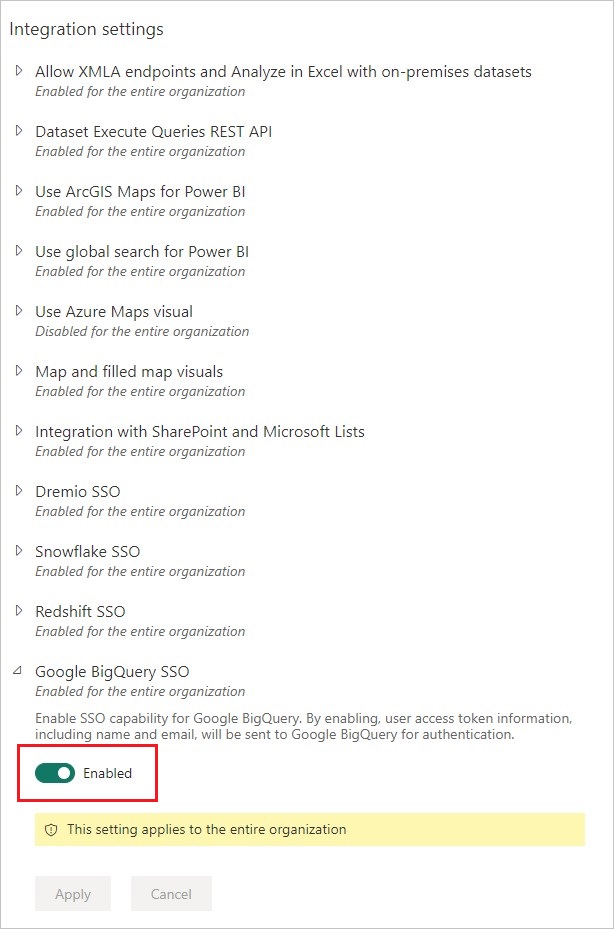
Authentification unique (SSO) Microsoft Entra ID pour Google BigQuery avec une passerelle de données locale
Avant de pouvoir activer l’authentification unique (SSO) Microsoft Entra ID pour Google BigQuery, vous devez d’abord activer l’authentification unique Microsoft Entra ID pour toutes les sources de données qui prennent en charge l’authentification unique Microsoft Entra ID avec une passerelle de données locale. Vérifiez également que vous avez effectué la mise à niveau vers au moins la version de décembre 2022 de la passerelle de données locale :
Dans le service Power BI, dans la liste des paramètres, sélectionnez Portail d’administration.
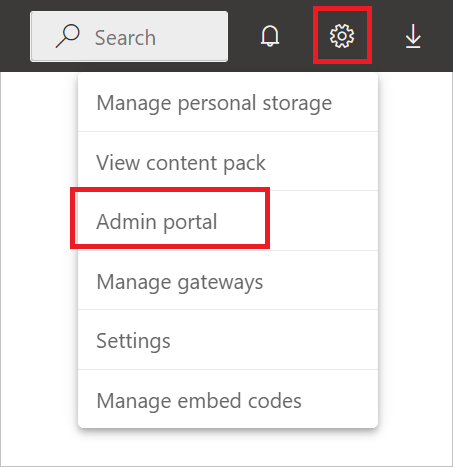
Sous Paramètres d’intégration, activez Authentification unique (SSO) Azure AD pour la passerelle.
Après avoir activé l’authentification unique (SSO) Microsoft Entra ID pour toutes les sources de données, activez l’authentification unique Microsoft Entra ID pour Google BigQuery :
Activez l’option Google BigQuery SSO .
Dans la liste des paramètres, sélectionnez Gérer les passerelles.
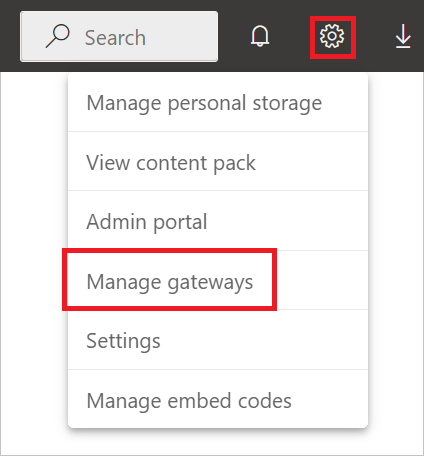
Choisissez une passerelle, puis sélectionnez Choisir une source de données.
Sous l’onglet Paramètres de la source de données, entrez une valeur dans ID de projet de facturation. Le paramètre ID de projet de facturation est requis lors de l’utilisation de Microsoft Entra ID et doit être spécifié dans Paramètres avancés. Sélectionnez également Utiliser SSO par le biais d'Azure AD pour les requêtes DirectQuery.