Configurer SSL pour l’accès client ODBC à SAP HANA
Si vous vous connectez à une base de données SAP HANA à partir de Power Query Online, vous devrez peut-être configurer différentes valeurs de propriété pour vous connecter. Ces propriétés peuvent être le fournisseur de chiffrement SSL, un magasin de clés SSL et un magasin de confiance SSL. Vous pouvez également exiger que la connexion soit chiffrée. Dans ce cas, vous pouvez utiliser l’application Administrateur de source de données ODBC fournie avec Windows pour configurer ces propriétés.
Dans Power BI Desktop et Excel, vous pouvez configurer ces propriétés lorsque vous vous connectez pour la première fois à l’aide du connecteur de base de données SAP HANA Power Query. La sélection de Valider le certificat de serveur dans la boîte de dialogue d’authentification est activée par défaut. Vous pouvez ensuite entrer des valeurs dans les propriétés du fournisseur de chiffrement SSL, du magasin de clés SSL et du magasin de confiance SSL dans cette boîte de dialogue. Cependant, toutes les sélections Valider le certificat de serveur dans la boîte de dialogue d’authentification dans Power BI Desktop et Excel sont facultatives. Elles sont facultatives si vous souhaitez utiliser l’administrateur de source de données ODBC pour les configurer au niveau du pilote.

Notes
Vous devez disposer du pilote ODBC SAP HANA approprié (32 bits ou 64 bits) pour pouvoir définir ces propriétés dans l’administrateur de source de données ODBC.
Si vous allez utiliser l’administrateur de source de données ODBC pour configurer le fournisseur de chiffrement SSL, le magasin de clés SSL et le magasin de confiance SSL dans Power BI ou Excel, décochez la case Valider le certificat de serveur lorsqu’elle s’affiche dans la boîte de dialogue d’authentification.
Pour utiliser l’administrateur de source de données ODBC pour configurer les sélections Valider le certificat de serveur :
Dans le menu Démarrer de Windows, sélectionnez Outils administratifs Windows>Sources de données ODBC. Si vous utilisez une version 32 bits de Power BI Desktop ou Excel, ouvrez des sources de données ODBC (32 bits), sinon ouvrez des sources de données ODBC (64 bits).
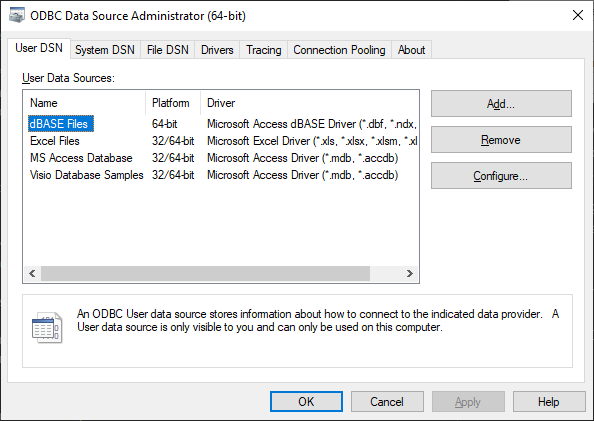
Sous l’onglet Utilisateur DSN, sélectionnez Ajouter.
Dans la boîte de dialogue Créer une nouvelle source de données, sélectionnez le pilote HDBODBC, puis cliquez sur Terminer.
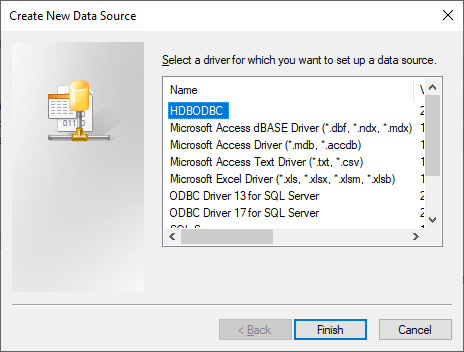
Dans la boîte de dialogue Configuration ODBC pour SAP HANA, entrez un nom de source de données. Entrez ensuite les informations de votre serveur et de votre base de données, puis sélectionnez Valider le certificat TLS/SSL.

Sélectionnez le bouton Advanced (Avancé) .
Dans la boîte de dialogue Configuration avancée de la propriété de connexion ODBC, sélectionnez le bouton Ajouter.

Dans la boîte de dialogue Ajouter/modifier la propriété de connexion, entrez sslCryptoProvider dans la zone de texte Propriété.
Dans la zone de texte Valeur, entrez le nom du fournisseur de chiffrement que vous utiliserez : sapcrypto, commoncrypto, openssl ou mscrypto.

Sélectionnez OK.
Vous pouvez également ajouter les propriétés et valeurs facultatives sslKeyStore et sslTrustStore si nécessaire. Si la connexion doit être chiffrée, ajoutez ENCRYPT en tant que propriété et TRUE comme valeur.
Dans la boîte de dialogue Configuration avancée de la propriété de connexion ODBC, sélectionnez OK.
Pour tester la connexion que vous avez configurée, sélectionnez Tester la connexion dans la boîte de dialogue Configuration ODBC pour SAP HANA.
Une fois la connexion de test terminée, sélectionnez OK.
Pour plus d’informations sur les propriétés de connexion SAP HANA, consultez Propriétés de configuration TLS/SSL côté serveur pour la communication externe (JDBC/ODBC).
Notes
Si vous sélectionnez Valider le certificat de serveur dans la boîte de dialogue d’authentification SAP HANA dans Power BI Desktop ou Excel, toutes les valeurs que vous entrez pour le fournisseur de chiffrement SSL, le magasin de clés SSL et le magasin de confiance SSL dans la boîte de dialogue d’authentification remplacent les sélections que vous avez configurées à l’aide de l’administrateur de source de données ODBC.