SingleStore
Remarque
L’article suivant sur le connecteur est fourni par SingleStore, propriétaire de celui-ci et membre du programme Microsoft Power Query Connector Certification. Si vous avez des questions sur le contenu de cet article, ou si vous souhaitez que des modifications y soient apportées, visitez le site web SingleStore et utilisez les canaux de support qui y sont proposés.
Résumé
| Élément | Description |
|---|---|
| État de publication | Disponibilité générale |
| PRODUITS | Power BI (Modèles sémantiques) Power BI (Dataflows) Fabric (Dataflow Gen2) |
| Types d'authentification pris en charge | De base Windows |
Fonctionnalités prises en charge
- Importer
- DirectQuery (pour les modèles sémantiques Power BI)
Se connecter à SingleStore
Pour connecter Microsoft Power BI Desktop à une base de données ou à un service géré SingleStore :
Dans le ruban Accueil, dans la liste Obtenir les données, sélectionnez Plus.
Dans la boîte de dialogue Obtenir les données, sélectionnez SingleStore Direct Query Connector.
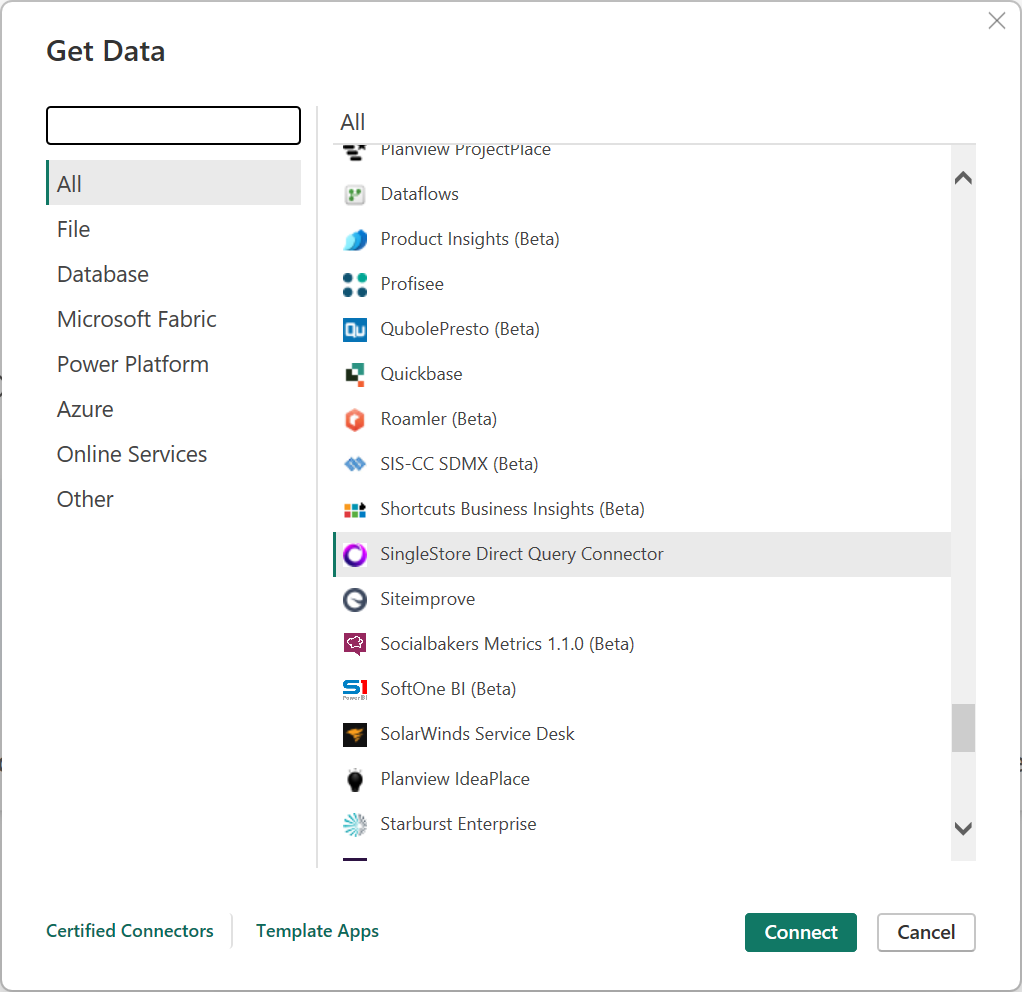
Dans la boîte de dialogue Base de données SingleStore, dans serveur, entrez l’adresse IP ou le nom d’hôte du cluster SingleStore. Dans Base de données, entrez le nom de la base de données.
Sous le mode Connectivité des données, choisissez le mode Importer ou DirectQuery, puis sélectionnez OK.

Dans la boîte de dialogue SingleStore Direct Query Connector, dans le volet gauche, sélectionnez le type d’authentification (Windows ou De base).
Remarque
Les utilisateurs du cloud SingleStoreDB peuvent uniquement utiliser l’authentification De base.
Pour l’authentification Windows, configurez un serveur SingleStore pour l’authentification Kerberos. Ensuite, sélectionnez le bouton Se connecter.
Remarque
Vous devez exécuter Power BI avec le compte d’utilisateur qui mappe à l’utilisateur de base de données SingleStore.

Pour l’authentification De base, entrez le nom d’utilisateur et le mot de passe utilisés la connexion à SingleStore, puis sélectionnez le bouton Se connecter.

Une fois authentifié pour le mode Importer ou DirectQuery, dans la boîte de dialogue Navigateur, choisissez les tables souhaitées, puis sélectionnez le bouton Charger.

Vous pouvez maintenant utiliser Power BI pour explorer les données SingleStore.
Créer un rapport SQL personnalisé
Remarque
Tout utilisateur créant un rapport SQL personnalisé ne doit avoir qu’un accès en lecture seule aux bases de données SingleStore.
Pour créer un rapport SQL personnalisé :
Ouvrez Power BI Desktop.
Dans le ruban Accueil, dans la liste Obtenir les données, sélectionnez Requête vide.
Dans la boîte de dialogue Éditeur Power Query, spécifiez la requête au format suivant :
SingleStoreODBC.Query("<ip_address_or_hostname>", "<database>", "<query>")
Envoyez la requête.
Remarque
Si vous utilisez le serveur pour la première fois, sélectionnez Modifier les informations d’identification, puis entrez les informations d’identification. Pour plus d’informations, consultez l’Étape 4 dans Se connecter à SingleStore.
Vérifiez les données à charger, puis sélectionnez Fermer & Appliquer.
Si vous avez déjà utilisé le jeu de données et qu’il est mis en cache en mémoire, actualisez le rapport pour réinitialiser le cache local. Dans le ruban Accueil, sélectionnez Actualiser.
Pour mettre à jour les rapports SQL personnalisés existants, dans le ruban Accueil, sélectionnez le bouton Actualiser.
Modifier les informations d’identification
Pour modifier les informations d’identification utilisées pour la connexion à SingleStore :
Dans le ruban Fichier, sélectionnez Options et paramètres>Paramètres de la source de données.
Dans la boîte de dialogue Paramètres de la source de données, sélectionnez SingleStore Direct Query Connector, puis sélectionnez Modifier les autorisations.