Snowflake
Résumé
| Élément | Description |
|---|---|
| État de publication | Disponibilité générale |
| PRODUITS | Power BI (Modèles sémantiques) Power BI (Dataflows) Fabric (Dataflow Gen2) Power Apps (Dataflows) |
| Types d'authentification pris en charge | Snowflake (nom d’utilisateur/mot de passe), compte Microsoft (Microsoft Entra ID) |
| Documentation de référence sur la fonction | — |
Remarque
Certaines fonctionnalités peuvent être présentes dans un produit, mais pas dans d’autres en raison de planifications de déploiement et de fonctionnalités spécifiques à l’hôte.
Remarque
Dans la version de janvier 2025 de Power BI Desktop, nous avons introduit une nouvelle implémentation pour le connecteur Snowflake, actuellement disponible en préversion. En savoir plus sur cette fonctionnalité.
Fonctionnalités prises en charge
- Importer
- DirectQuery (pour les modèles sémantiques Power BI)
- Options avancées
- Spécifier une valeur de texte à utiliser en tant que nom de rôle
- Colonnes de relation
- Délai d’expiration de la connexion en secondes
- Délai d’expiration de la commande en secondes
- Base de données
- Instruction SQL native
Se connecter à l’entrepôt de données Snowflake à partir de Power Query Desktop
Pour établir la connexion à un entrepôt de calcul Snowflake, procédez comme suit :
Sélectionnez Obtenir les données à partir du ruban Accueil dans Power BI Desktop, sélectionnez Base de données dans les catégories situées à gauche, cliquez sur Snowflake, puis Se connecter.
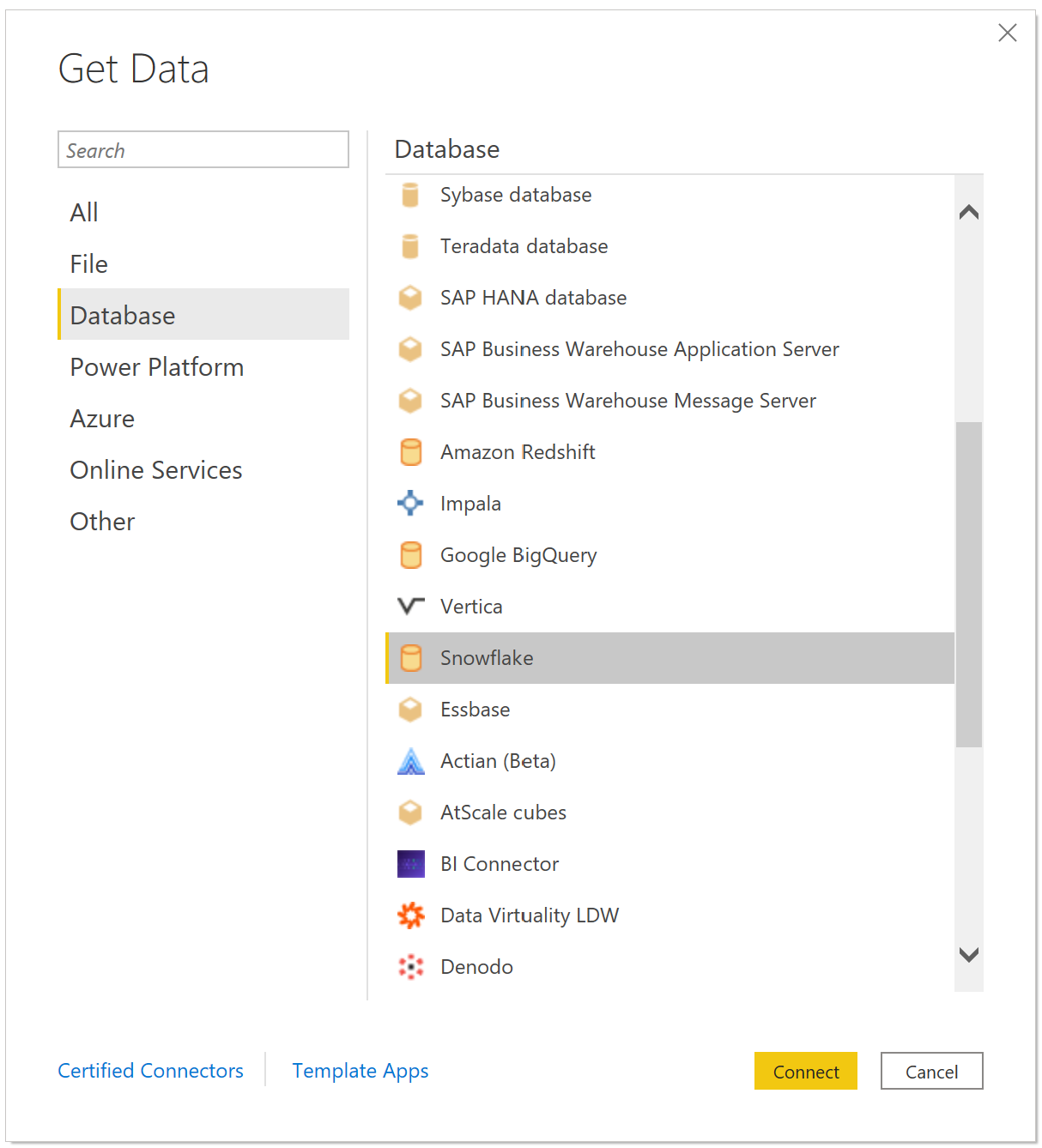
Dans la fenêtre Snowflake qui s’affiche, entrez le nom de votre serveur Snowflake dans Serveur et le nom de votre entrepôt de calcul Snowflake dans Entrepôt.
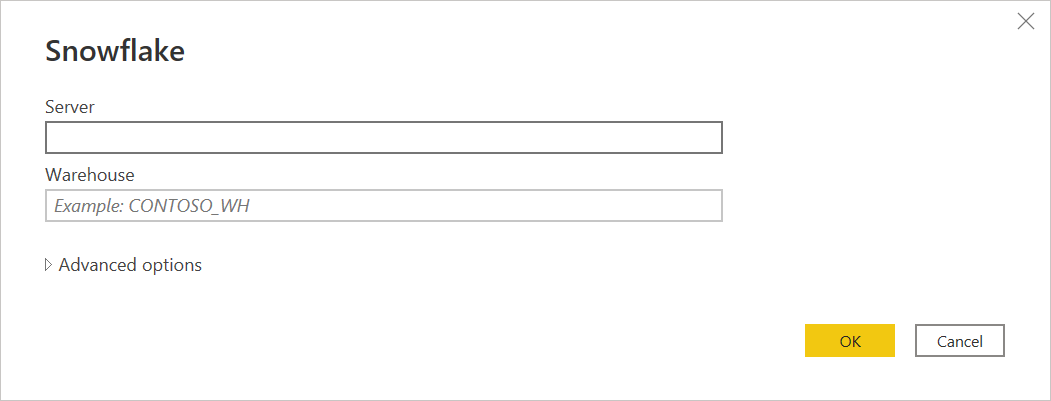
Si vous le souhaitez, entrez des valeurs dans toutes les options avancées que vous souhaitez utiliser pour modifier la requête de connexion, comme une valeur de texte à utiliser comme nom de rôle ou un délai d’expiration de commande. Informations supplémentaires : Se connecter à l’aide d’options avancées
Cliquez sur OK.
Pour vous connecter à votre entrepôt de calcul Snowflake, entrez votre nom d’utilisateur et votre mot de passe, puis sélectionnez Se connecter.
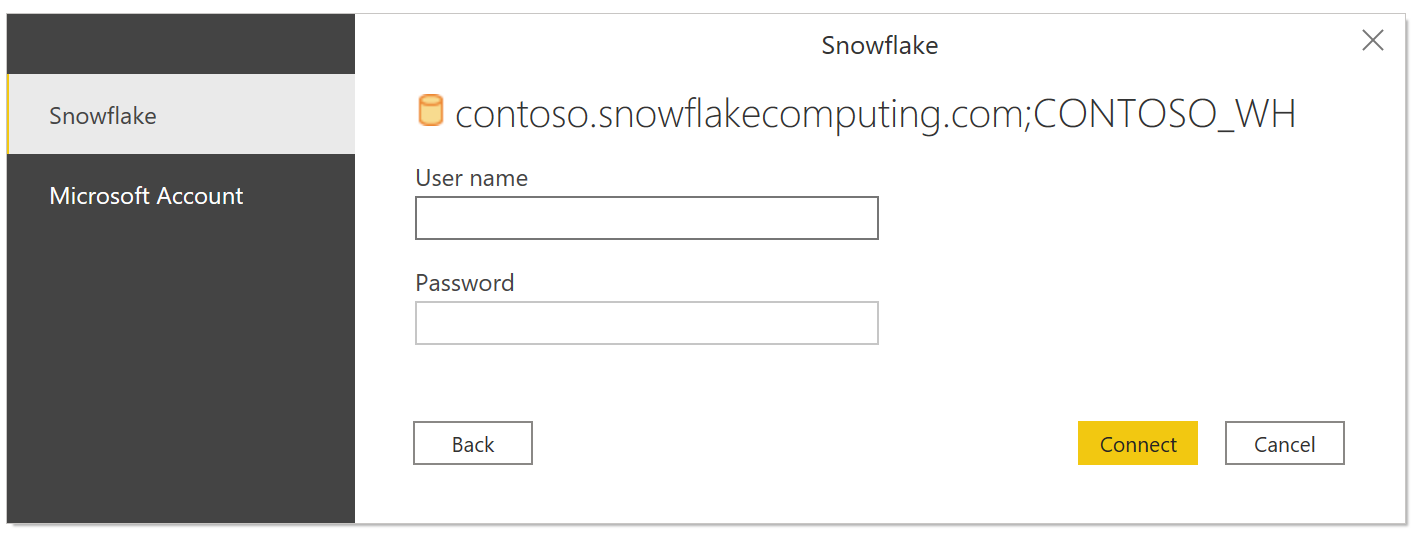
Remarque
Une fois que vous avez entré le nom d’utilisateur et le mot de passe d’un serveur Snowflake donné, Power BI Desktop utilise ces mêmes informations d’identification dans les tentatives de connexion ultérieures. Pour modifier ces informations d’identification, accédez à Fichier > Options et paramètres > Paramètres de la source de données. Informations supplémentaires : Modifier la méthode d’authentification
Si vous souhaitez utiliser l’option Compte Microsoft, l’intégration Microsoft Entra ID avec Snowflake doit être configurée côté Snowflake. Informations supplémentaires : Authentification unique Power BI vers Snowflake : Prise en main
Dans Navigateur, sélectionnez une ou plusieurs entités à importer et à utiliser dans Power BI Desktop. Sélectionnez Charger pour charger la table dans Power BI Desktop, ou Transformer les données pour ouvrir l’Éditeur Power Query où vous pouvez filtrer et affiner le jeu de données que vous souhaitez utiliser, puis chargez ce jeu de données affiné dans Power BI Desktop.
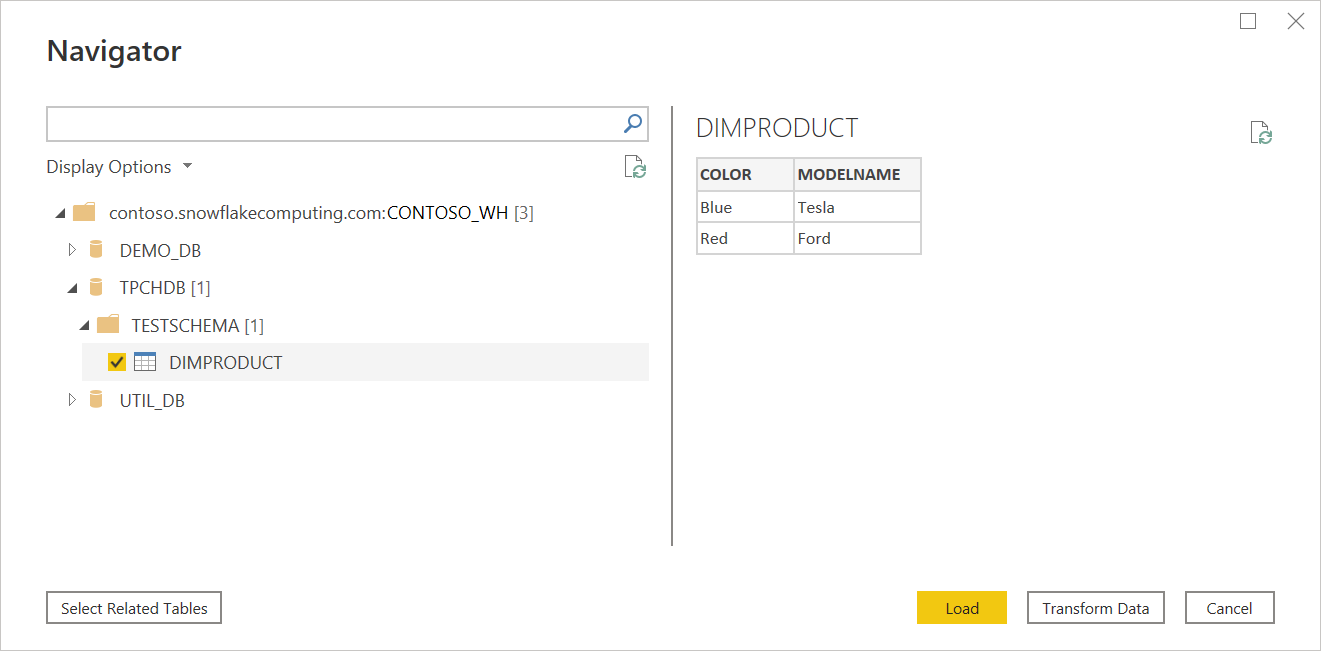
Sélectionnez Importer pour importer des données directement dans Power BI, ou sélectionnez DirectQuery, puis OK. Informations supplémentaires : Utiliser DirectQuery dans Power BI Desktop
Remarque
L’authentification unique Microsoft Entra ID prend uniquement en charge DirectQuery.
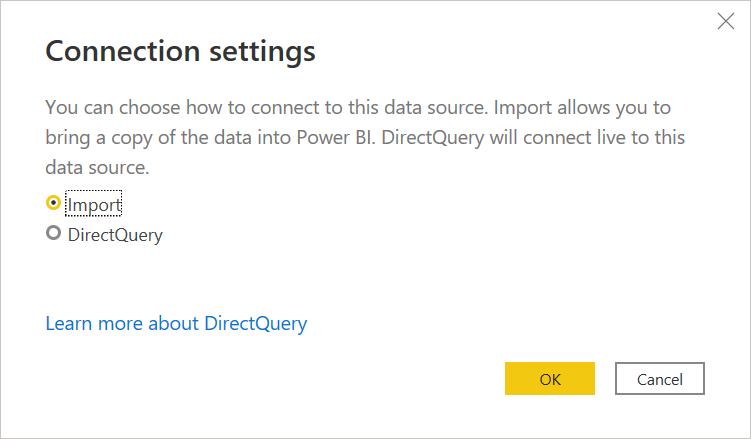
Se connecter à une base de données Snowflake à partir de Power Query Online
Pour établir la connexion, effectuez les étapes suivantes :
Dans la sélection du connecteur, choisissez Snowflake.
Dans la boîte de dialogue Snowflake qui s’affiche, entrez le nom du serveur et de l’entrepôt.
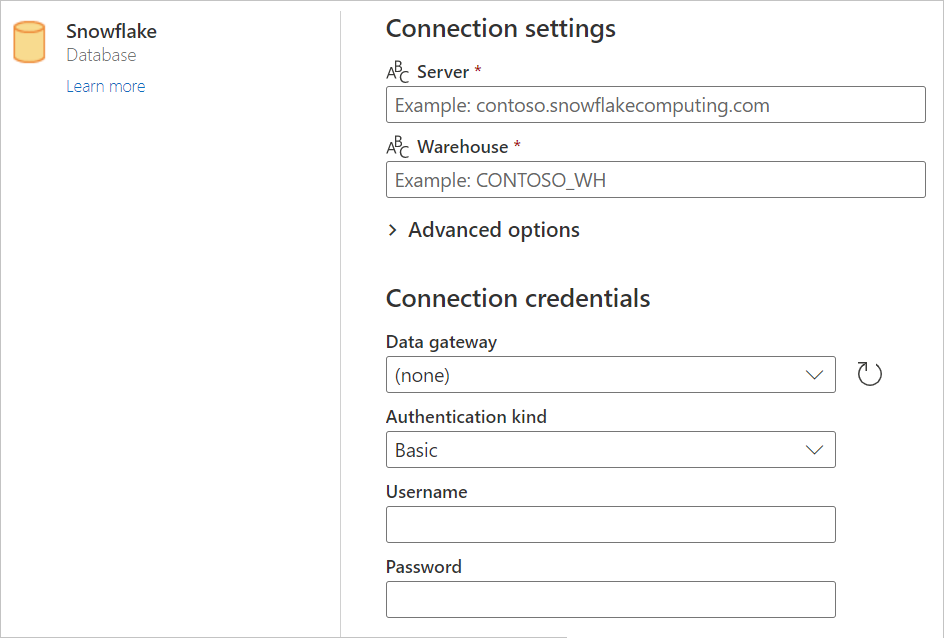
Entrez des valeurs pour les options avancées que vous souhaitez utiliser. S’il existe des options avancées non représentées dans l’interface utilisateur, vous pouvez les modifier ultérieurement dans l’Éditeur avancé dans Power Query.
Entrez vos informations d’identification de connexion, notamment en sélectionnant ou en créant une nouvelle connexion, la passerelle que vous souhaitez utiliser, un nom d’utilisateur et un mot de passe.
Sélectionnez Suivant pour vous connecter à la base de données.
Dans Navigateur, choisissez les données dont vous avez besoin, puis sélectionnez Transformer les données pour transformer les données dans l’Éditeur Power Query.
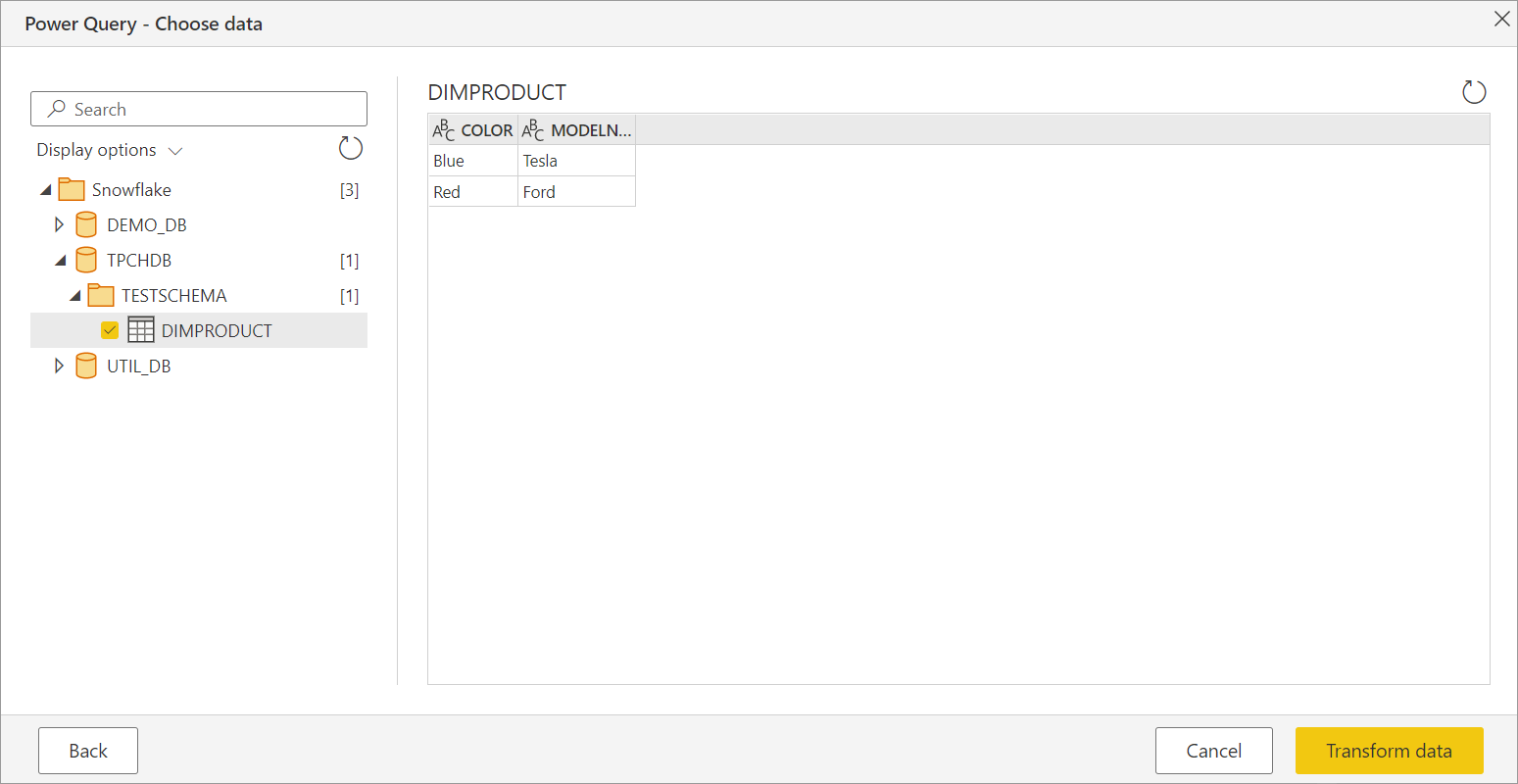
Se connecter à l’aide d’options avancées
Power Query fournit un ensemble d’options avancées que vous pouvez ajouter à votre requête si nécessaire.
Le tableau suivant répertorie toutes les options avancées que vous pouvez définir dans Power Query.
| Option avancée | Description |
|---|---|
| Nom de rôle | Spécifie le rôle que le rapport utilise via le pilote. Ce rôle doit être disponible pour l’utilisateur, sinon aucun rôle n’est défini. |
| Inclure des colonnes de relation | Si cette option est activée, elle inclut des colonnes qui peuvent avoir des relations avec d’autres tables. Si cette zone est désactivée, vous ne voyez pas ces colonnes. |
| Délai d’expiration de la connexion en secondes | Spécifie la durée d’attente d’une réponse lors de l’interaction avec le service Snowflake avant de retourner une erreur. La valeur par défaut est 0 (aucun délai d’expiration). |
| Délai d’expiration de la commande en secondes | Spécifie la durée d’attente de la fin d’une requête avant de retourner une erreur. La valeur par défaut est 0 (aucun délai d’expiration). |
| Base de données | Spécifie une base de données spécifique dans l’entrepôt. Cette option n’est disponible que dans Power Query Desktop. |
| Instruction SQL | Pour plus d’informations, consultez Importer des données à partir d’une base de données à l’aide d’une requête de base de données native. Cette option n’est disponible que dans Power Query Desktop. |
Une fois que vous avez sélectionné les options avancées dont vous avez besoin, sélectionnez OK dans Power Query Desktop ou suivant dans Power Query Online pour vous connecter à votre base de données Snowflake.
Nouvelle implémentation du connecteur Snowflake (préversion)
Dans la version de janvier 2025 de Power BI Desktop, nous avons introduit une nouvelle implémentation pour le connecteur Snowflake afin d’améliorer l’intégration à Snowflake, actuellement disponible en préversion. Nous vous encourageons à l’essayer et nous fournir des commentaires.
Remarque
Cette fonctionnalité est prise en charge dans la version 64 bits de Power BI Desktop et ne fonctionne pas dans la version 32 bits.
Pour accéder à cette fonctionnalité, dans Power BI Desktop, accédez à Options et paramètres (sous l’onglet Fichier) >Options>Fonctionnalités d’aperçu, puis cochez la case pour activer la Utiliser la nouvelle implémentation du connecteur Snowflake option. Une fois l’option activée, toutes les connexions nouvellement créées utilisent automatiquement la nouvelle implémentation du connecteur.

Vos connexions existantes restent inchangées. Vous pouvez également essayer la fonctionnalité en ajoutant l’indicateur Implementation="2.0" dans Snowflake.Databases dans vos requêtes comme suit. Cette propriété différencie la version du connecteur que vous utilisez.
Source = Snowflake.Databases("contoso.snowflakecomputing.com", "CONTOSO_WH", [Implementation="2.0"])
Remarque
Si vous utilisez la passerelle de données locale pour actualiser votre modèle sémantique, vérifiez que vous disposez de la version de janvier 2025 ou ultérieure pour utiliser cette fonctionnalité.
Pour faciliter le diagnostic de tout problème potentiel, vous pouvez trouver les détails Implementation et DriverType dans vos journaux Mashup. Par exemple :
{"Start":"2024-11-02T00:14:02.7968686Z","Action":"Engine/Module/Snowflake/IO/Snowflake/Implementation","ResourceKind":"Snowflake","ResourcePath":"powerbi.snowflakecomputing.com ;DEMO_WH","HostProcessId":"29200","Implementation":"2.0","DriverType":"ADBC","ProductVersion":"2.139.0.0 (Main)+eda56ecd858054173a4d11db9c63a6da5cf92a99","ActivityId":"106f16b6-cfbb-4853-9f20-ed45486486d2","Process":"Microsoft.Mashup.Container.NetFX45","Pid":38560,"Tid":1,"Duration":"00:00:00.0000291"}
Dépannage
Erreur : Erreur de compilation SQL : l’objet n’existe pas ou l’opération ne peut pas être effectuée
Cette erreur se produit lorsque le système ne trouve pas l’objet spécifié. Souvent, cette erreur est due au fait que l’utilisateur a défini un nom de base de données non valide comme base de données par défaut.
Assurez-vous qu’un nom de base de données par défaut valide est utilisé pour la propriété DEFAULT_NAMESPACE : DESC USERusername
Pour mettre à jour le nom de la base de données par défaut : alter userusername set DEFAULT_NAMESPACE=<database name>.<schema name>. Pour plus d’informations, consultez https://docs.snowflake.com/en/sql-reference/sql/alter-user dans la documentation de Snowflake
Limitations et problèmes connus
Traits d’union dans les noms de base de données
Si le nom d’une base de données contient un trait d’union, vous pouvez rencontrer une erreur ODBC: ERROR[42000] SQL compilation error. Ce problème est résolu dans la version de septembre 2024.
Visuel de segment pour le type de données booléen
Le visuel de segment pour le type de données booléen ne fonctionne pas comme prévu dans la version de juin 2024. Cette non-fonctionnalité est un problème connu. En tant que solution temporaire, les utilisateurs peuvent convertir le type de données booléen dans leurs rapports en texte en accédant à : Transfert -> Type de données -> Texte. Un correctif est fourni dans la version d’octobre 2024.