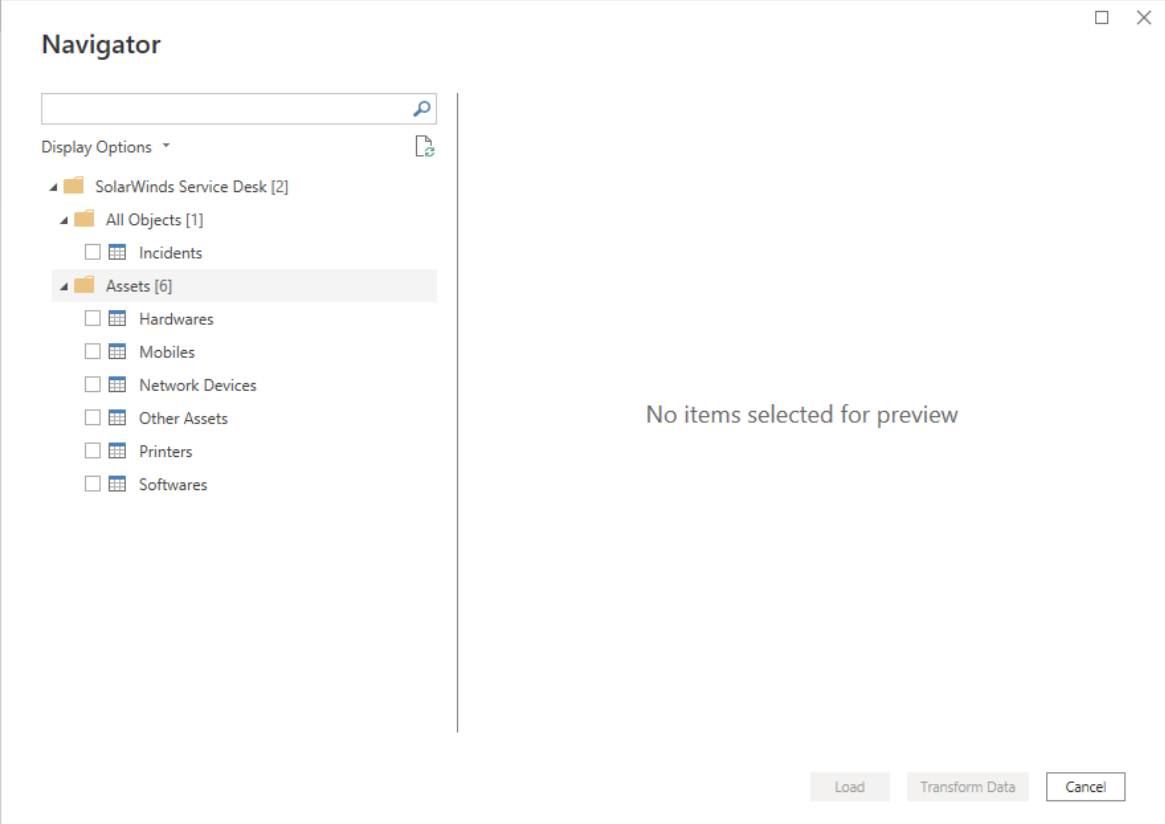SolarWinds Service Desk
Ce connecteur vous permet d’importer des enregistrements de ressources et des incidents de manière incrémentielle depuis SolarWinds Service Desk (SWSD) vers Microsoft Power BI. L'importation fournit des données brutes sur les sujets les plus pertinents pour votre organisation. Vous pouvez ensuite réviser et analyser les données en les consultant sous différents formats, tels que des tables, des graphiques et des diagrammes.
Remarque
L’article de ce connecteur est fourni par SolarWinds, le propriétaire de ce connecteur et membre du programme de certification Microsoft Power Query Connector. Si vous avez des questions concernant le contenu de cet article ou si vous souhaitez demander des modifications, visitez le site Web de la documentation de SolarWinds Service Desk : connecteur Power BI.
Résumé
| Élément | Description |
|---|---|
| État de publication | Disponibilité générale |
| PRODUITS | Power BI (Modèles sémantiques) Power BI (Dataflows) Fabric (Dataflow Gen2) |
| Types d'authentification pris en charge | Jeton Web JSON SolarWinds Service Desk (JWT) |
Prérequis
Avant de pouvoir utiliser ce connecteur pour obtenir des données de SolarWinds Service Desk, vous devez disposer d’un utilisateur de SolarWinds Service Desk qui a configuré l’authentification par jeton pour l’intégration API.
Fonctionnalités prises en charge
- Importer
Connexion à SolarWinds Service Desk
Les instructions suivantes contiennent des étapes spéciales pour les clients qui ont précédemment utilisé le connecteur Power BI BETA SWSD pour créer des rapports et qui souhaitent connecter ces rapports avec la nouvelle version prête à l'emploi.
Dans Power BI Desktop, sélectionnez Obtenir des données dans Accueil. Sélectionnez SolarWinds Service Desk, puis sélectionnez Connecter.
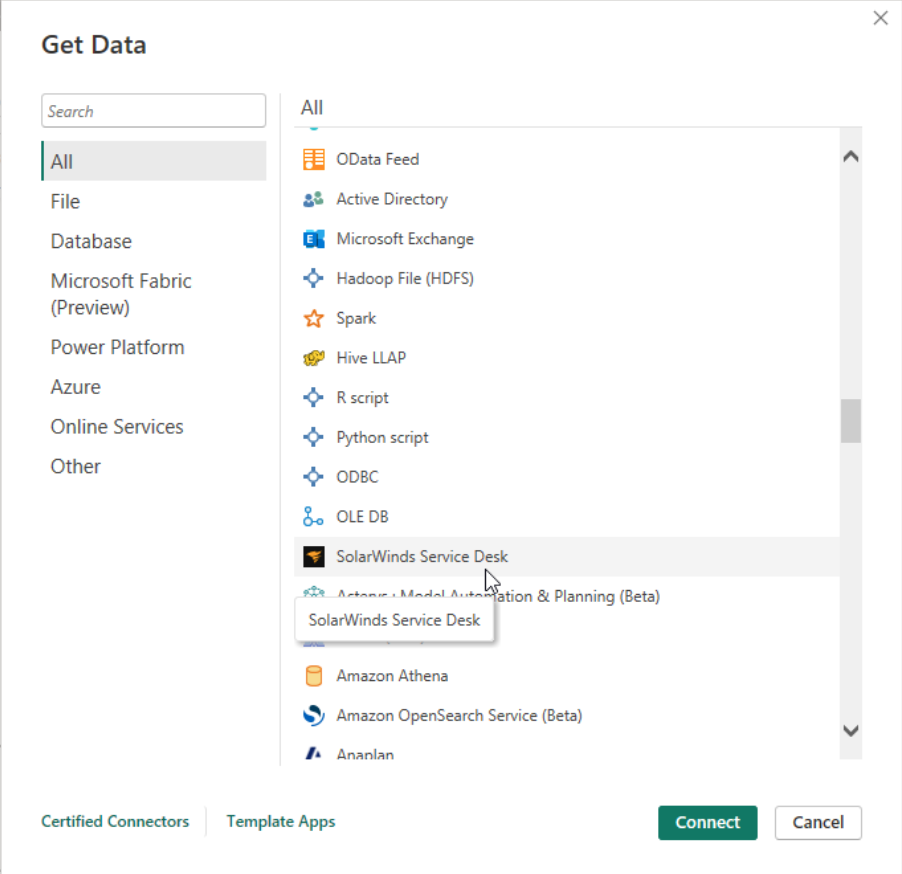
Connectez-vous avec le jeton web JSON que vous avez généré comme décrit dans les prérequis, puis sélectionnez Connexion pour vérifier votre accès à SWSD.
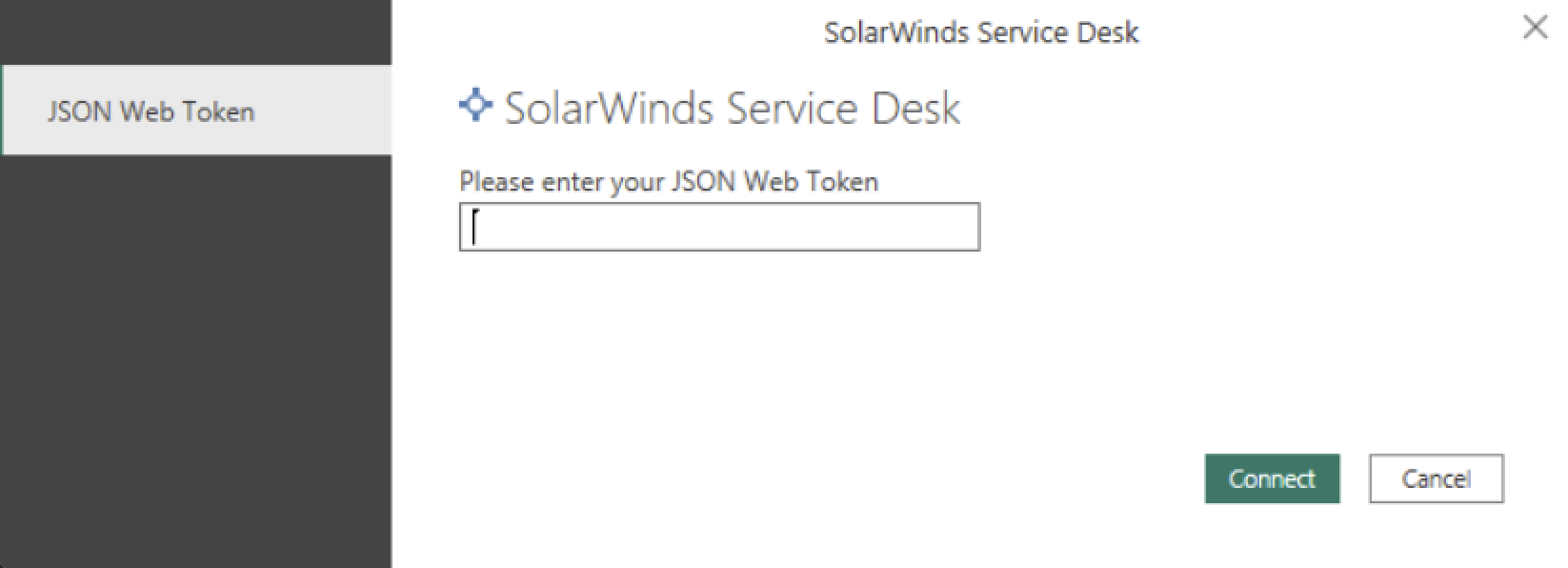
Dans la boîte de dialogue Navigateur, sélectionnez les tables que vous souhaitez importer. Sélectionnez ensuite Charger.
Après avoir terminé les étapes précédentes, vous devriez voir les modèles que vous avez choisis se charger dans la Vue de données. Les enregistrements que vous venez d'importer ont été créés dans SWSD au cours du mois dernier.
Etapes supplémentaires pour les utilisateurs précédents du connecteur BETA
Si vous avez déjà utilisé le connecteur Power BI BETA SWSD pour créer des rapports, et que vous avez déjà des incidents de nom de modèle et des rapports basés sur ceux-ci, et que vous voulez connecter ces rapports avec la nouvelle version prête à l'emploi, suivez ces étapes :
Accédez au modèle Incidents, puis cliquez avec le bouton droit sur Modifier la requête. Un éditeur Power Query s’ouvre.
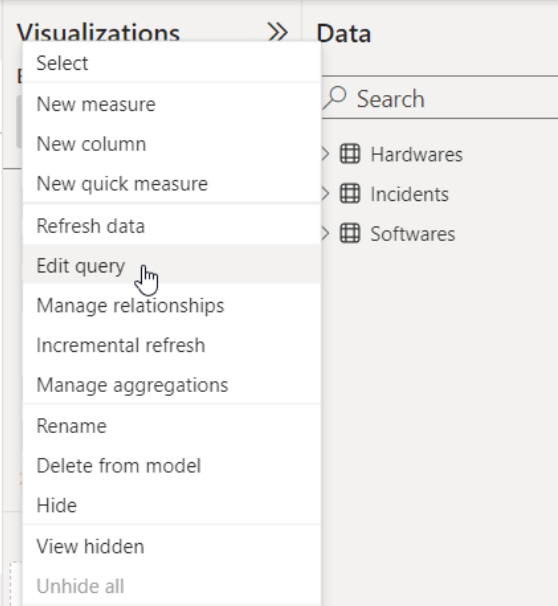
Sélectionnez la requête Incidents et ouvrez l’éditeur avancé.
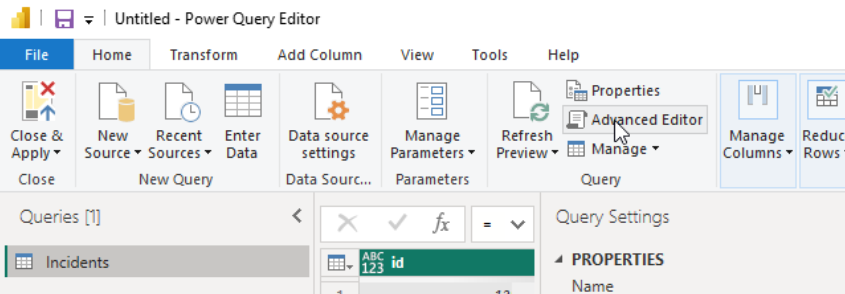
Vous devez voir les lignes suivantes :
Source = SolarWindsServiceDesk.Contents(), Incidents1 = Source{[Name="Incidents"]}[Data]Remplacez ces lignes par les lignes suivantes :
Source = SolarWindsServiceDesk.ContentsV110(null, null), #"All Objects" = Source{[Name="All Objects"]}[Data], Incidents1 = #"All Objects"{[Name="Incidents"]}[Data] `Cliquez sur Terminé.
Cliquez sur Fermer et appliquer.
Les rapports affichent les données du dernier mois au lieu des deux dernières années. Désormais, ces rapports sont connectés au nouveau connecteur Power BI de la SWSD.
Paramètres d’actualisation incrémentielle
L'actualisation incrémentielle permet de gagner du temps après le téléchargement initial. Pour configurer l'actualisation incrémentielle, procédez comme suit :
Dans la barre des menus Accueil, sélectionnez Transformer des données. Un éditeur Power Query s’ouvre.
Ouvrez Gestion des paramètres>Créer des paramètres. Créez deux paramètres DateHeure nommés RangeEnd et RangeStart, avec un mois défini comme plage entre eux. Ces nouveaux paramètres réduisent le temps de téléchargement. Pour obtenir des instructions, accédez à create-parameters.
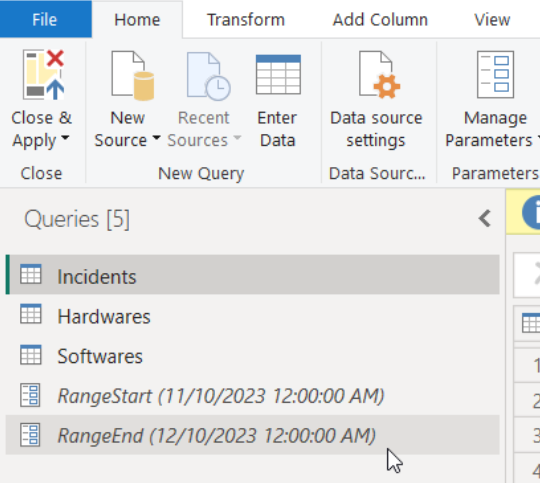
Pour chaque requête que vous souhaitez définir avec une actualisation incrémentielle, ouvrez l'éditeur avancé.
La ligne suivante affiche :
Source = SolarWindsServiceDesk.ContentsV110(null, null),Remplacez la ligne par le code suivant :
Source = SolarWindsServiceDesk.ContentsV110(RangeStart, RangeEnd),Cliquez sur Terminé.
Cliquez sur Fermer et appliquer.
Passez à la Vue de données.
Pour chaque modèle que vous téléchargez, définissez la stratégie d’actualisation incrémentielle et de données en temps réel, comme le montre l'image suivante.
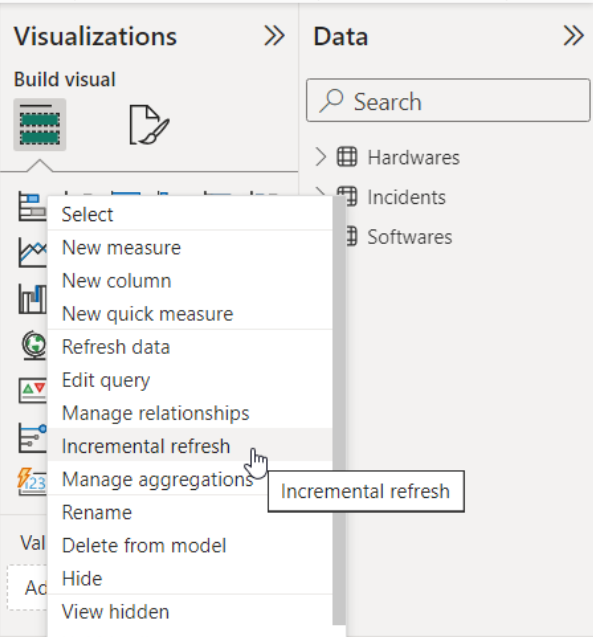
a. Définissez l’option d’archivage des données en fonction de vos besoins en matière de rapports. Saisissez un nombre dans le premier champ et utilisez le menu déroulant pour sélectionner un délai d’exécution.
b. Démarrez l’actualisation incrémentielle des données un jour avant la date d’actualisation. Pour obtenir des instructions, consultez define-policy.
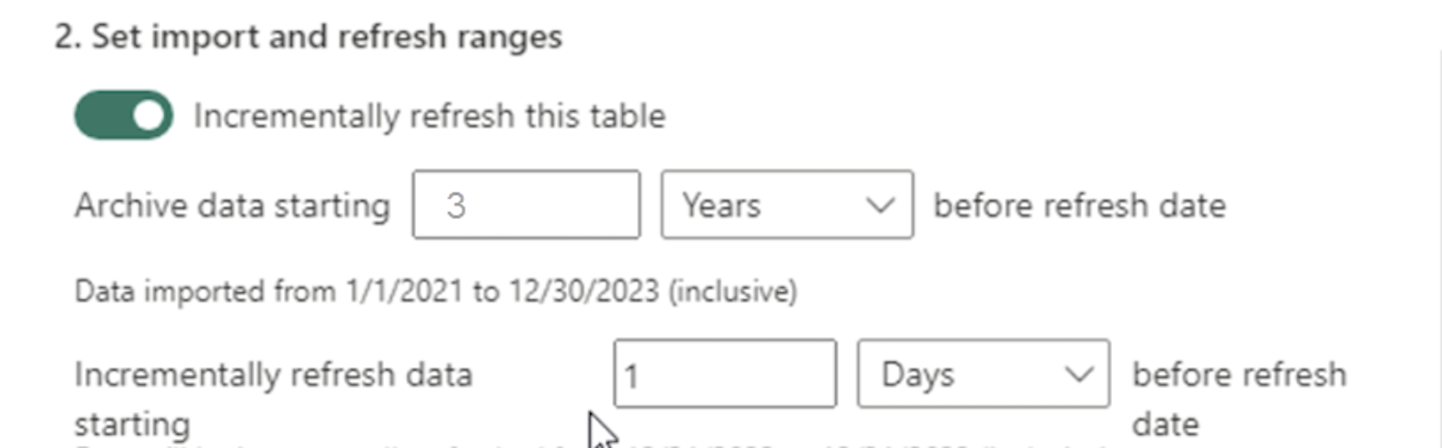
Publication de rapports
Tous les clients qui publient sur le service Power BI (cloud) doivent suivre les étapes suivantes. Ces étapes s'appliquent aussi bien aux nouveaux éditeurs qu'à ceux qui ont déjà publié.
Publier le rapport dans l'espace de travail du service Power BI, sur la base du connecteur prêt à l'emploi.
Établir des paramètres pour chaque modèle sémantique publié dans le service Power BI.
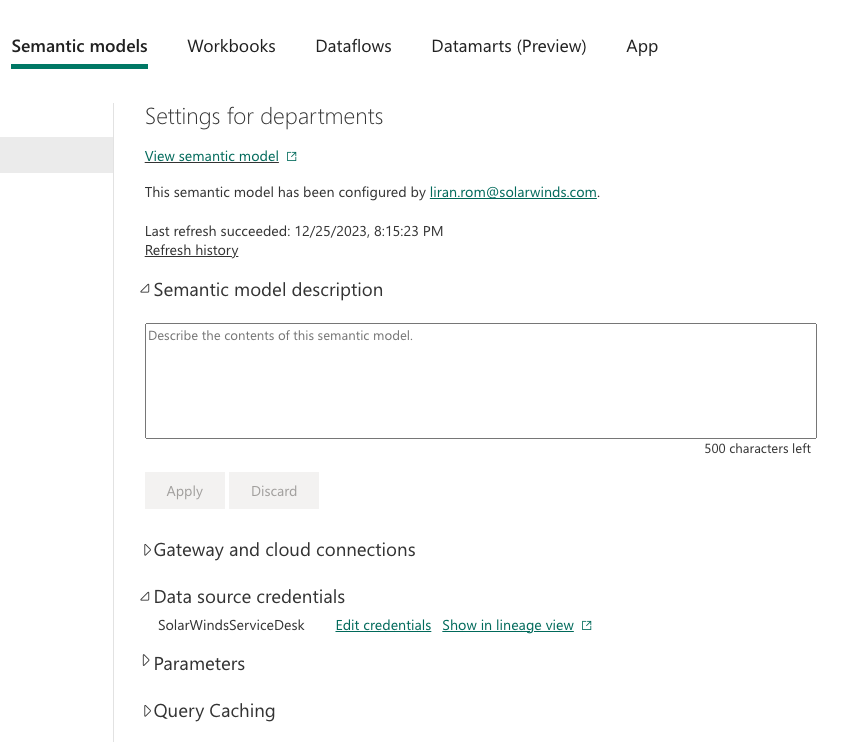
Pour chaque modèle sémantique, ouvrez la section Identifiants de la source de données et modifiez les identifiants avec la clé et le jeton que vous avez utilisés lorsque vous avez établi la connexion avec le connecteur dans Power BI de bureau.
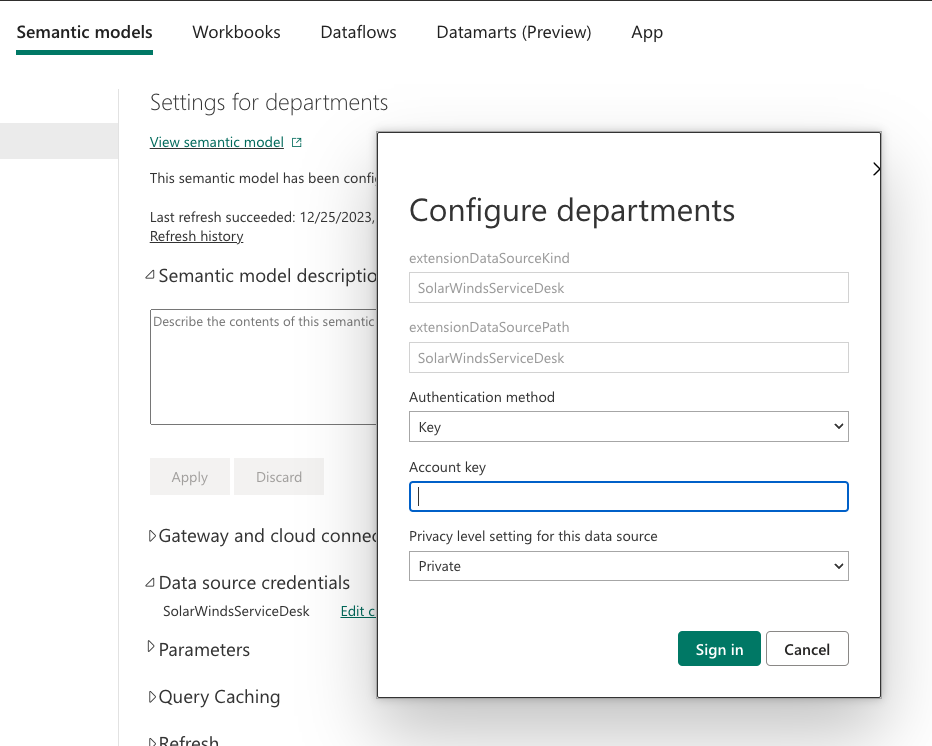
Vos rapports sur le bureau et le cloud sont désormais connectés à la nouvelle version du connecteur SolarWinds Service Desk et l'utilisent.
Vous pouvez actualiser chaque modèle sémantique pour la première fois. L'actualisation télécharge les données archivées que vous avez définies dans la stratégie d'actualisation incrémentielle (enregistrements datant de deux ans au maximum).
SolarWinds suggère de définir le premier téléchargement important avec une actualisation planifiée. Si vous le souhaitez, vous pouvez l’exécuter manuellement en sélectionnant Actualiser le modèle sémantique.
Pour obtenir des instructions sur la configuration d’une actualisation planifiée, accédez à scheduled-refresh.
Après la première actualisation, les actualisations suivantes sont beaucoup plus rapides et ne téléchargent que les nouveaux enregistrements de la SWSD.
Limitations et problèmes
Les utilisateurs doivent être conscients des limitations et des problèmes suivants liés à l’accès à SolarWinds Service Desk :
Il n'y a pas de limite au nombre d'utilisateurs qui peuvent récupérer des données. Mais s'ils n'utilisent pas l'actualisation incrémentielle et tentent d'importer des données d'une plage supérieure à un an, chaque utilisateur ne peut procéder à une actualisation qu'une fois toutes les 24 heures.
Les champs importés sont limités. Pour plus de champs, envoyez une demande de caractéristique dans THWACK. Pour obtenir un retour d’expérience ou un support, contactez le support SolarWinds.
Erreur d’identifiants dans le navigateur
Si une erreur d’informations d’identification se produit dans le navigateur, effacez vos paramètres de source de données récents.
Dans Power BI Desktop, sélectionnez paramètres de la source de données>du fichier.
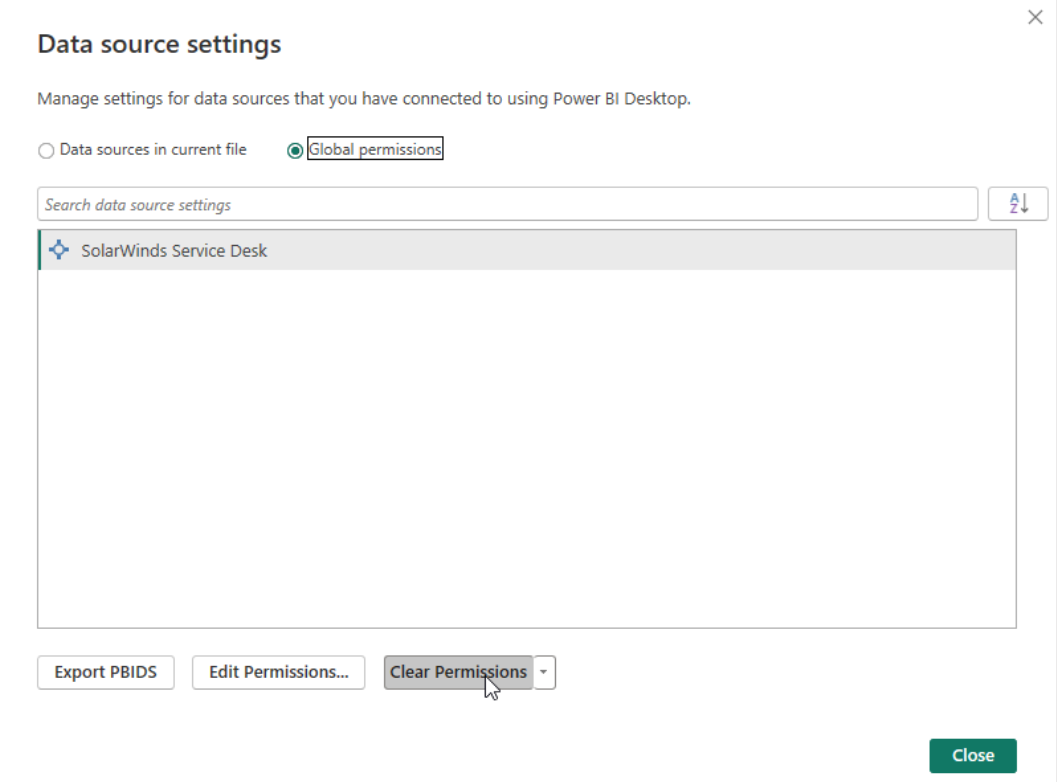
Sélectionnez la source de données SWSD, puis Désactivez les autorisations.
Établissez à nouveau la connexion au navigateur.
Commentaires
Bientôt disponible : Tout au long de 2024, nous allons supprimer progressivement GitHub Issues comme mécanisme de commentaires pour le contenu et le remplacer par un nouveau système de commentaires. Pour plus d’informations, consultez https://aka.ms/ContentUserFeedback.
Envoyer et afficher des commentaires pour