Base de données SQL Server Analysis Services
Résumé
| Élément | Description |
|---|---|
| État de publication | Disponibilité générale |
| PRODUITS | Excel Power BI (Modèles sémantiques) Power Apps (Dataflows) Analysis Services |
| Types d'authentification pris en charge | De base Compte Microsoft Organizational account Windows |
| Référence sur les fonctions M | Sql.Database Sql.Databases |
Remarque
Certaines fonctionnalités peuvent être présentes dans un produit, mais pas dans d'autres en raison de planifications de déploiement et de fonctionnalités spécifiques à l'hôte.
Prérequis
Analysis Services doit être installé avec votre serveur SQL Server. Pour plus d’informations sur l’installation d’Analysis Services sur votre serveur SQL, veuillez consulter l’article Installer SQL Server Analysis Services. Cet article de connecteur suppose que vous avez déjà installé Analysis Services sur votre serveur SQL et que vous disposez d’une base de données existante sur l’instance du serveur.
Fonctionnalités prises en charge
- Importer
- Connexion en direct (Modèles sémantiques Power BI)
- Options avancées
- Requête MDX ou DAX
Connexion à la base de données SQL Server Analysis Services depuis Power Query Desktop
Pour établir la connexion, effectuez les étapes suivantes :
Sélectionnez l’option Base de données SQL Server Analysis Services dans la sélection du connecteur. Plus d’informations : Où obtenir des données
Dans la boîte de dialogue Base de données SQL Server Analysis Services qui s’affiche, indiquez le nom du serveur et de la base de données (facultatif).

Remarque
Seul Power BI Desktop affiche les options d’importation et de connexion en direct. Si vous vous connectez à l’aide de Power BI Desktop, la sélection de Connect live utilise une connexion en direct pour charger les données connectées directement dans Power BI Desktop. Dans ce cas, vous ne pouvez pas utiliser Power Query pour transformer vos données avant de les charger dans Power BI Desktop. Pour les besoins de cet article, l’option Importer est sélectionnée. Pour plus d’informations concernant l’utilisation d’une connexion active dans Power BI Desktop, rendez-vous sur Connexion aux données tabulaires Analysis Services dans Power BI Desktop.
Cliquez sur OK.
Si vous vous connectez à cette base de données pour la première fois, sélectionnez le type d’authentification et entrez vos informations d’identification. Sélectionnez Connecter.

Dans le Navigateur, choisissez les informations de base de données souhaitées, puis sélectionnez Charger pour charger les données ou Transformer les données pour continuer à transformer les données dans l’éditeur Power Query.
Connexion à la base de données SQL Server Analysis Services depuis Power Query Online
Pour établir la connexion, effectuez les étapes suivantes :
Sélectionnez l’option Base de données SQL Server Analysis Services dans la sélection du connecteur. Plus d’informations : Où obtenir des données
Dans la page Connexion à la source de données, indiquez le nom du serveur et de la base de données (facultatif).

Si nécessaire, sélectionnez une passerelle de données sur site.
Si vous vous connectez à cette base de données pour la première fois, sélectionnez le type d’authentification et saisissez vos informations d’identification.
Sélectionnez Suivant pour continuer.
Dans le Navigateur, sélectionnez les données dont vous avez besoin, puis sélectionnez Transformer les données.
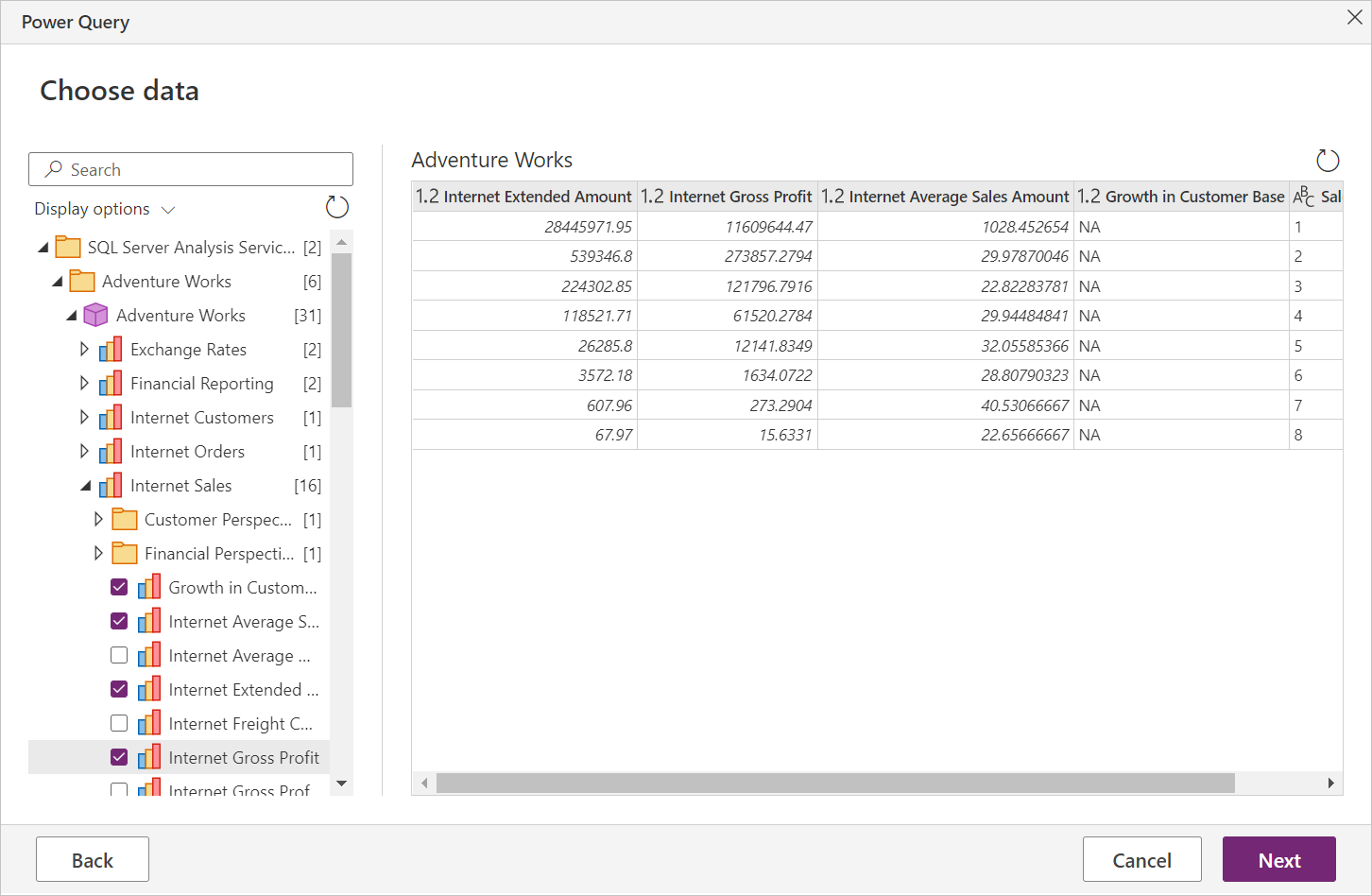
Se connecter à l’aide d’options avancées
Power Query fournit une option avancée que vous pouvez ajouter à votre requête si nécessaire.
| Option avancée | Description |
|---|---|
| Instruction MDX ou DAX | Fournit éventuellement une instruction MDX ou DAX spécifique au serveur de base de données SQL Server Analysis Services pour exécution. |
Une fois que vous avez saisi une valeur dans l’option avancée, sélectionnez OK dans Power Query Desktop ou Suivant dans Power Query Online pour vous connecter à votre base de données SQL Server Analysis Services.
