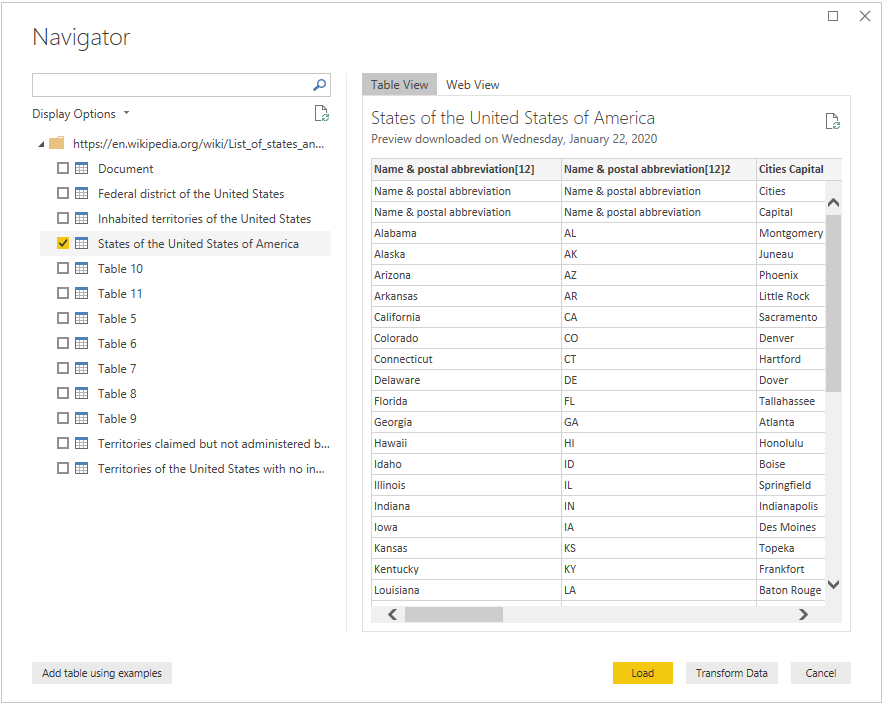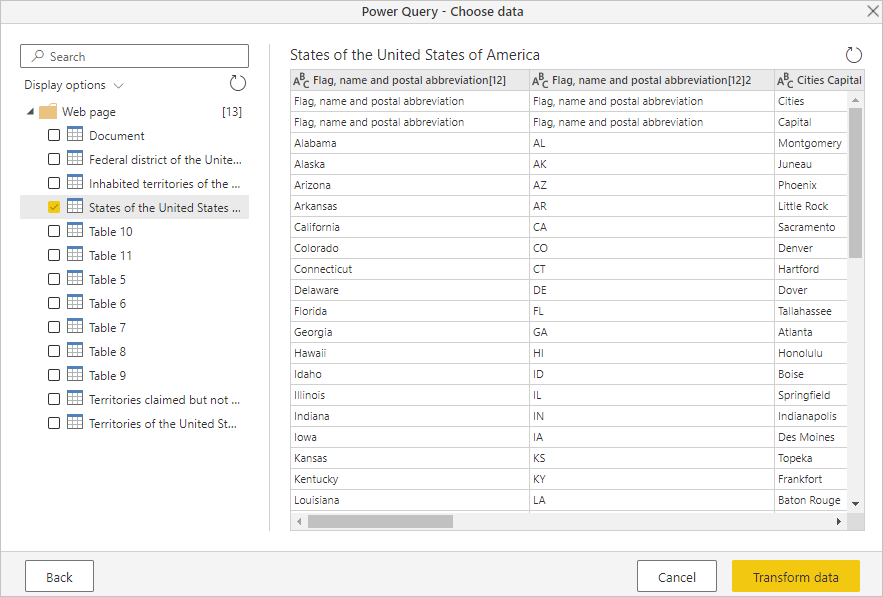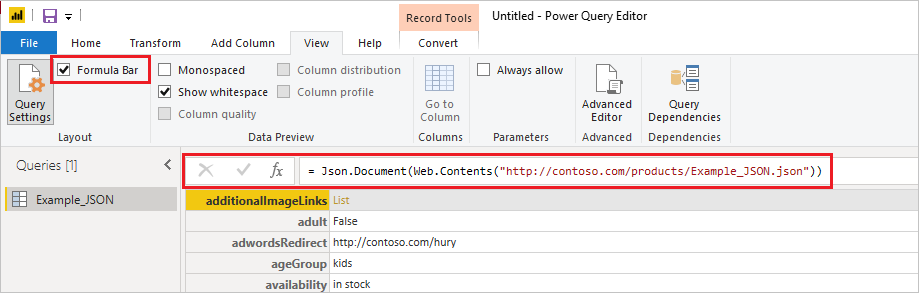Notes
L’accès à cette page nécessite une autorisation. Vous pouvez essayer de vous connecter ou de modifier des répertoires.
L’accès à cette page nécessite une autorisation. Vous pouvez essayer de modifier des répertoires.
Résumé
| Élément | Description |
|---|---|
| État de publication | Disponibilité générale |
| PRODUITS | Excel Power BI (Modèles sémantiques) Power BI (Flux de données) Fabric (Dataflow Gen2) Power Apps (Dataflows) Dynamics 365 Customer Insights |
| Types d'authentification pris en charge | Web.Contents : Anonyme Windows De base API web Compte de société Principal de service Web.BrowserContents : Anonyme Windows De base API web Web.Page : Anonyme Windows (informations d’identification de l’utilisateur actuel uniquement) API web |
| Documentation de référence sur la fonction | Web.Contents Web.BrowserContents Web.Page |
Remarque
Le type d’authentification du principal de service n’est pas pris en charge lors de l’utilisation d’une passerelle de données locale ou d’une passerelle de données de réseau virtuel (VNet).
Remarque
Les requêtes POST ne peuvent être effectuées que de manière anonyme lorsque vous utilisez Web.Contents.
Remarque
Certaines fonctionnalités peuvent être présentes dans un produit, mais pas d’autres en raison de planifications de déploiement et de fonctionnalités spécifiques à l’hôte.
Prérequis
- Web.Page nécessite Internet Explorer 10.
- Web.BrowserContents nécessite le runtime WebView2 de Microsoft Edge.
Fonctionnalités prises en charge
- Se connecter à une URL
- Avancé
- Utilisation d’une combinaison de constantes de texte et de paramètres pour construire l’URL
- Spécification d’un délai d’attente de commande
- Définition des paramètres d’en-tête de requête HTTP (Web.Contents uniquement)
Charger des données web à l’aide de Power Query Desktop
Pour charger des données à partir d’un site Web avec Power Query Desktop :
Sélectionnez Obtenir les données > Web dans Power BI ou À partir du Web dans le ruban Données dans Excel. Pour plus d’informations, accédez à Où obtenir des données.
Choisissez le bouton De base et entrez une adresse URL dans la zone de texte. Par exemple, saisissez
https://en.wikipedia.org/wiki/List_of_states_and_territories_of_the_United_States. Sélectionnez ensuite OK.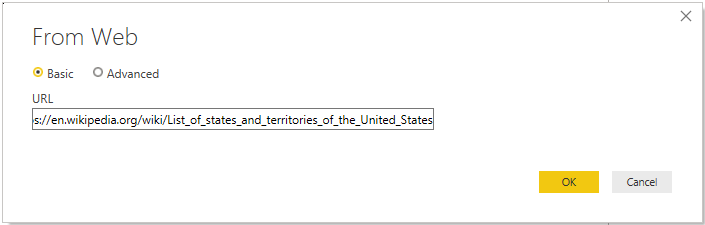
Si l’adresse URL que vous entrez n’est pas valide, une icône d’avertissement
 apparaît à côté de la zone de texte URL .
apparaît à côté de la zone de texte URL .Si vous devez construire une URL plus avancée avant de vous connecter au site Web, accédez à Charger des données web à l’aide d’une URL avancée.
Si vous vous connectez à ce site web pour la première fois, sélectionnez la méthode d’authentification à utiliser pour ce site web. Dans cet exemple, sélectionnez Anonyme. Sélectionnez ensuite le niveau auquel vous souhaitez appliquer ces paramètres, dans ce cas, https://en.wikipedia.org/. Sélectionnez Connecter.
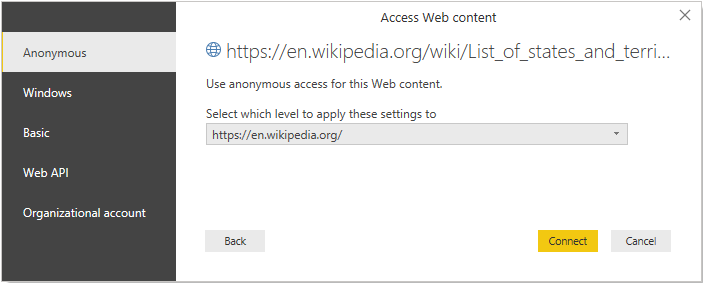
Les méthodes d’authentification disponibles pour ce connecteur sont les suivantes :
Anonyme : sélectionnez cette méthode d’authentification si la page Web ne nécessite aucune information d’identification.
Windows : sélectionnez cette méthode d’authentification si la page Web nécessite vos informations d’identification Windows.
De base : sélectionnez cette méthode d’authentification si la page Web nécessite un nom d’utilisateur et un mot de passe de base.
API web: sélectionnez cette méthode si la ressource web à laquelle vous vous connectez utilise une clé API à des fins d’authentification.
Compte d’organisation : sélectionnez cette méthode d’authentification si la page Web nécessite des informations d’identification de compte d’organisation.
Le niveau que vous sélectionnez pour la méthode d’authentification détermine la partie d’une URL appliquée à la méthode d’authentification. Si vous sélectionnez l’adresse web de niveau supérieur, la méthode d’authentification que vous sélectionnez ici est utilisée pour cette adresse URL ou toute sous-adresse dans cette adresse. Toutefois, il est déconseillé de définir l’adresse URL supérieure sur une méthode d’authentification spécifique, car différentes sous-adresses peuvent nécessiter différentes méthodes d’authentification. Par exemple, si vous accédez à deux dossiers distincts d’un seul site SharePoint et que vous souhaitez utiliser différents comptes Microsoft pour accéder à chacun d’eux.
Une fois que vous avez défini la méthode d’authentification pour une adresse de site web spécifique, vous n’avez pas besoin de sélectionner la méthode d’authentification pour cette adresse URL ou toute sous-adresse. Par exemple, si vous sélectionnez l’adresse
https://en.wikipedia.org/dans cette boîte de dialogue, toute page web qui commence par cette adresse ne nécessite pas que vous reélectiez la méthode d’authentification.Remarque
Si vous devez modifier la méthode d’authentification ultérieurement, accédez à Modification de la méthode d’authentification.
À partir de la boîte de dialogue Navigateur, vous pouvez sélectionner une table, puis transformer les données dans l’éditeur Power Query en sélectionnant Transform Data (Transformer des données), ou charger les données en sélectionnant Load (Charger).
Le côté droit de la boîte de dialogue Navigateur affiche le contenu de la table que vous sélectionnez pour le transformer ou le charger. Si vous ne savez pas quelle table contient les données qui vous intéressent, vous pouvez sélectionner l’onglet Affichage web. La vue web vous permet de voir l’intégralité du contenu de la page web et met en surbrillance chacune des tables détectées sur ce site. Vous pouvez cocher la case au-dessus de la table mise en surbrillance pour obtenir les données de cette table.
Dans le coin inférieur gauche de la boîte de dialogue Navigateur, vous pouvez également sélectionner le bouton Ajouter un tableau à l’aide d’exemples. Cette sélection affiche une fenêtre interactive dans laquelle vous pouvez afficher le contenu de la page Web et entrer des exemples de valeurs des données que vous souhaitez extraire. Pour plus d’informations sur l’utilisation de cette fonctionnalité, accédez à Obtenir des données de page Web en fournissant des exemples.
Charger des données web à l’aide de Power Query Online
Pour charger des données à partir d’un site Web avec Power Query Online :
Sur la page Obtenir les données, sélectionnez Page Web ou API Web. Pour plus d’informations, accédez à Où obtenir des données.
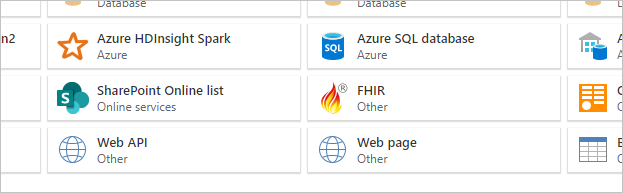
Dans la plupart des cas, vous souhaitez sélectionner le connecteur de page web. Pour des raisons de sécurité, vous devez utiliser une passerelle de données locale avec ce connecteur. Le connecteur de page Web nécessite une passerelle, car les pages HTML sont récupérées à l’aide d’un contrôle de navigateur, ce qui implique des problèmes de sécurité potentiels. Il n’y a pas ce problème avec le connecteur d’API Web, car il n’utilise pas de contrôle de navigateur.
Dans certains cas, vous devrez utiliser une URL qui pointe vers une API ou un fichier stocké sur le Web. Dans ces scénarios, le connecteur d’API web (ou connecteur spécifique à un fichier) vous permet de progresser sans utiliser de passerelle de données locale.
Notez également que si votre URL pointe vers un fichier, vous devez utiliser le connecteur de fichier spécifique au lieu du connecteur de page Web.
Entrez une adresse URL dans la zone de texte. Pour cet exemple, entrez
https://en.wikipedia.org/wiki/List_of_states_and_territories_of_the_United_States.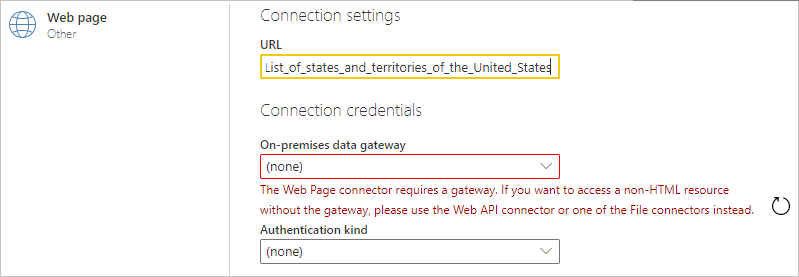
Sélectionnez le nom de votre passerelle de données locale.
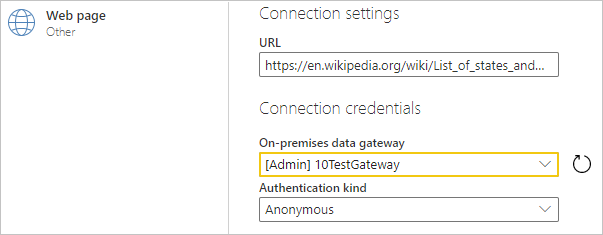
Sélectionnez la méthode d’authentification que vous utilisez pour vous connecter à la page web.
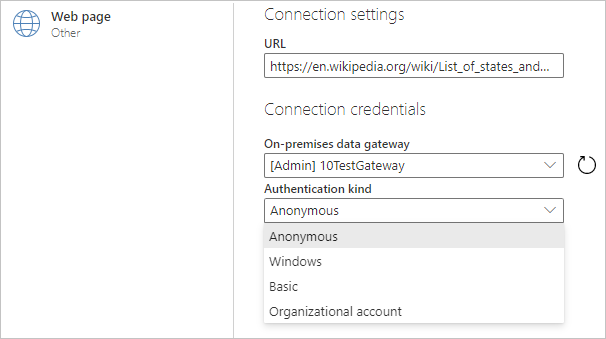
Les méthodes d’authentification disponibles pour ce connecteur sont les suivantes :
Anonyme : sélectionnez cette méthode d’authentification si la page Web ne nécessite aucune information d’identification.
Windows : sélectionnez cette méthode d’authentification si la page Web nécessite vos informations d’identification Windows.
De base : sélectionnez cette méthode d’authentification si la page Web nécessite un nom d’utilisateur et un mot de passe de base.
Compte d’organisation : sélectionnez cette méthode d’authentification si la page Web nécessite des informations d’identification de compte d’organisation.
Service principal: Sélectionnez cette méthode d’authentification si la page web nécessite un ID de locataire, un ID client du Service principal et une clé de Service principal.
Une fois que vous avez choisi la méthode d’authentification et renseigné les informations d’identification nécessaires, sélectionnez Suivant.
Dans la boîte de dialogue Navigateur, vous pouvez sélectionner une table, puis transformer les données dans l’éditeur Power Query en sélectionnant Transformer les données.
Charger des données web à l’aide d’une URL avancée
Lorsque vous sélectionnez Obtenir des données>à partir de web dans Power Query Desktop, dans la plupart des cas, vous entrez des URL dans le paramètre De base. Toutefois, dans certains cas, vous souhaiterez peut-être assembler une URL à partir de ses parties distinctes, définir un délai d’attente pour la connexion ou fournir des données d’en-tête d’URL individualisées. Dans ce cas, sélectionnez l’option Avancée dans la boîte de dialogue À partir du Web.
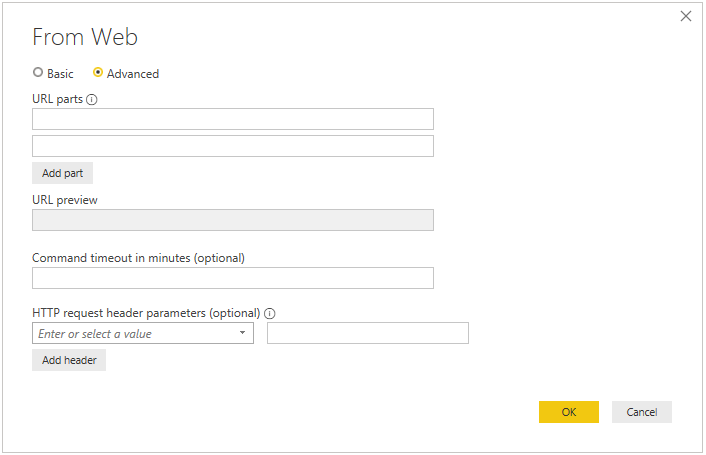
Utilisez la section Parties d’URL de la boîte de dialogue pour assembler l’URL que vous souhaitez utiliser pour obtenir des données. La première partie de l’URL dans la section Parties d’URL se compose généralement du schéma, de l’autorité et du chemin d’accès de l’URI (par exemple, http://contoso.com/products/). La deuxième zone de texte peut inclure toutes les requêtes ou fragments que vous utiliseriez pour filtrer les informations fournies sur le site Web. Si vous devez ajouter plusieurs parties, sélectionnez Ajouter une partie pour ajouter une autre zone de texte de fragment d’URL. Lorsque vous entrez chaque partie de l’URL, l’URL complète utilisée lorsque vous sélectionnez OK s’affiche dans la zone aperçu de l’URL.
Selon la durée pendant laquelle la requête POST prend pour traiter les données, vous devrez peut-être prolonger le temps pendant lequel la demande continue de rester connectée au site web. Le délai d’attente par défaut pour POST et GET est de 100 secondes. Si ce délai d'attente est trop court, vous pouvez utiliser la commande facultative pour définir un délai d'expiration en minutes et ainsi prolonger le temps pendant lequel vous restez connecté.
Vous pouvez également ajouter des en-têtes de demande spécifiques à la requête POST que vous envoyez au site Web à l’aide de la zone déroulante Paramètres de l’en-tête de requête HTTP optionnelle. Le tableau suivant décrit les en-têtes de demande que vous pouvez sélectionner.
| En-tête de demande | Description |
|---|---|
| Accepter | Spécifie les types de supports de réponse acceptables. |
| Accept-Charset | Indique les jeux de caractères acceptables dans le contenu de la réponse textuelle. |
| Accept-Encoding | Indique les encodages de contenu de réponse acceptables dans la réponse. |
| Accept-Language | Indique l’ensemble des langages naturels préférables dans la réponse. |
| Cache-Control | Indique les stratégies de mise en cache, spécifiées par les directives, dans les requêtes client et les réponses du serveur. |
| Type de contenu | Indique le type de support du contenu. |
| If-Modified-Since | Détermine de manière conditionnelle si le contenu web a changé depuis la date spécifiée dans ce champ. Si le contenu n’a pas changé, le serveur répond uniquement avec les en-têtes qui ont un code d’état 304. Si le contenu a changé, le serveur retourne la ressource demandée avec un code d’état de 200. |
| Prefer | Indique que les comportements de serveur particuliers sont privilégiés par le client, mais ne sont pas requis pour la réussite de la requête. |
| Plage | Spécifie une ou plusieurs sous-plages des données de représentation sélectionnées. |
| Référant | Spécifie une référence URI pour la ressource à partir de laquelle l’URI cible a été obtenu. |
Importer des fichiers à partir du Web
Normalement, lorsque vous importez un fichier local local dans Power Query Desktop, vous utilisez le connecteur de type de fichier spécifique pour importer ce fichier, par exemple, le connecteur JSON pour importer un fichier JSON ou le connecteur CSV pour importer un fichier CSV. Toutefois, si vous utilisez Power Query Desktop et que le fichier que vous souhaitez importer se trouve sur le web, vous devez utiliser le connecteur Web pour importer ce fichier. Comme dans le cas local, la table que le connecteur charge par défaut est présentée, vous pouvez ensuite la charger ou la transformer.
Les types de fichiers suivants sont pris en charge par le connecteur Web :
Par exemple, vous pouvez utiliser les étapes suivantes pour importer un fichier JSON sur le site Web https://contoso.com/products :
Dans la boîte de dialogue Obtenir les données, sélectionnez le connecteur Web.
Choisissez le bouton De base et entrez l’adresse dans la zone URL, par exemple :
http://contoso.com/products/Example_JSON.json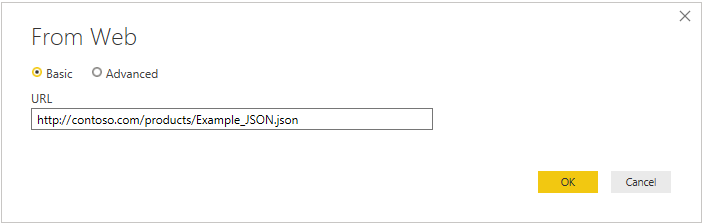
Cliquez sur OK.
Si vous visitez cette URL pour la première fois, sélectionnez anonyme comme type d’authentification, puis sélectionnez Se connecter.
L’éditeur Power Query s’ouvre maintenant avec les données importées à partir du fichier JSON. Si ce n’est déjà fait, sélectionnez l’onglet Afficher dans l’éditeur Power Query, puis sélectionnez barre de formule pour activer la barre de formule dans l’éditeur.
Comme illustré ici, le connecteur Web retourne le contenu web à partir de l’URL que vous avez fournie, puis encapsule automatiquement le contenu web dans le type de document approprié spécifié par l’URL (
Json.Documentdans cet exemple).