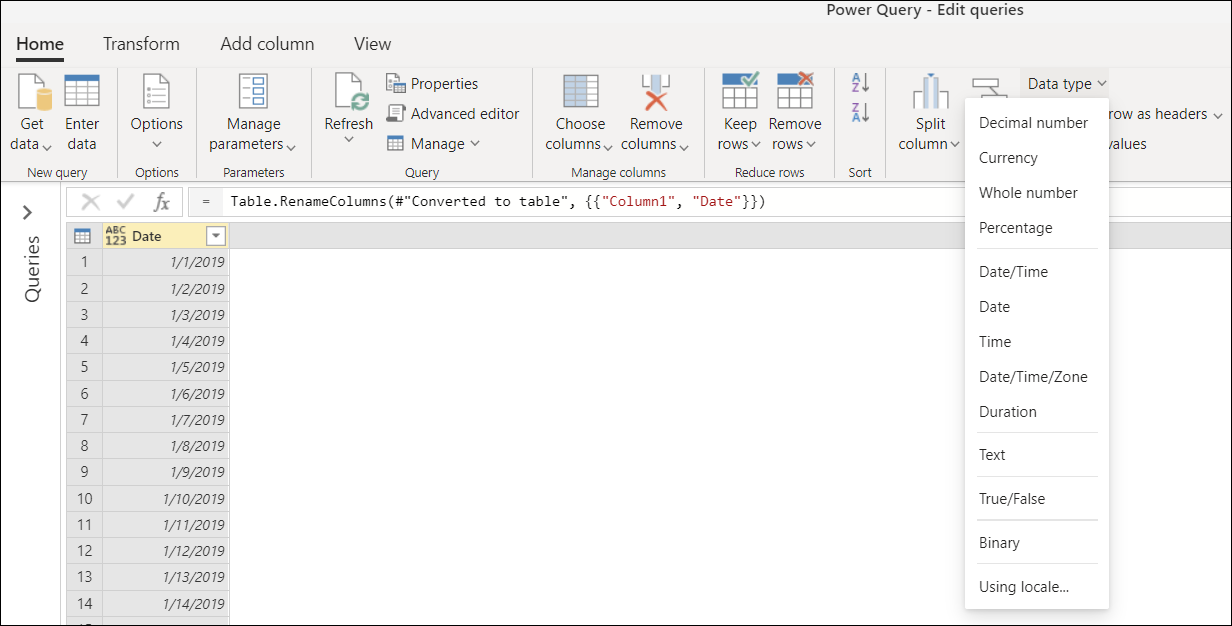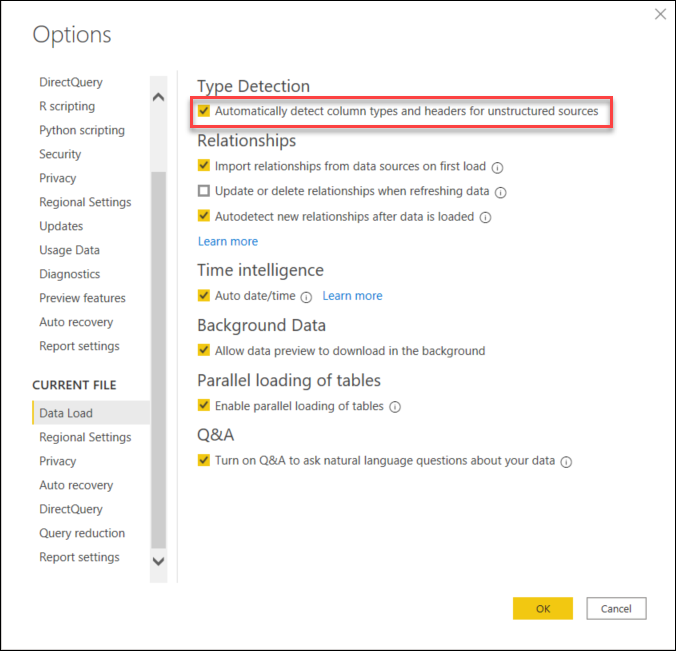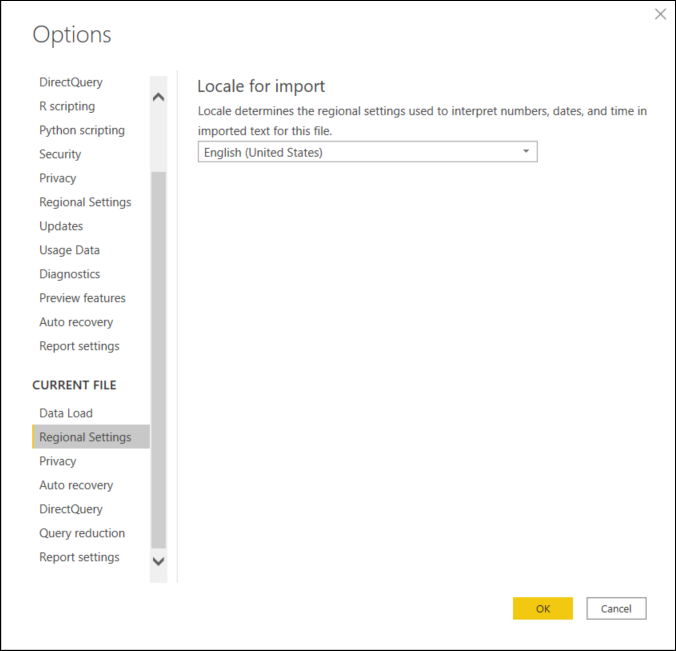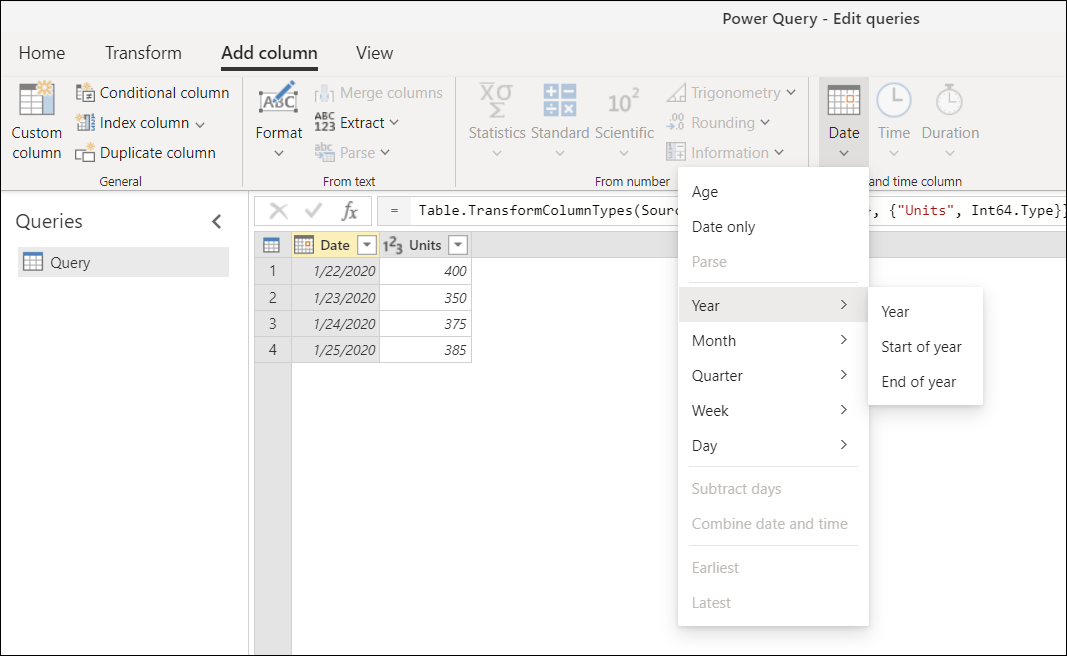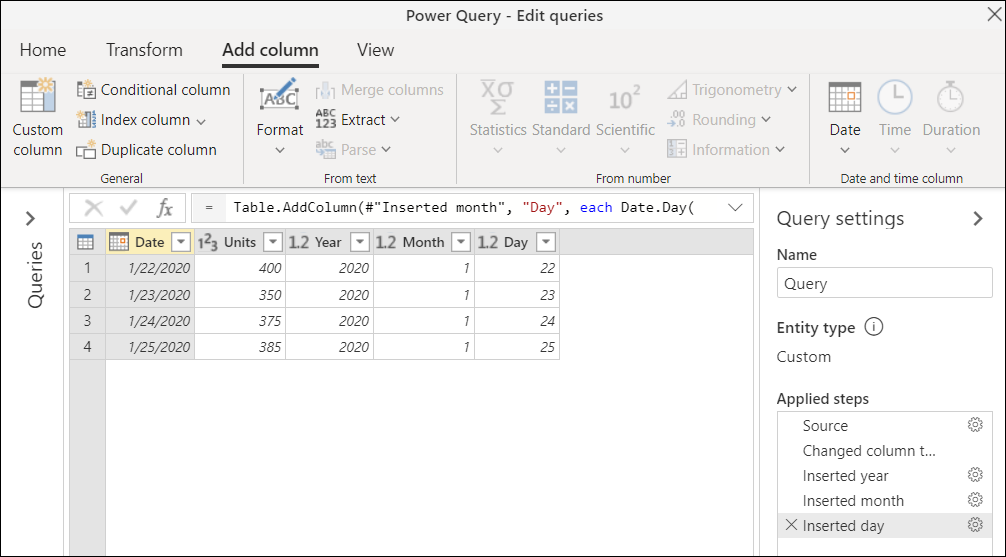Notes
L’accès à cette page nécessite une autorisation. Vous pouvez essayer de vous connecter ou de modifier des répertoires.
L’accès à cette page nécessite une autorisation. Vous pouvez essayer de modifier des répertoires.
Les types de données dans Power Query sont utilisés pour classifier les valeurs afin d’avoir un jeu de données plus structuré. Les types de données sont définis au niveau du champ : les valeurs à l’intérieur d’un champ sont définies pour être conformes au type de données du champ.
Le type de données d’une colonne s’affiche sur le côté gauche de l’en-tête de colonne avec une icône qui symbolise le type de données.
Remarque
Power Query fournit un ensemble de transformations et d’options contextuelles basées sur le type de données de la colonne. Par exemple, lorsque vous sélectionnez une colonne avec un type de données Date, vous obtenez des transformations et des options qui s’appliquent à ce type de données spécifique. Ces transformations et options se produisent tout au long de l’interface Power Query, comme sous les onglets Transformer et Ajouter des colonnes et les options de filtre intelligent.
Les types de données les plus courants utilisés dans Power Query sont répertoriés dans le tableau suivant. Bien qu’il soit au-delà de la portée de cet article, vous pouvez trouver une liste des types de données couramment utilisés dans l’article Power Query M Types et conversion de type. Il existe également une liste complète des types de données dans l’article Types de langages de formule Power Query M.
| Type de données | Icône | Description |
|---|---|---|
| Texte | 
|
Chaîne de données de caractères Unicode. Il peut s’agir de chaînes, de nombres ou de dates représentées dans un format de texte. La longueur maximale de chaîne est de 268 435 456 caractères Unicode (où chaque caractère Unicode est de 2 octets) ou 536 870 912 octets. |
| True/False | 
|
Valeur booléenne true ou false. |
| Nombre décimal | 
|
Représente un nombre à virgule flottante 64 bits (huit octets). Il s’agit du type de nombre le plus courant et correspond aux nombres comme vous les pensez généralement. Bien qu’il soit conçu pour gérer les nombres avec des valeurs fractionnaires, il gère également les nombres entiers. Le type nombre décimal peut gérer les valeurs négatives comprises entre –1,79E +308 et –2,23E –308, 0 et les valeurs positives comprises entre 2,23E et 1,79E + 308. Par exemple, les nombres tels que 34, 34.01 et 34.000367063 sont des nombres décimaux valides. La plus grande précision qui peut être représentée dans un type nombre décimal est de 15 chiffres de long. Le séparateur décimal peut se produire n’importe où dans le nombre. Le type nombre décimal correspond à la façon dont Excel stocke ses nombres. Notez qu’un nombre à virgule flottante binaire ne peut pas représenter tous les nombres dans sa plage prise en charge avec 100% précision. Par conséquent, des différences mineures de précision peuvent se produire lors de la représentation de certains nombres décimaux. |
| Nombre décimal fixe | 
|
Également appelé type Currency, ce type de données a un emplacement fixe pour le séparateur décimal. Le séparateur décimal a toujours quatre chiffres à droite et autorise 19 chiffres d’importance. La plus grande valeur qu’il peut représenter est de 922 337 203 685 477,5807 (positif ou négatif). Contrairement au nombre décimal fixe, le type nombre décimal fixe est toujours précis et est donc utile dans les cas où l’imprécision de la notation à virgule flottante peut introduire des erreurs. |
| Nombre entier | 
|
Représente une valeur entière 64 bits (huit octets). Comme il s’agit d’un entier, il n’a aucun chiffre à droite de la décimale. Il autorise 19 chiffres ; nombres entiers positifs ou négatifs compris entre –9 223 372 036 854 775 807 (–2^63+1) et 9 223 372 036 854 775 806 (2^63–2). Il peut représenter la plus grande précision possible des différents types de données numériques. Comme avec le type Nombre décimal fixe, le type Nombre entier peut être utile dans les cas où vous devez contrôler l’arrondi. |
| Pourcentage | 
|
Fondamentalement identique à un type nombre décimal, mais il a un masque pour mettre en forme les valeurs dans la colonne sous forme de pourcentage dans la fenêtre Éditeur Power Query. |
| Date/Heure | 
|
Représente une valeur à la fois de date et d’heure. Sous les couvertures, la valeur Date/Heure est stockée sous la forme d’un type nombre décimal. Vous pouvez donc effectuer une conversion entre les deux. La partie temporelle d'une date est stockée sous forme de fraction de multiples entiers de 1/300 de seconde (3,33 ms). Les dates comprises entre les années 1900 et 9999 sont prises en charge. |
| Date | 
|
Représente uniquement une date (aucune partie d’heure). Lorsqu’elle est convertie en modèle, une date est identique à une valeur Date/Heure avec zéro pour la valeur fractionnaire. |
| Time | 
|
Représente juste l’heure (aucune partie de date). Lorsqu’elle est convertie en modèle, une valeur d’heure est identique à une valeur Date/Heure sans chiffre à gauche de la décimale. |
| Date/Heure/Fuseau horaire | 
|
Représente une date/heure UTC avec un décalage de fuseau horaire. Elle est convertie en date/heure lorsqu’elle est chargée dans le modèle. |
| Durée | 
|
Représente une durée, qui est convertie en type nombre décimal lorsqu’elle est chargée dans le modèle. En tant que type nombre décimal, il peut être ajouté ou soustrait d’un champ Date/Heure avec des résultats corrects. Étant donné qu’il s’agit d’un type nombre décimal, vous pouvez facilement l’utiliser dans les visualisations qui montrent l’ampleur. |
| Binaire | 
|
Le type de données binaire peut être utilisé pour représenter toutes les autres données avec un format binaire. |
| Any | 
|
Le type de données Any est l’état donné à une colonne qui n’a pas de définition de type de données explicite. Any est le type de données qui classe toutes les valeurs. Nous vous recommandons de définir explicitement les types de données de colonne pour vos requêtes à partir de sources non structurées. Évitez également d’avoir des colonnes avec le type de données Any comme sortie de votre requête. |
Détection de type de données
La détection de type de données se produit automatiquement lors de la connexion à :
Les sources de données structurées telles que les bases de données, Power Query lit le schéma de table à partir de la source de données et affiche automatiquement les données à l’aide du type de données correct pour chaque colonne.
Des sources non structurées telles qu’Excel, CSV et des fichiers texte, Power Query détecte automatiquement les types de données en inspectant les valeurs du tableau. Par défaut, la détection automatique des types de données est activée dans Power Query pour les sources non structurées.
Vous pouvez également utiliser la commande Détecter le type de données dans le groupe de colonnes Any sous l’onglet Transformation pour détecter automatiquement les types de données des colonnes de votre table.
![]()
Comment définir un type de données de colonne
Vous pouvez définir ou modifier le type de données d’une colonne à l’un des quatre emplacements suivants :
Sous l’onglet Accueil , dans le groupe Transformer , dans le menu déroulant Type de données .
Sous l’onglet Transformation, dans le groupe Colonne quelconque, dans le menu déroulant Type de données.
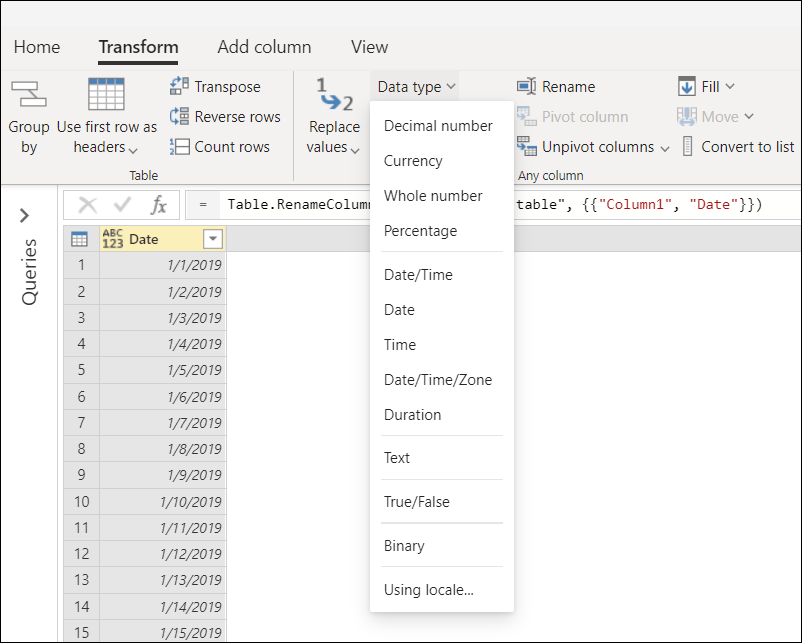
En sélectionnant l’icône sur le côté gauche de l’en-tête de colonne.
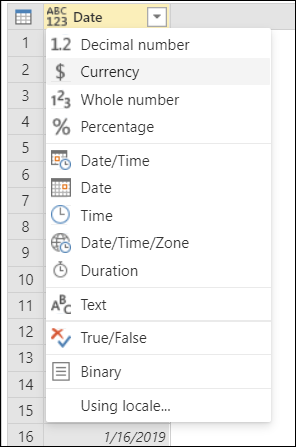
Dans le menu contextuel de la colonne, sous Modifier le type.

Détection automatique du type de données et des en-têtes de colonne
Ce paramètre est spécifiquement destiné aux sources non structurées. Il vous aide à inspecter et détecter automatiquement les types de colonnes et les en-têtes en fonction des 200 premières lignes de votre table. Lorsque ce paramètre est activé, Power Query ajoute automatiquement deux étapes à votre requête :
- Promouvoir les en-têtes de colonne : promeut la première ligne du tableau comme en-tête de colonne.
- Type modifié : convertit les valeurs du type de données Any en type de données en fonction de l’inspection des valeurs de chaque colonne.
Par défaut, ce paramètre est activé. Pour désactiver ou activer ce paramètre, suivez les étapes qui s’appliquent à votre expérience Power Query.
Pour configurer la détection automatique des types de données dans Power Query Online
Sous l’onglet Accueil , sélectionnez Options, puis sélectionnez Chargement des données sous les options projet . Activez la case à cocher Détecter automatiquement les types de colonnes et les en-têtes pour les sources non structurées .
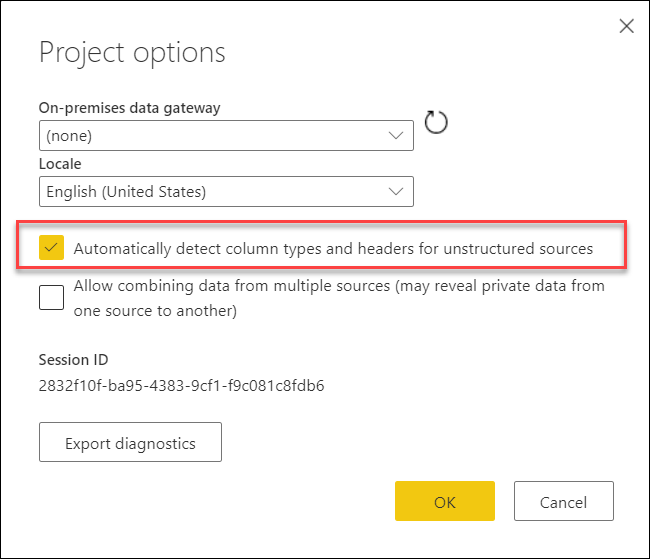
Pour configurer la détection automatique des types de données dans Power Query Desktop
Vous pouvez définir ce comportement au niveau global et par fichier dans la fenêtre Options (dans l’éditeur Power Query, sous l’onglet Fichier, sélectionnez Options et options de paramètres>).
Global : dans le volet gauche sous Global, sélectionnez Chargement des données. Dans le volet droit sous Détection de type, vous pouvez sélectionner l’une des trois configurations de détection de type appliquées à chaque nouveau fichier créé dans votre application :
- Détecter toujours les types de colonnes et les en-têtes pour les sources non structurées
- Détecter les types de colonnes et les en-têtes pour les sources non structurées en fonction du paramètre de chaque fichier
- Ne jamais détecter les types de colonnes et les en-têtes pour les sources non structurées
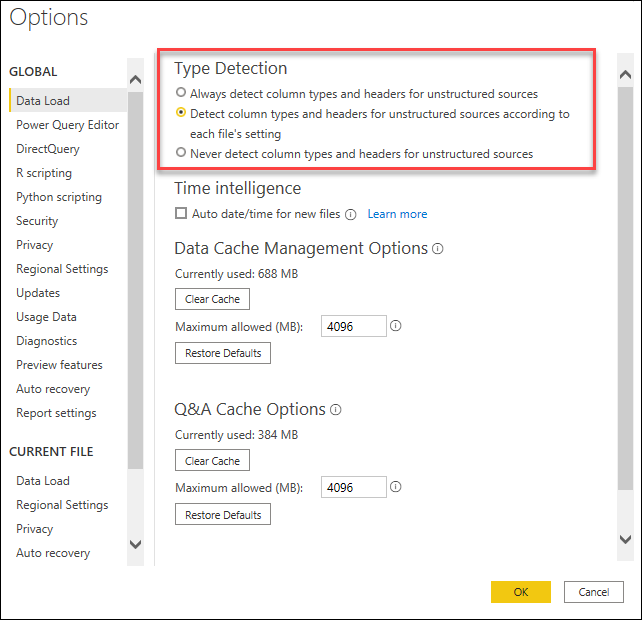
Fichier actif : dans le volet gauche sous Fichier actif, sélectionnez Chargement des données. Dans le volet droit, sous Détection de type, sélectionnez si vous souhaitez activer ou désactiver la détection de type pour le fichier actif.
Emplacement ou région du document ou du projet
Power Query gère deux composants distincts qui gèrent la façon dont les éléments ressemblent et sont interprétés :
- Localisation : composant qui indique à Power Query dans quel langage il doit être affiché.
- Globalisation : composant qui gère la mise en forme des valeurs, en plus de l’interprétation des valeurs de texte.
Les paramètres régionaux sont une valeur unique qui contient les composants de localisation et de globalisation. Les paramètres régionaux sont utilisés pour interpréter des valeurs de texte et les convertir en d’autres types de données. Par exemple, les paramètres régionaux anglais (États-Unis) signifient que la localisation est en anglais aux États-Unis et que la mondialisation ou le format de la valeur sont basés sur les normes utilisées aux États-Unis.
Lorsque Power Query définit un type de données de colonne ou se convertit d’un type de données à un autre, il doit interpréter les valeurs à convertir avant de pouvoir les transformer en un autre type de données.
Dans Power Query Online, cette interprétation est définie dans les options de projet , sous Paramètres régionaux.
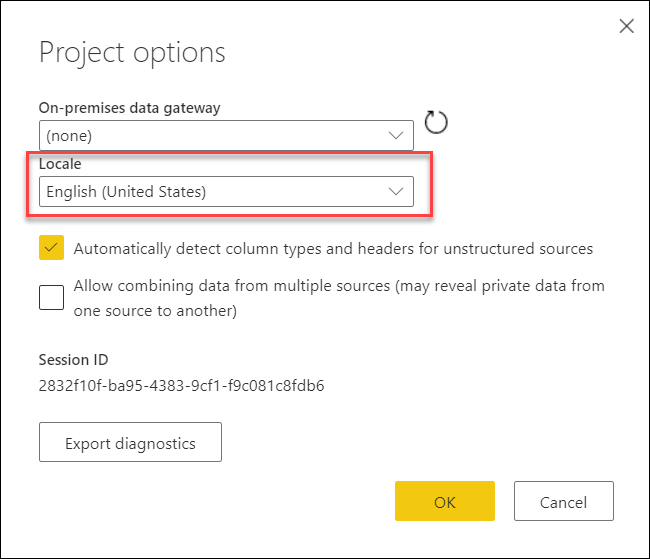
Dans Power Query Desktop, Power Query reconnaît automatiquement le format régional de votre système d’exploitation et l’utilise pour interpréter les valeurs de conversion de type de données. Pour remplacer cette configuration de paramètres régionaux, ouvrez la fenêtre Options de requête et, dans le volet gauche, sous Fichier actif, sélectionnez Paramètres régionaux. À partir de là, vous pouvez remplacer les paramètres régionaux par le paramètre souhaité.
Ce paramètre régional est important pour convertir des valeurs textuelles en un type de données spécifique. Par exemple, imaginez que vos paramètres régionaux sont définis en anglais (États-Unis), mais qu’une colonne dans l’un de vos fichiers CSV a des dates mises en forme au format Royaume-Uni de jour/mois/année.
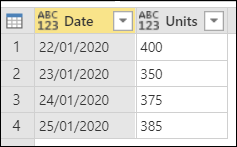
Lorsque vous essayez de définir le type de données de la colonne Date sur Date, vous obtenez des valeurs d’erreur.
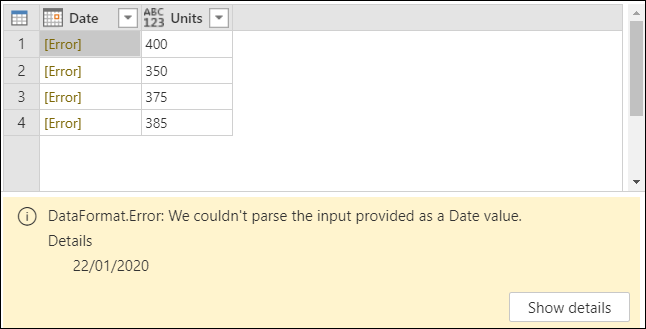
Ces erreurs se produisent parce que les paramètres régionaux utilisés tentent d’interpréter la date au format anglais (États-Unis), qui est mois/jour/année. Étant donné qu’il n’y a pas de mois 22 dans le calendrier, cela provoque une erreur.
Au lieu d’essayer de sélectionner simplement le type de données Date, vous pouvez cliquer avec le bouton droit sur l’en-tête de colonne, sélectionner Modifier le type, puis sélectionner Utiliser les paramètres régionaux.
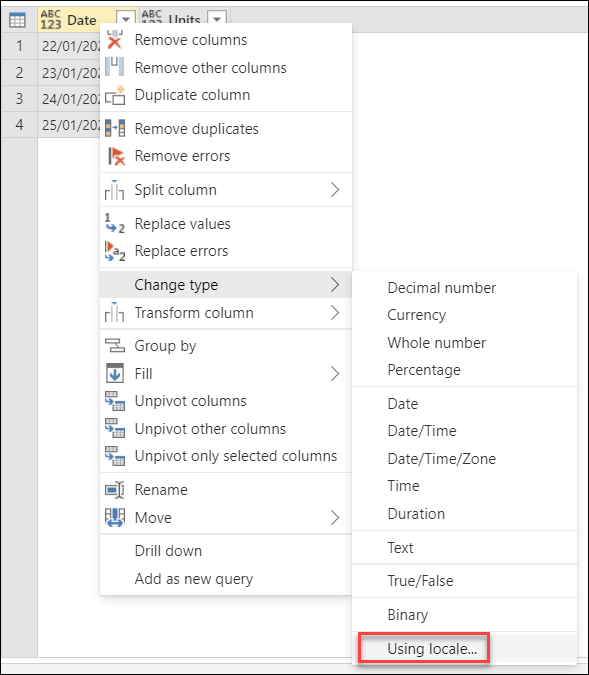
Dans la boîte de dialogue Modifier le type de colonne avec les paramètres régionaux, vous sélectionnez le type de données que vous souhaitez définir, mais vous sélectionnez également les paramètres régionaux à utiliser, ce qui, dans ce cas, doit être anglais (Royaume-Uni).
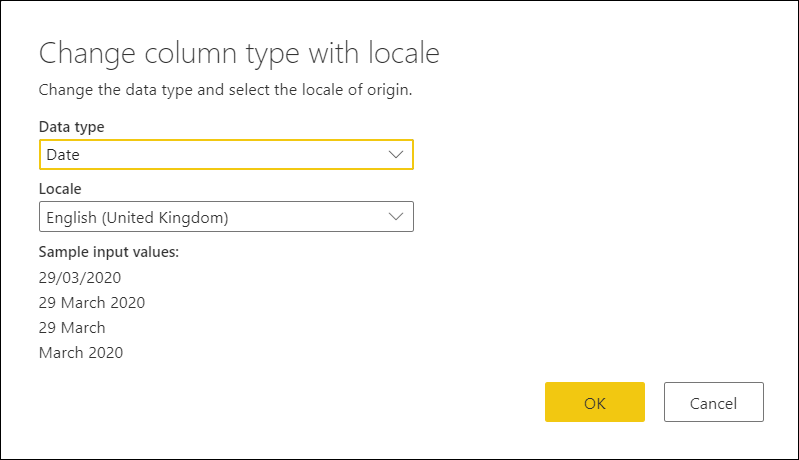
Lorsque vous utilisez ces paramètres régionaux, Power Query peut interpréter correctement les valeurs et les convertir en type de données approprié.
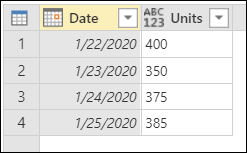
Pour vérifier les valeurs de date finale
La valeur de la mondialisation influence la mise en forme des dates. Si vous avez des doutes sur la valeur affichée par Power Query, vous pouvez vérifier la conversion des valeurs de date en ajoutant de nouvelles colonnes pour le jour, le mois et l’année à partir de la valeur. Pour ajouter ces nouvelles colonnes, sélectionnez la colonne Date et accédez à l’onglet Ajouter une colonne dans le ruban. Dans le groupe de colonnes Date et heure , les options d’une colonne de date sont affichées.
À partir de là, vous pouvez extraire des parties de la valeur de date, telles que le numéro d’année, le numéro de mois, le numéro de jour ou encore plus de colonnes extraites de la colonne Date .
En utilisant ces colonnes, vous pouvez vérifier que votre valeur de date est convertie correctement.
Matrice de conversion de type de données
La matrice suivante est conçue pour vous donner un aperçu rapide de la faisabilité de la conversion de type de données d’une valeur d’un type de données vers un autre.
Remarque
La conversion dans cette matrice commence par le type de données d’origine dans la colonne Types de données . Chaque résultat d’une conversion vers le nouveau type est affiché dans la ligne du type de données d’origine.
| Types de données | 
|

|

|

|

|

|

|

|

|

|

|
|---|---|---|---|---|---|---|---|---|---|---|---|
 Nombre décimal Nombre décimal |
— | 
|

|

|

|

|

|

|

|

|

|
 Monnaie Monnaie |

|
— | 
|

|

|

|

|

|

|

|

|
 Nombre entier Nombre entier |

|

|
— | 
|

|

|

|

|

|

|

|
 Pourcentage Pourcentage |

|

|

|
— | 
|

|

|

|

|

|

|
 Date/heure Date/heure |

|

|

|

|
— | 
|

|

|

|

|

|
 Date Date |

|

|

|

|

|
— | 
|

|

|

|

|
 Heure Heure |

|

|

|

|

|

|
— | 
|

|

|

|
 Date/Heure/Fuseau horaire Date/Heure/Fuseau horaire |

|

|

|

|

|

|

|
— | 
|

|

|
 Durée Durée |

|

|

|

|

|

|

|

|
— | 
|

|
 Texte Texte |

|

|

|

|

|

|

|

|

|
— | 
|
 Vrai/Faux Vrai/Faux |

|

|

|

|

|

|

|

|

|

|
— |
| Icône | Description |
|---|---|

|
Possible |

|
Impossible |

|
Possible, mais il ajoute des valeurs à la valeur d’origine |

|
Possible, mais il tronque la valeur d’origine |
Types dans Power Query M
Vous trouverez la liste des types de données couramment utilisés dans l’article Sur les types Power Query M et la conversion de type . Il existe également une liste complète des types de données dans l’article Types de langages de formule Power Query M.