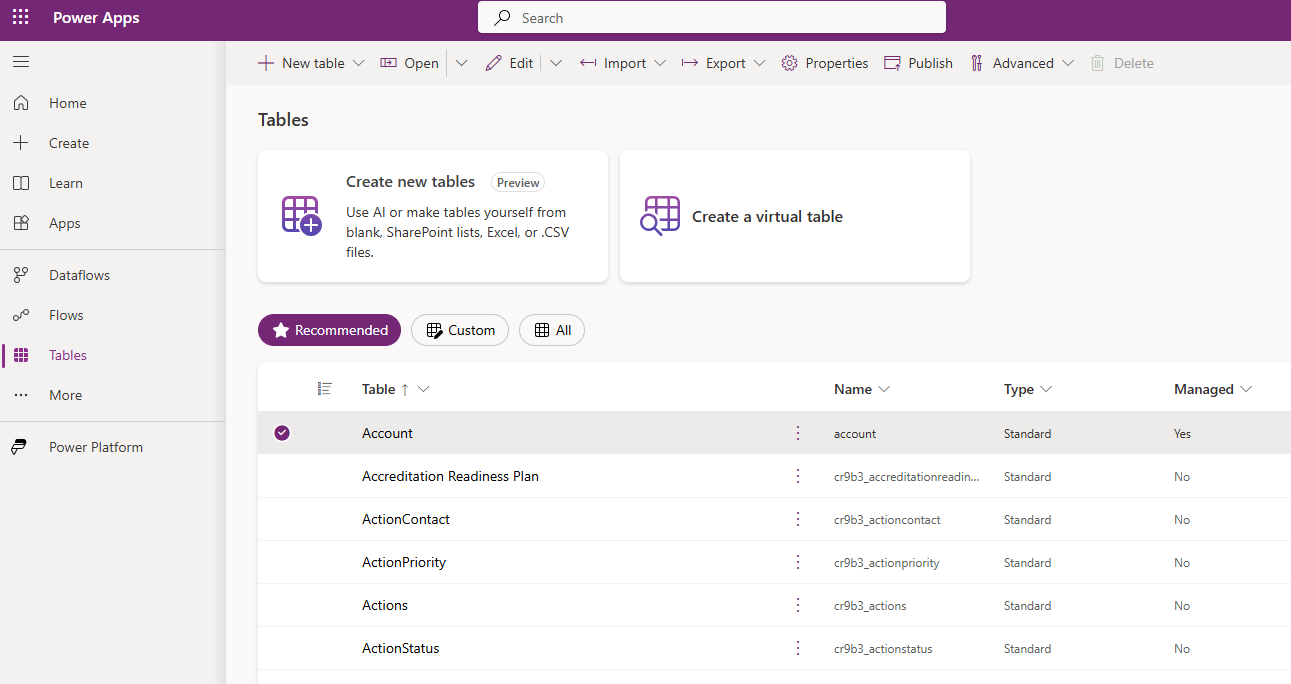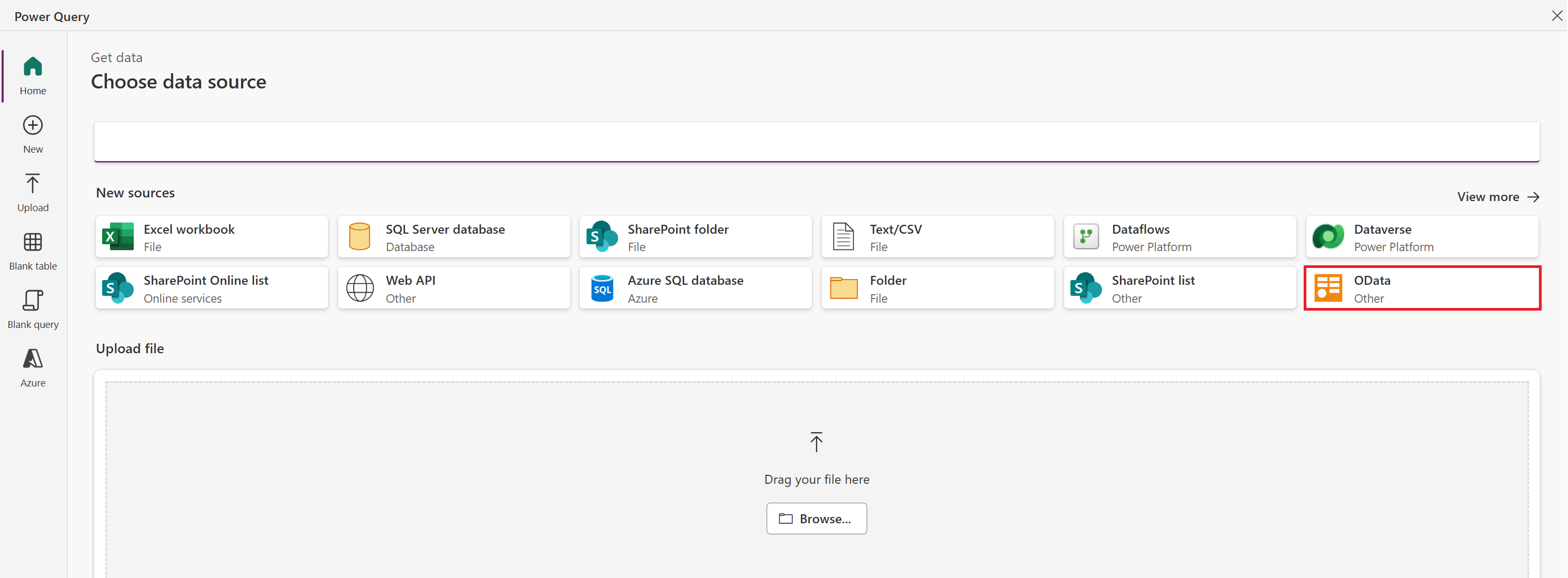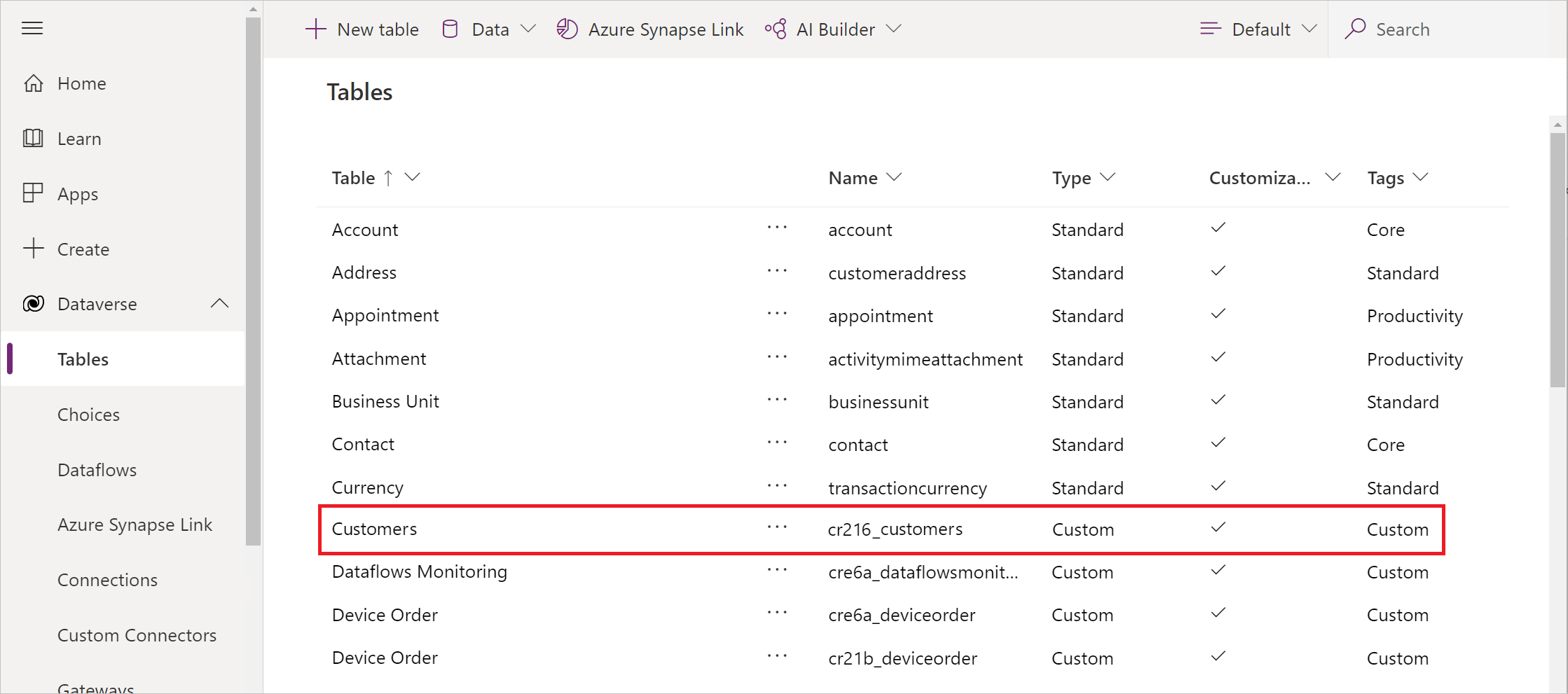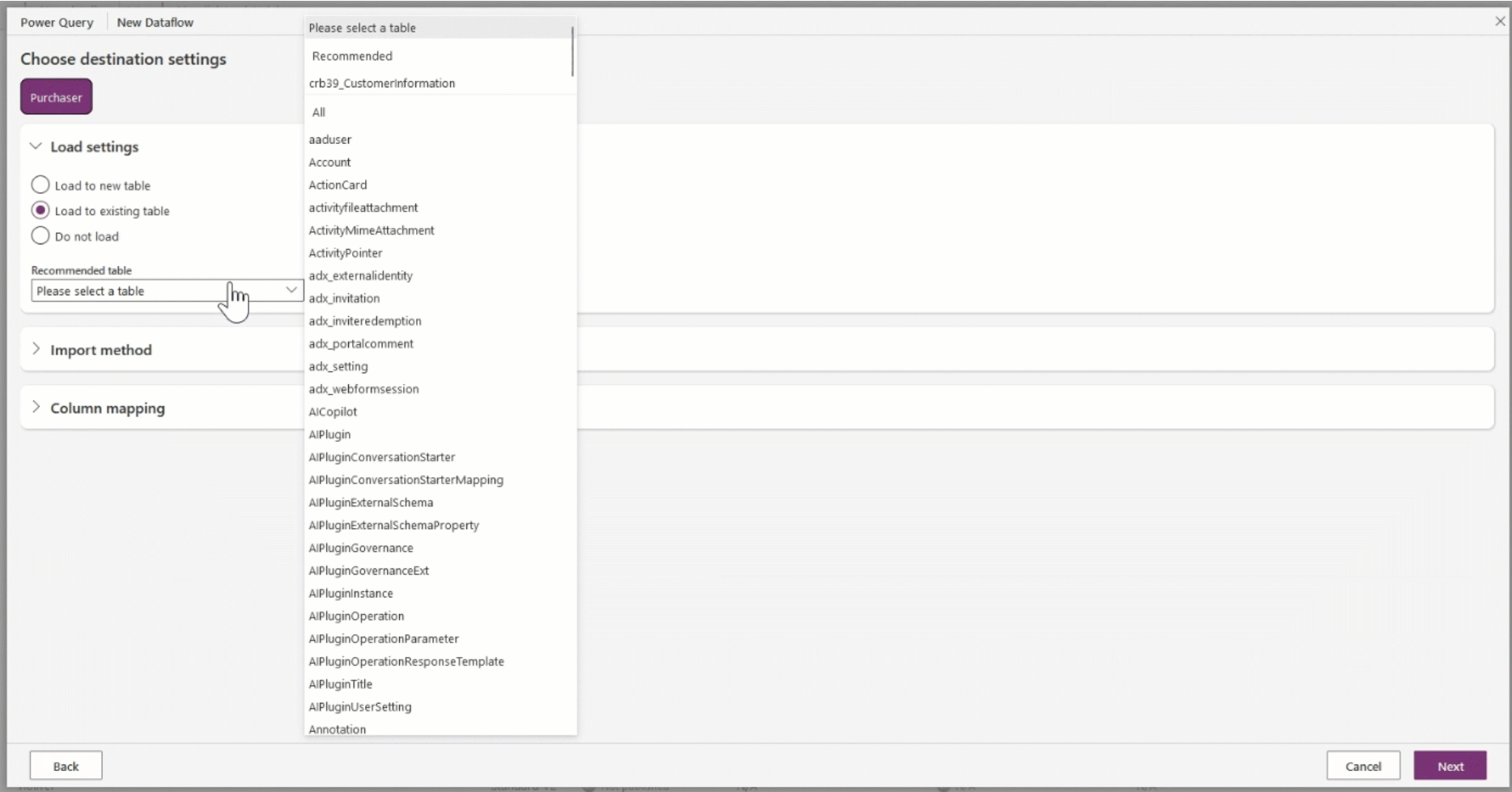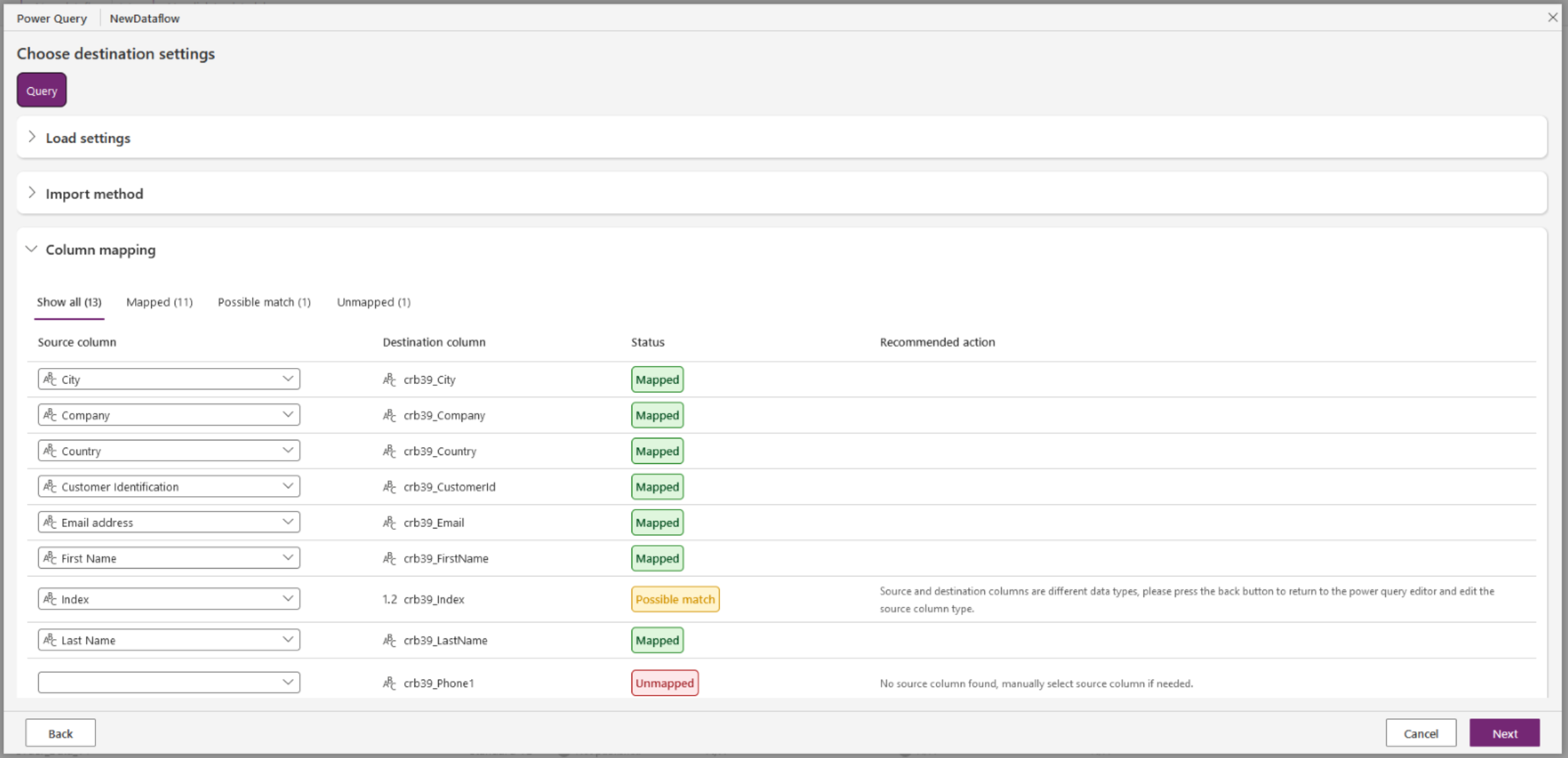Notes
L’accès à cette page nécessite une autorisation. Vous pouvez essayer de vous connecter ou de modifier des répertoires.
L’accès à cette page nécessite une autorisation. Vous pouvez essayer de modifier des répertoires.
Dans cette procédure, vous créez une table dans Dataverse et remplissez cette table avec des données provenant d'un flux OData en utilisant Power Query. Vous pouvez utiliser les mêmes techniques pour intégrer des données à partir de ces sources en ligne et locales, dont :
- SQL Server
- Salesforce
- IBM DB2
- Access
- Excel
- API Web
- Flux OData1
- Fichiers texte
Vous pouvez également filtrer, transformer et combiner des données avant de les charger dans un tableau nouveau ou existant.
Si vous ne disposez pas d’une licence pour Power Apps, vous pouvez vous inscrire gratuitement.
Prérequis
Avant de commencer à suivre cet article :
- Basculez vers un environnement dans lequel vous pouvez créer des tables.
- Vous devez disposer d’un plan Power Apps par utilisateur ou Power Apps par plan d’application.
Spécification des données source
Connectez-vous à Power Apps.
Dans le volet de navigation, sélectionnez Tables.
Dans le menu de commande, sélectionnez Importer>Importer des données.
Dans la liste des sources de données, sélectionnez OData.
Sous Paramètres de connexion, saisissez ou collez l’URL suivante, puis sélectionnez Suivant :
https://services.odata.org/V4/Northwind/Northwind.svc/Dans la liste des tables, cochez la case Clients, puis sélectionnez sur Suivant.
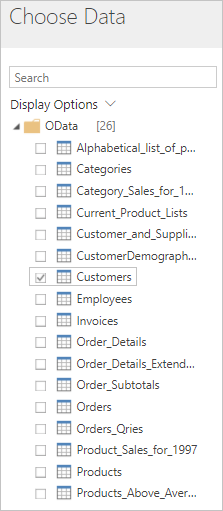
(facultatif) Modifiez le schéma en fonction de vos besoins en choisissant les colonnes à inclure, en transformant la table d’une ou plusieurs façons, en ajoutant un index ou une colonne conditionnelle, ou en apportant d’autres modifications.
Dans le coin inférieur droit, sélectionnez Suivant.
Spécifiez la table cible (préversion)
Sous Charger les paramètres, sélectionnez Charger dans une nouvelle table.
Vous pouvez donner à la nouvelle table un nom ou un nom d'affichage différent, mais laissez les valeurs par défaut pour suivre exactement ce tutoriel.
Dans la liste de colonnes nom principal unique, sélectionnez ContactName, puis sélectionnez Suivant.
Vous pouvez spécifier une colonne de nom primaire différente, faire correspondre une colonne différente de la table source à chaque colonne de la table que vous créez, ou les deux. Vous pouvez également spécifier si des colonnes de texte dans votre sortie de requête doivent être créées en tant que texte multiligne ou Single-Line texte dans Dataverse. Pour suivre ce tutoriel avec exactitude, laissez le mappage de colonnes par défaut.
Sélectionnez Actualiser manuellement pour Power Query - Actualiser les paramètres, puis sélectionnez Publier.
Sous Dataverse (près du bord gauche), sélectionnez Tables pour afficher la liste des tables de votre base de données.
La table Clients que vous avez créée à partir d'un flux OData apparaît comme une table personnalisée.
Avertissement
Les données existantes peuvent être modifiées ou supprimées lors du chargement de données dans une table Dataverse si vous avez activé l’option Supprimer les lignes qui n’existent plus dans la sortie de la requête ou si une colonne de clé primaire est définie.
Charger vers une table existante (préversion)
Si vous sélectionnez Charger vers une table existante, vous pouvez spécifier une table Dataverse existante vers laquelle charger des données.
Lorsque vous sélectionnez le menu déroulant des tables, il peut y avoir jusqu’à trois tables Dataverse recommandées à sélectionner en haut du menu déroulant, suivies de toutes les autres tables Dataverse. Ces recommandations de tables sont basées sur la comparaison des métadonnées des colonnes (noms de colonnes et types de colonnes) avec les métadonnées des colonnes des tables Dataverse existantes. Jusqu’à trois tables Dataverse sont recommandées, la recommandation la plus forte étant répertoriée en premier. Si aucune recommandation n’est trouvée, le menu déroulant répertorie par défaut toutes les tables uniquement.
Après avoir sélectionné la table Dataverse vers laquelle charger les données, vous choisissez ensuite la méthode d’importation. L’ajout est sélectionné par défaut et ajoute les données sous forme de lignes supplémentaires à la table Dataverse précédemment sélectionnée. La fusion met à jour les lignes existantes dans votre table Dataverse. Si Fusionner est sélectionné, vous pouvez sélectionner la colonne de clé primaire que vous souhaitez utiliser.
Mappage de colonnes (préversion)
Après avoir sélectionné une table Dataverse de destination et spécifié la méthode d’importation, les colonnes sont regroupées en mappées, correspondance possible et non mappées. Vous pouvez basculer entre ces regroupements en sélectionnant les onglets Mappés, Correspondance possible ou Non mappées en haut ou en rester dans l’onglet Afficher tous les onglets par défaut qui répertorie tous les mappages.
Les mappages de colonnes source et de destination sont regroupés comme suit :
Mappée : correspondance sémantique de confiance élevée entre les significations des noms de colonnes et les deux types de données de colonne sont identiques.
Non mappée : il n’y a pas de correspondance sémantique de confiance élevée trouvée pour cette colonne. Si cette colonne est une colonne requise, vous devez sélectionner manuellement une colonne source pour mapper ces données avant de continuer.
Correspondance possible : correspondance sémantique entre les significations des noms de colonnes, mais les types de données de colonne source et de destination sont différents.
Lorsque des modifications manuelles sont apportées au mappage de la colonne source, l’état est changé en Mappée, sauf si les types de données de colonne sont différents. Dans ce cas, l’état est changé en Correspondance possible. Comme pour toutes les correspondances possibles, un message d’action recommandée vous recommande de revenir d’une étape dans le flux de données et de modifier le type de colonne source pour qu’il corresponde au type de colonne de destination dans la table Dataverse.
Limites connues
Actuellement, le mappage assisté par IA ne peut détecter que les incompatibilités de type entre les colonnes. Les autres défis de mappage de colonnes dans la liste suivante ne sont pas détectés, car ils nécessitent un aperçu des enregistrements des données entrantes :
Troncature : confiance élevée dans la correspondance sémantique entre la source et la destination, mais au moins un enregistrement de la source a plus de caractères que la limite de caractères de la colonne de destination.
Limites de valeur : confiance élevée dans la correspondance sémantique entre la source et la destination, mais au moins un enregistrement de la source contient une valeur en dehors de la plage des limites de valeur définies par la colonne de destination.
Valeurs de recherche : confiance élevée dans la correspondance sémantique entre la source et la destination, mais au moins un enregistrement de la source contient une valeur non présente dans l’ensemble de valeurs de recherche défini par la colonne de destination.
Si un message d'erreur concernant les autorisations apparaît, contactez votre administrateur.
Les suggestions de sélection de tables et de mappage de colonnes sont fournies par une solution qui pourrait être indisponible dans un environnement Power Platform spécifique. Si cette solution ne peut pas être détectée, les suggestions de sélection de tables et de mappage de colonnes ne sont pas fournies par le système. Toutefois, vous pouvez continuer manuellement.