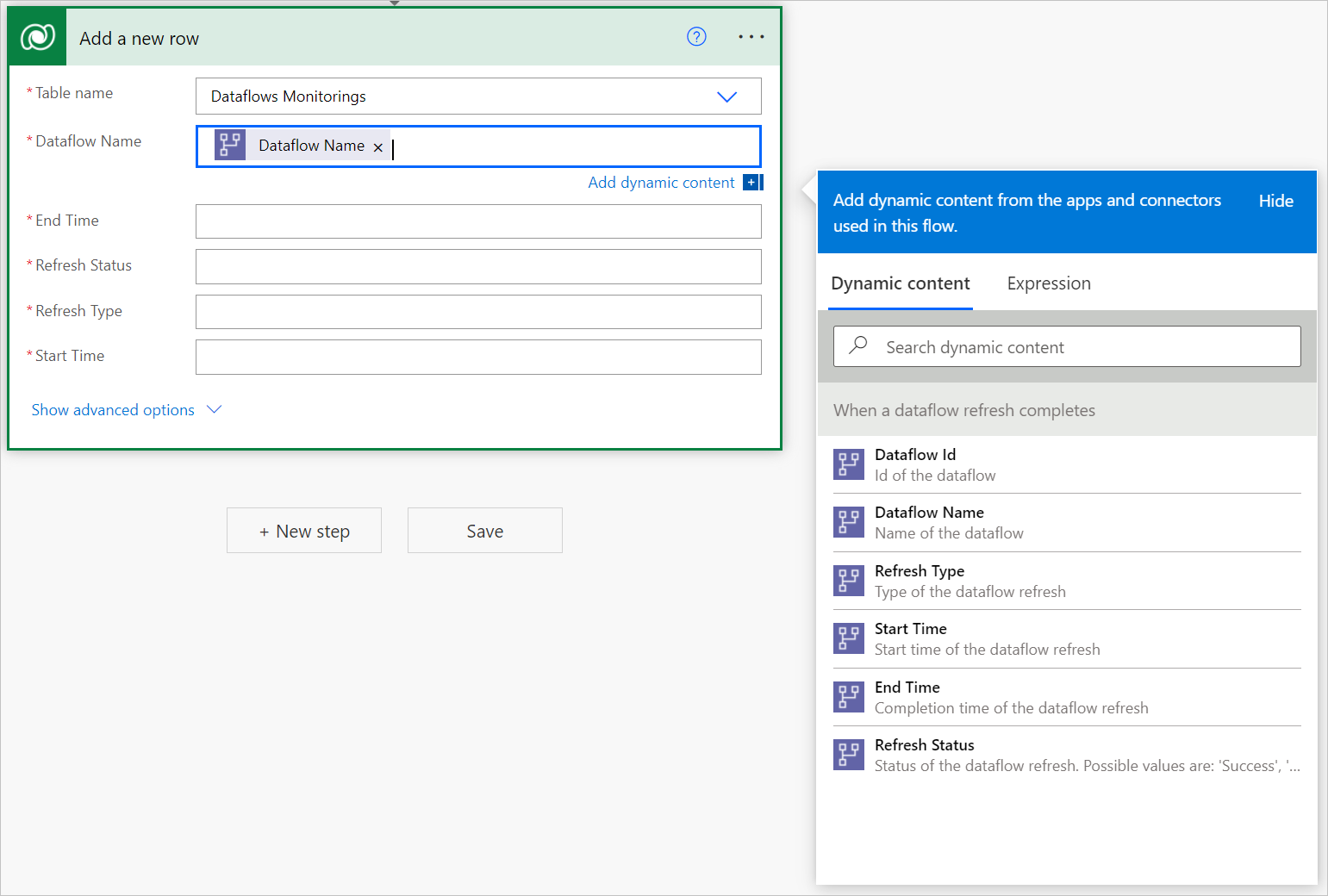Charger des données dans une table Dataverse et créer un rapport de monitoring des flux de données avec Power BI
Ce tutoriel explique comment charger des données dans une table Dataverse afin de créer un rapport de monitoring des flux de données dans Power BI.

Vous pouvez utiliser ce tableau de bord pour surveiller la durée d’actualisation et le nombre de défaillances de vos flux de données. Ce tableau de bord vous permet de suivre tous les problèmes liés aux performances de vos flux de données, et de partager les données avec d’autres personnes.
Tout d’abord, vous allez créer une table Dataverse qui stocke toutes les métadonnées issues de l’exécution du flux de données. À chaque actualisation d’un flux de données, un enregistrement est ajouté à cette table. Vous pouvez également stocker les métadonnées de plusieurs exécutions de flux de données dans une même table. Une fois la table créée, vous connecterez le fichier Power BI à la table Dataverse.

Prérequis
Un environnement Dataverse avec des autorisations permettant de créer de nouvelles tables personnalisées.
Un flux de données Power BI ou un flux de données Power Platform.
Télécharger le fichier .pbit
Tout d’abord, téléchargez le fichier .pbit Dataverse.
Créer une table dans Dataverse
Accédez au portail Power Apps.
Dans le volet de navigation gauche, développez Données, sélectionnez Tables, puis sélectionnez Nouvelle table.
Dans le volet Nouvelle table :
- Entrez Monitoring des flux de données dans Nom d’affichage.
- Sous Colonne de nom principal, entrez Nom du flux de données dans Nom d’affichage.
- Sélectionnez Créer.
Sélectionnez Ajouter une colonne afin d’ajouter d’autres colonnes pour les valeurs suivantes :
- Nom d’affichage : « ID du flux de données », Type de données : Texte, Obligatoire : Obligatoire.
- Nom d’affichage : « État de l’actualisation », Type de données : Texte, Obligatoire : Obligatoire.
- Nom d’affichage : « Type d’actualisation », Type de données : Texte, Obligatoire : Obligatoire.
- Nom d’affichage : « Heure de début », Type de données : Date et heure, Obligatoire : Obligatoire.
- Nom d’affichage : « Heure de fin », Type de données : Date et heure, Obligatoire : Obligatoire.
Créer un flux de données
Si vous n’en avez pas encore, créez un flux de données. Vous pouvez créer un flux de données dans des flux de données Power BI ou dans des flux de données Power Apps.
Créer un flux Power Automate
Accédez à Power Automate.
Sélectionnez Créer>Flux de cloud automatisé.
Entrez un nom de flux, puis recherchez le connecteur « Quand une actualisation de flux de données se termine ». Sélectionnez ce connecteur dans la liste, puis sélectionnez Créer.
Personnalisez le connecteur. Entrez les informations suivantes sur votre flux de données :
- Type de groupe : sélectionnez Environnement lors de la connexion à Power Apps, et Espace de travail lors de la connexion à Power BI.
- Groupe : sélectionnez l’environnement Power Apps ou l’espace de travail Power BI dans lequel se trouve votre flux de données.
- Flux de données : sélectionnez votre flux de données par nom.
Sélectionnez Nouvelle étape pour ajouter une action à votre flux.
Recherchez le connecteur « Ajouter une ligne » de Dataverse, puis sélectionnez-le.
Dans Ajouter une ligne, sélectionnez Choisir une table, puis choisissez Monitoring des flux de données dans la liste.

Pour chaque champ obligatoire, vous devez ajouter une valeur dynamique. Cette valeur correspond à la sortie des métadonnées du flux de données exécuté.
Enregistrez le flux.
Créer un rapport Power BI
Ouvrez le fichier
.pbit.Connectez-vous à votre entité Dataverse Monitoring des flux de données.
Dans ce tableau de bord, pour chaque flux de données de votre intervalle de temps spécifié, vous pouvez surveiller :
- Durée du flux de données
- Nombre de flux de données
- Le nombre de défaillances du flux de données
L’ID unique de chaque flux de données est généré par la fusion du nom du flux de données et l’heure de début du flux de données.