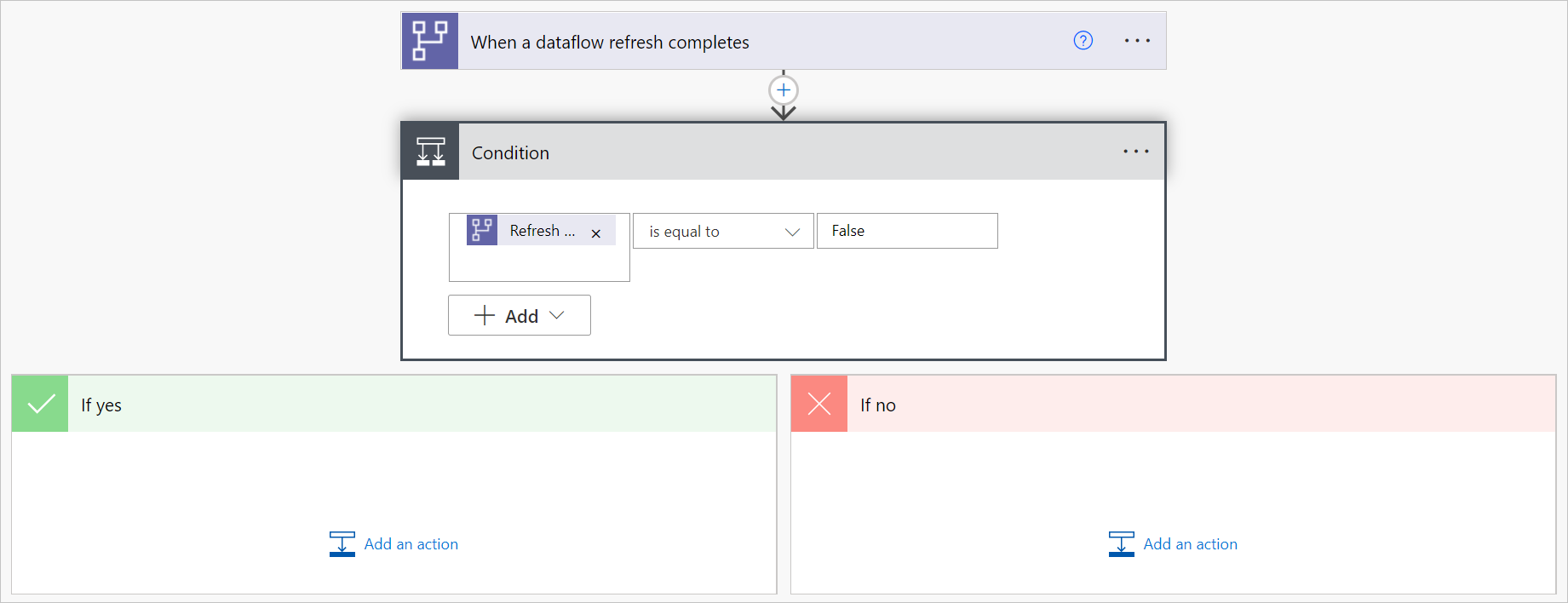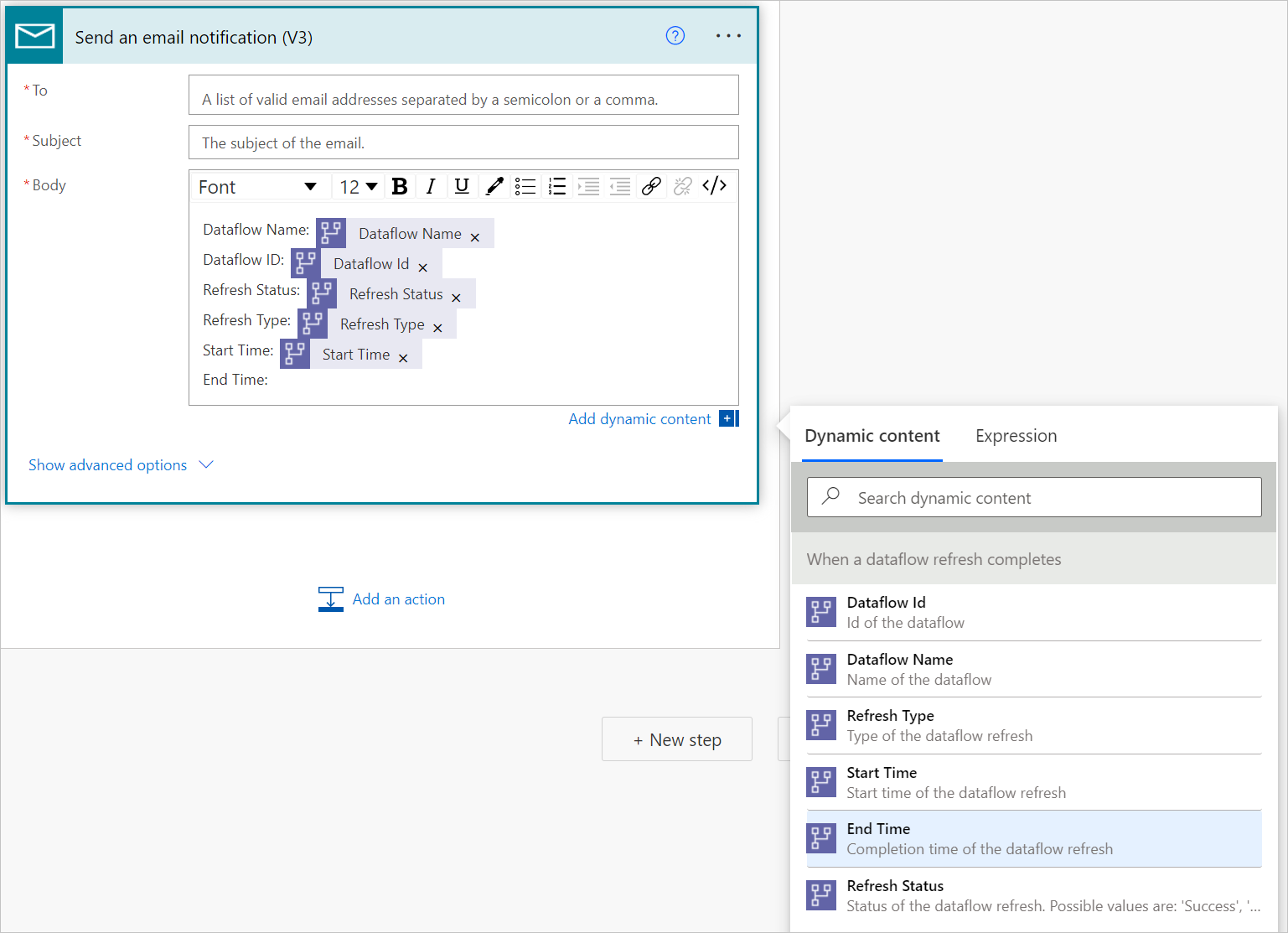Envoi d’une notification lorsqu’une actualisation de flux de données se termine
Une fois l’actualisation de votre flux de données terminée, vous ou d’autres personnes qui gèrent ou dépendent du flux de données peuvent recevoir une notification pour vous avertir de l’état d’actualisation du flux de données. De cette façon, vous savez que vos données sont à jour et que vous pouvez commencer à obtenir de nouveaux insights. Un autre scénario courant traité par ce didacticiel est la notification après l’échec d’un flux de données. Une notification vous permet de commencer à examiner le problème et d’alerter les personnes qui dépendent de la réussite de l’actualisation des données.
Pour configurer une notification Power Automate qui sera envoyée en cas d’échec d’un flux de données :
Accédez à Power Automate.
Sélectionnez Créer>Flux de cloud automatisé.
Entrez un nom de flux, puis recherchez le connecteur « Quand une actualisation de flux de données se termine ». Sélectionnez ce connecteur dans la liste, puis sélectionnez Créer.
Personnalisez le connecteur. Entrez les informations suivantes sur votre flux de données :
- Type de groupe : sélectionnez Environnement lors de la connexion à Power Apps, et Espace de travail lors de la connexion à Power BI.
- Groupe : sélectionnez l’environnement Power Apps ou l’espace de travail Power BI dans lequel se trouve votre flux de données.
- Flux de données : sélectionnez votre flux de données par nom.
Sélectionnez Nouvelle étape pour ajouter une action à votre flux.
Recherchez le connecteur Condition, puis sélectionnez-le.
Personnalisez le connecteur Condition. Saisissez les informations suivantes :
- Dans la première cellule, ajoutez État d’actualisation à partir du connecteur de flux de données.
- Laissez est égal à dans la deuxième cellule.
- Dans la troisième cellule, entrez Échec.
Dans la section Si Oui, sélectionnez Ajouter une action.
Recherchez le connecteur « Envoyer une notification par e-mail (V3) », puis sélectionnez-le.
Entrez l’adresse e-mail et les informations d’objet.
Dans le corps de l’e-mail, sélectionnez le champ en regard du Corps et utilisez le Contenu dynamique pour ajouter des informations de flux de données au contenu de votre e-mail.