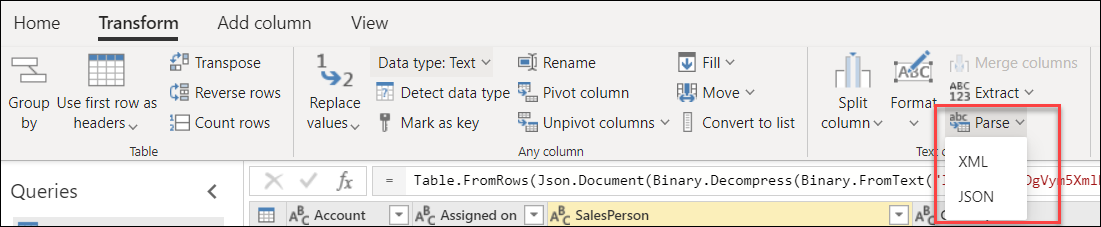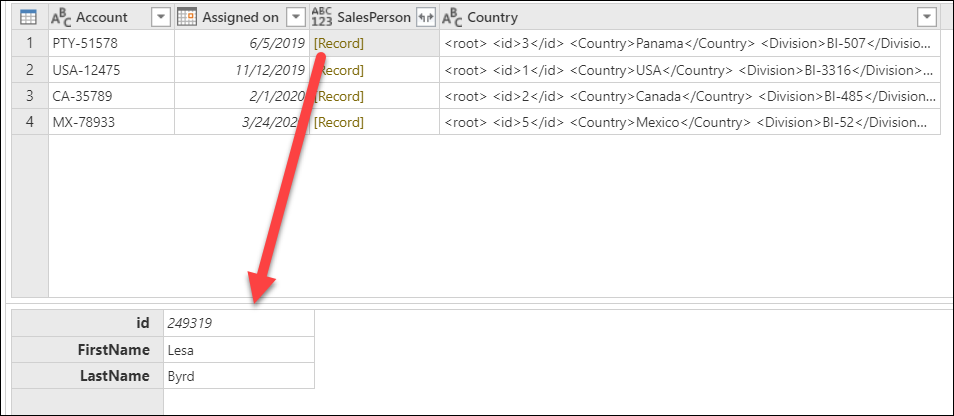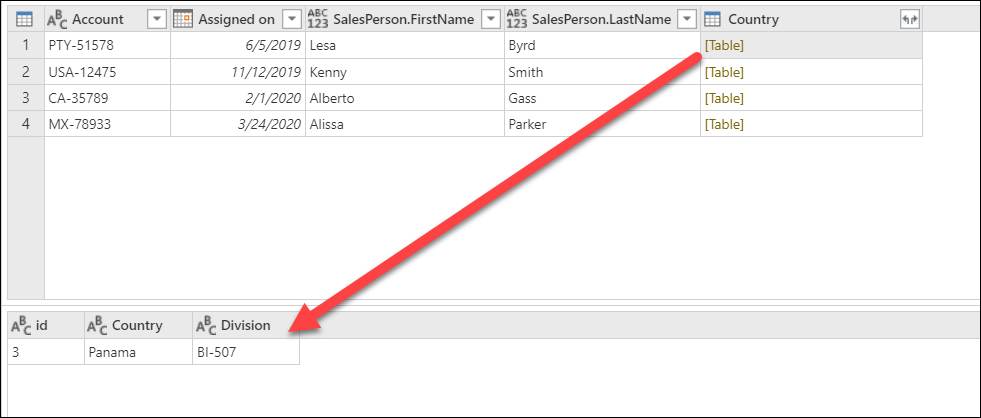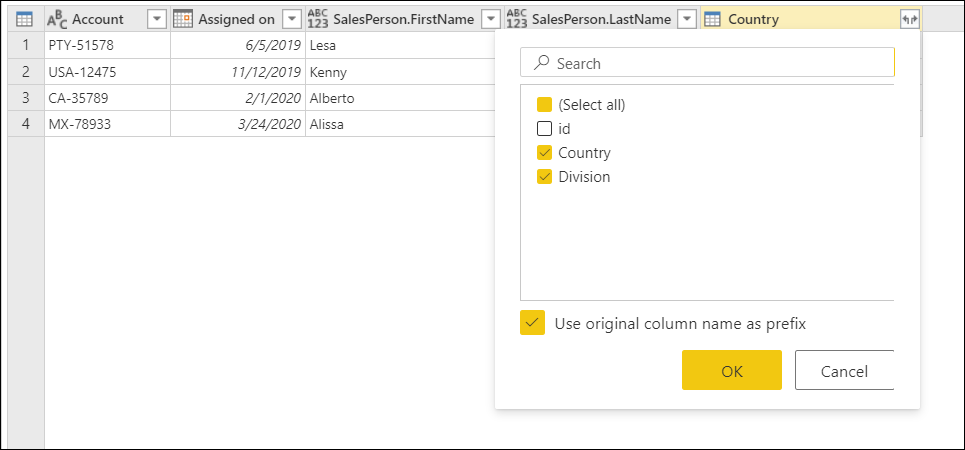Notes
L’accès à cette page nécessite une autorisation. Vous pouvez essayer de vous connecter ou de modifier des répertoires.
L’accès à cette page nécessite une autorisation. Vous pouvez essayer de modifier des répertoires.
Dans Power Query, vous pouvez analyser le contenu d’une colonne avec des chaînes de texte en identifiant le contenu sous la forme d’une chaîne de texte JSON ou XML.
Vous pouvez effectuer cette opération d’analyse en sélectionnant l’option Analyse trouvé à l’intérieur des emplacements suivants dans l’Éditeur Power Query :
Onglet Transformation : cette option transforme la colonne existante en analysant son contenu.
Onglet Ajouter une colonne : cette option ajoute une nouvelle colonne à la table analysant le contenu de la colonne sélectionnée.
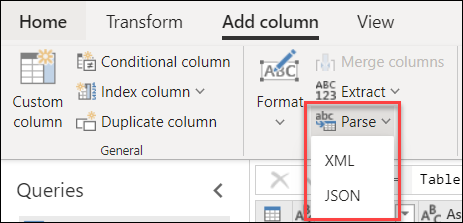
Pour cet article, vous utilisez un exemple de tableau qui contient les colonnes que vous devez analyser :
SalesPerson : contient des chaînes de texte JSON non filtrées avec des informations sur FirstName et LastName de la personne de vente, comme dans l’exemple suivant.
{ "id" : 249319, "FirstName": "Lesa", "LastName": "Byrd" }Pays : contient des chaînes de texte XML non décrites avec des informations sur le pays et la division auxquelles le compte a été affecté, comme dans l’exemple suivant.
<root> <id>1</id> <Country>USA</Country> <Division>BI-3316</Division> </root>
L’exemple de table contient également une colonne Compte, qui contient le numéro de compte et une date d’affectation.
L’objectif est d’analyser les colonnes mentionnées ci-dessus et de développer le contenu de ces colonnes pour obtenir cette sortie.
Au format JSON
Sélectionnez la colonne SalesPerson . Sélectionnez ensuite JSON dans le menu déroulant Analyse dans l’onglet Transformation. Ces étapes transforment la colonne SalesPerson en ayant des chaînes de texte en ayant des valeurs d’enregistrement. Vous pouvez sélectionner n’importe où dans l’espace blanc à l’intérieur de la cellule de la valeur d’enregistrement pour obtenir un aperçu détaillé du contenu de l’enregistrement en bas de l’écran.
Sélectionnez l’icône développer en regard de l’en-tête de colonne SalesPerson . Dans le menu Développer des colonnes, sélectionnez uniquement les champs FirstName et LastName. Vérifiez également que l’option Utiliser le nom de la colonne d’origine comme préfixe est sélectionnée.
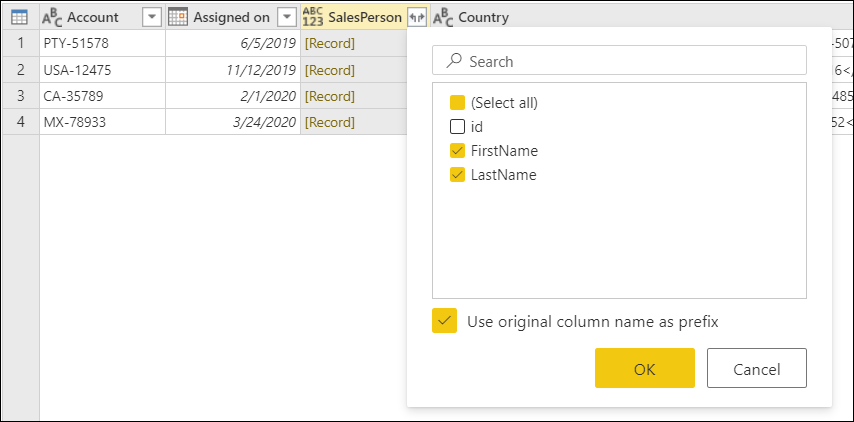
Le résultat de cette opération vous donne le tableau suivant.
En tant que XML
Sélectionnez la colonne Country. Sélectionnez ensuite le bouton XML dans le menu déroulant Analyser dans l’onglet Transformation. Ces étapes transforment la colonne Country en ayant des chaînes de texte en ayant des valeurs de table. Vous pouvez sélectionner n’importe où dans l’espace blanc à l’intérieur de la cellule de la valeur de Table pour obtenir un aperçu détaillé du contenu de la table en bas de l’écran.
Sélectionnez l’icône développer en regard de l’en-tête de colonne Country. Dans le menu Développer des colonnes, sélectionnez uniquement les champs Country et Division. Vérifiez également que l’option Utiliser le nom de la colonne d’origine comme préfixe est sélectionnée.
Vous pouvez définir toutes les nouvelles colonnes en tant que colonnes de texte. Le résultat de cette opération vous donne la table de sortie que vous recherchez.