TripPin partie 9 : TestConnection
Ce tutoriel en plusieurs parties traite de la création d’une extension de source de données pour Power Query. Le tutoriel est destiné à être utilisé de manière séquentielle : chaque leçon s’appuie sur le connecteur créé dans les leçons précédentes, ajoutant de nouvelles fonctionnalités de manière incrémentielle.
Dans cette leçon, vous allez :
- Ajouter un gestionnaire TestConnection
- Configurer la passerelle de données locale (mode personnel)
- Tester l’actualisation planifiée via le service Power BI
La prise en charge des connecteurs personnalisés a été ajoutée à la version d’avril 2018 de la passerelle de données locale personnelle. Cette nouvelle fonctionnalité (préversion) permet l’actualisation planifiée des rapports qui utilisent votre connecteur personnalisé.
Ce tutoriel traite du processus d’activation de votre connecteur pour l’actualisation et fournit une procédure pas-à-pas rapide des étapes de configuration de la passerelle. Plus précisément, vous allez :
- Ajouter un gestionnaire TestConnection à votre connecteur.
- Installer la passerelle de données locale en mode personnel.
- Activer la prise en charge du connecteur personnalisé dans la passerelle.
- Publier un classeur qui utilise votre connecteur pour PowerBI.com.
- Configurer l’actualisation planifiée pour tester votre connecteur.
Accédez à Gestion de la prise en charge de la passerelle pour plus d’informations sur le gestionnaire TestConnection.
Background
Il existe trois conditions préalables pour configurer une source de données pour l’actualisation planifiée à l’aide de PowerBI.com :
- La source de données est prise en charge : cela signifie que l’environnement de passerelle cible est conscient de toutes les fonctions contenues dans la requête que vous souhaitez actualiser.
- Les informations d’identification sont fournies : pour présenter la boîte de dialogue d’entrée d’informations d’identification appropriée, Power BI doit connaître le mécanisme d’authentification pris en charge pour une source de données spécifiée.
- Les informations d’identification sont valides : une fois que l’utilisateur a fourni des informations d’identification, elles sont validées en appelant le gestionnaire
TestConnectionde la source de données.
Les deux premiers éléments sont gérés en inscrivant votre connecteur auprès de la passerelle. Lorsque l’utilisateur tente de configurer l’actualisation planifiée dans PowerBI.com, les informations de requête sont envoyées à votre passerelle personnelle pour déterminer si des sources de données qui ne sont pas reconnues par le service Power BI (c’est-à-dire des informations personnalisées que vous avez créées) y sont disponibles. Le troisième élément est géré en appelant le gestionnaire TestConnection défini pour votre source de données.
Ajout d’un gestionnaire TestConnection
Le gestionnaire TestConnection est ajouté à l’enregistrement de déclaration du type de source de données (au même emplacement que celui où vous déclarez les types d’authentification qu’il prend en charge).
Le gestionnaire est une function avec un paramètre unique de type any, qui retourne une list.
La première valeur de la liste est la fonction qui sera appelée pour tester réellement la connexion. C’est généralement la même que votre fonction principale de source de données.
Dans certains cas, vous devrez peut-être exposer une fonction shared distincte pour fournir un test de connexion efficace. Toutefois, cela doit généralement être évité.
Étant donné que la fonction de source de données TripPin n’a pas d’arguments requis, l’implémentation de TestConnection est assez simple :
// Data Source Kind description
TripPin = [
// TestConnection is required to enable the connector through the Gateway
TestConnection = (dataSourcePath) => { "TripPin.Contents" },
Authentication = [
Anonymous = []
],
Label = "TripPin Part 9 - TestConnection"
];
Remarque
Vous pouvez valider votre implémentation de TestConnection dans le Kit de développement logiciel (SDK) Power Query en utilisant la commande Exécuter la fonction TestConnection.
Activation de connecteurs personnalisés dans la passerelle personnelle
Téléchargez et installez la passerelle de données locale. Lorsque vous exécutez le programme d’installation, sélectionnez le mode personnel.
Une fois l’installation terminée, lancez la passerelle et connectez-vous à Power BI. Le processus de connexion inscrit automatiquement votre passerelle auprès des services Power BI. Une fois connecté, procédez comme suit :
- Sélectionnez l’onglet Connecteurs.
- Sélectionnez le commutateur pour activer la prise en charge des connecteurs de données personnalisés.
- Sélectionnez le répertoire à partir duquel vous souhaitez charger des connecteurs personnalisés. Il s’agit généralement du même répertoire que celui que vous utiliseriez pour Power BI Desktop, mais la valeur est configurable.
- La page doit maintenant répertorier tous les fichiers d’extension dans votre répertoire cible.
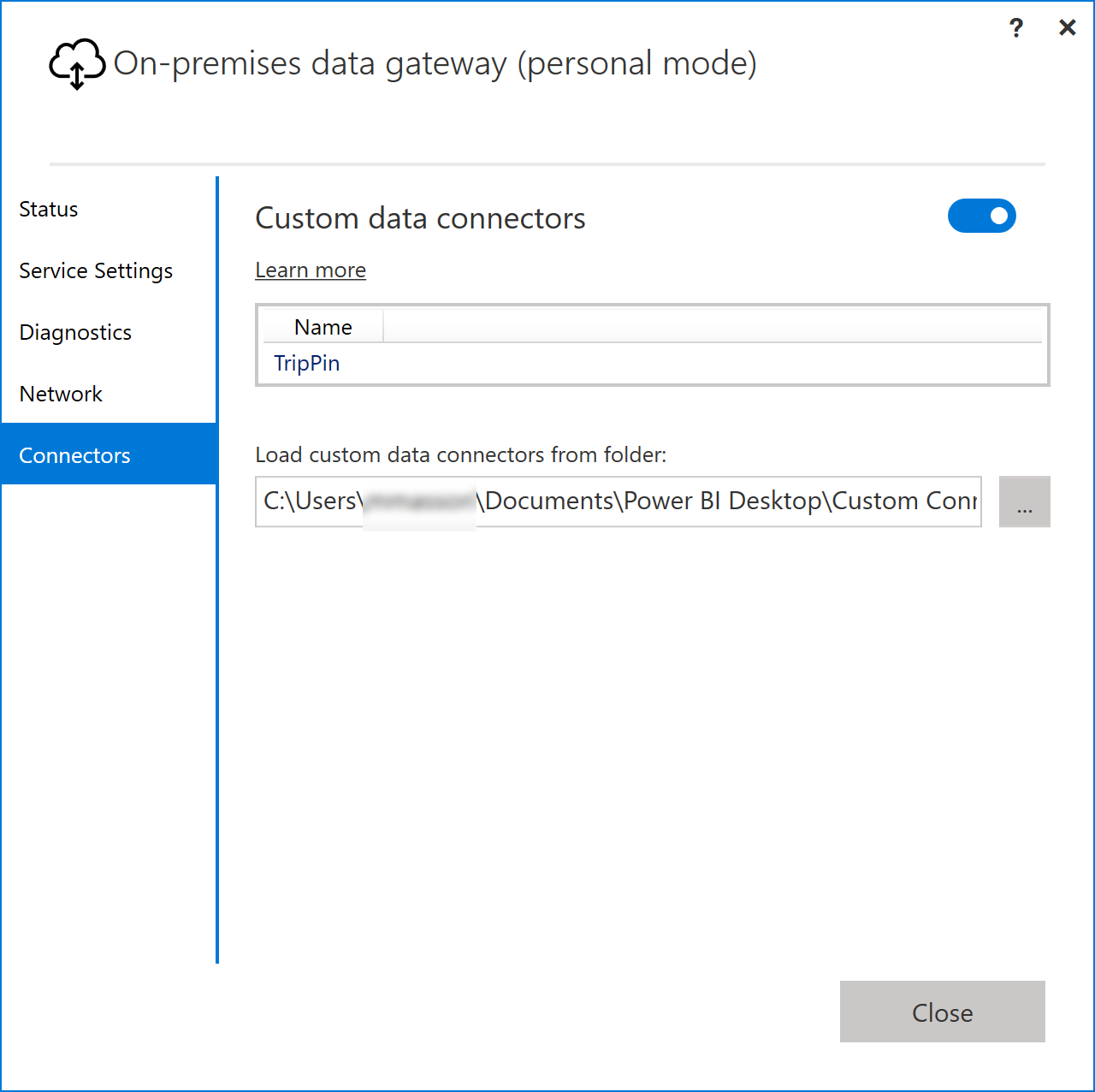
Accédez à la documentation en ligne pour plus d’informations sur la passerelle.
Test de l’actualisation planifiée
Ouvrez Power BI Desktop et créez un rapport qui importe des données à l’aide du connecteur TripPin.
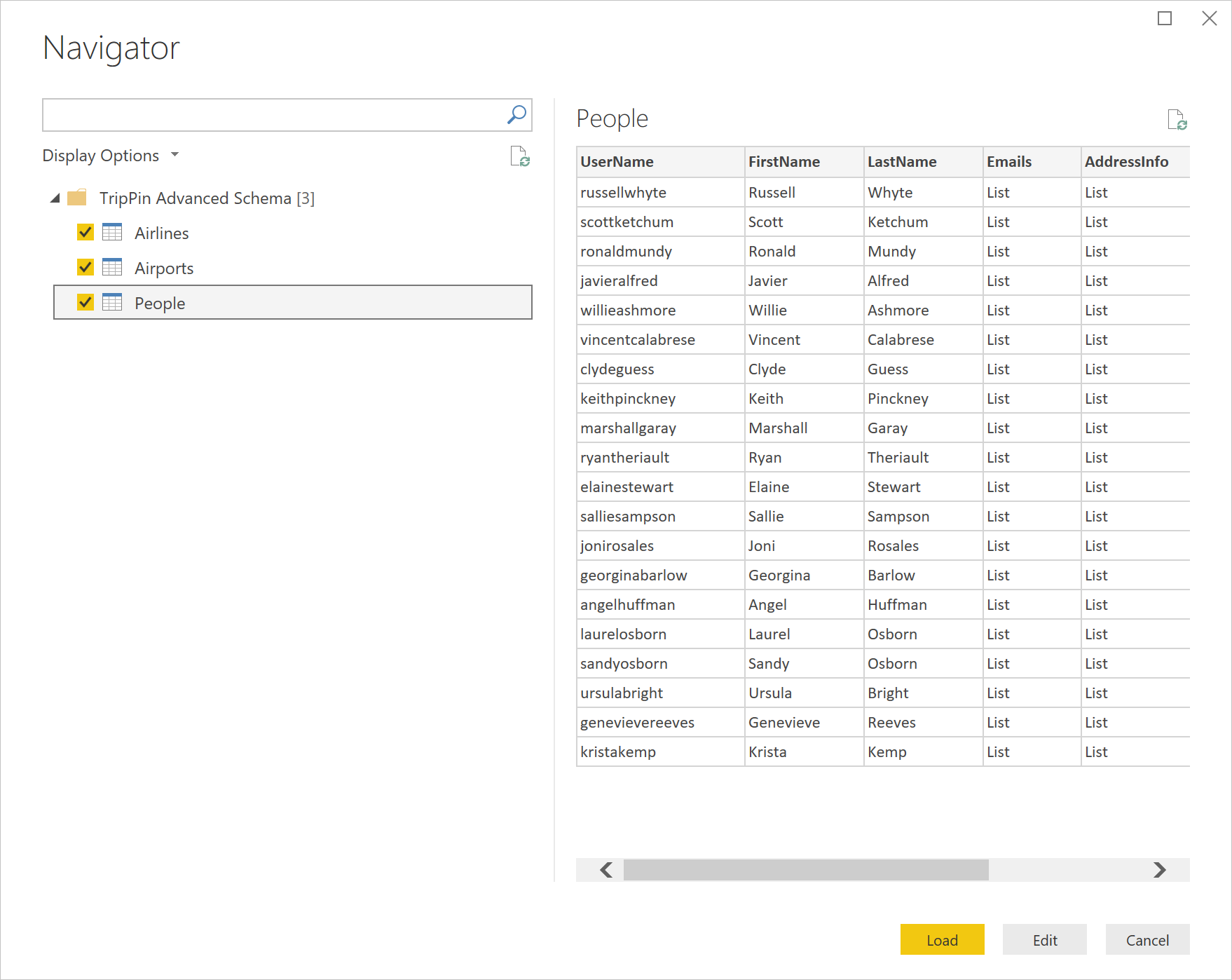
Ajoutez un ou plusieurs visuels à votre page de rapport (facultatif), puis publiez le rapport sur PowerBI.com.
Après la publication, accédez à PowerBI.com et recherchez le modèle sémantique pour le rapport que vous avez publié. Sélectionnez les points de suspension, puis sélectionnez Planifier l’actualisation. Développez les sections Connexion à la passerelle et Informations d’identification de la source de données.
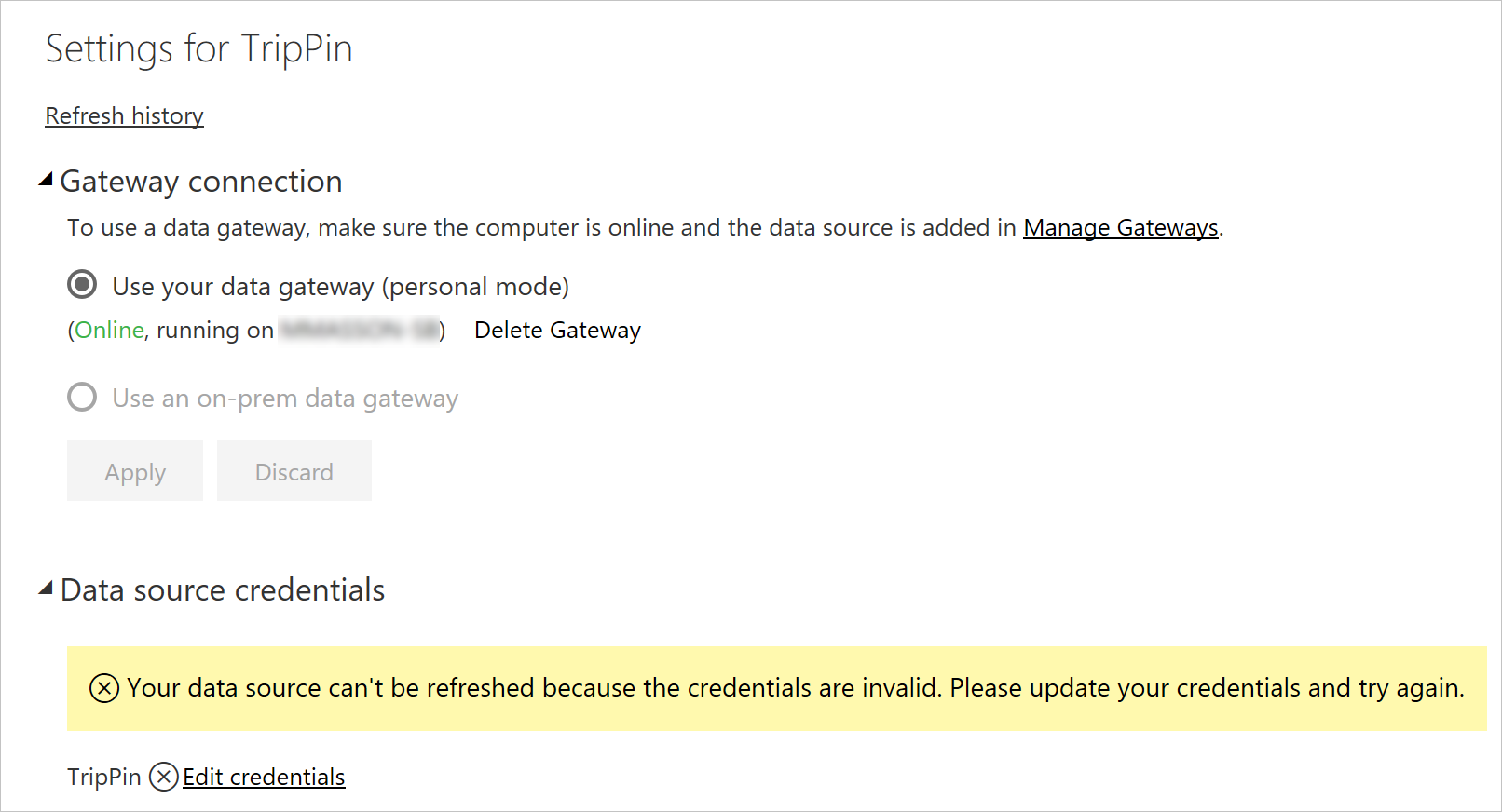
Remarque
Si la page de configuration du modèle sémantique indique que le rapport contient des sources de données inconnues, votre passerelle/connecteur personnalisé peut ne pas être configuré correctement. Accédez à l’interface utilisateur de configuration de la passerelle personnelle et assurez-vous qu’il n’y a aucune erreur en regard du connecteur TripPin. Vous devrez peut-être redémarrer la passerelle (sous l’onglet Paramètres du service) pour récupérer la dernière configuration.
Sélectionnez le lien Modifier les informations d’identification pour afficher la boîte de dialogue d’authentification, puis sélectionnez Connexion.
Remarque
Si vous recevez une erreur similaire à celle ci-dessous (« Échec de la mise à jour des informations d’identification de la source de données »), vous rencontrez probablement un problème avec votre gestionnaire TestConnection.
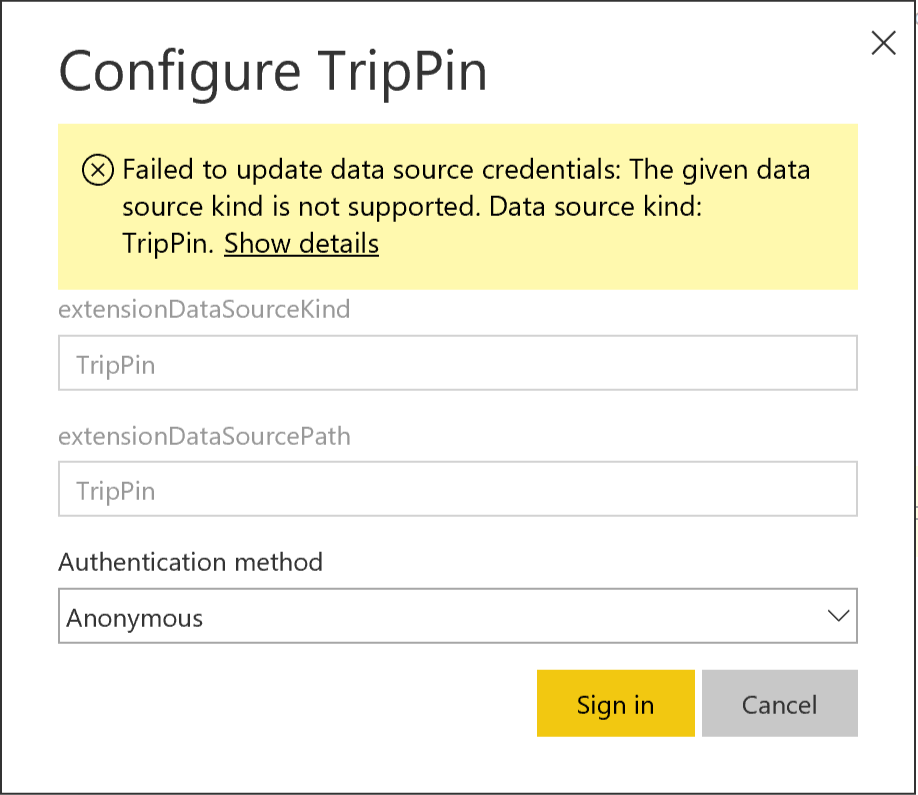
Après un appel réussi à TestConnection, les informations d’identification sont acceptées. Vous pouvez maintenant planifier l’actualisation, ou sélectionner les points de suspension du modèle sémantique, puis sélectionner Actualiser maintenant. Vous pouvez sélectionner le lien Historique des actualisations pour afficher l’état de l’actualisation (ce qui prend généralement quelques minutes à démarrer).
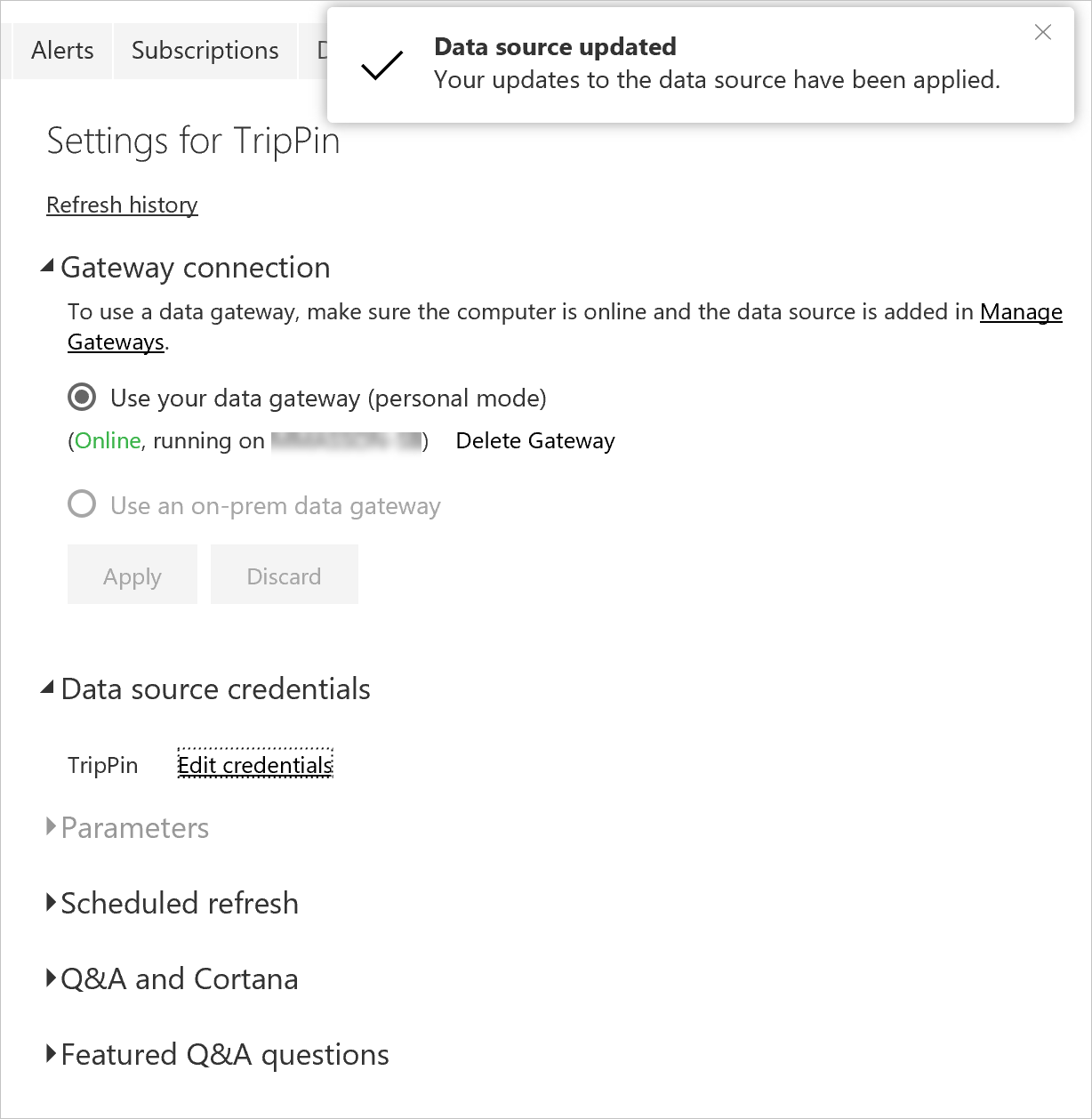
Conclusion
Félicitations ! Vous disposez maintenant d’un connecteur personnalisé prêt pour la production qui prend en charge l’actualisation automatisée via le service Power BI.
Étapes suivantes
Commentaires
Bientôt disponible : Tout au long de 2024, nous allons supprimer progressivement GitHub Issues comme mécanisme de commentaires pour le contenu et le remplacer par un nouveau système de commentaires. Pour plus d’informations, consultez https://aka.ms/ContentUserFeedback.
Envoyer et afficher des commentaires pour