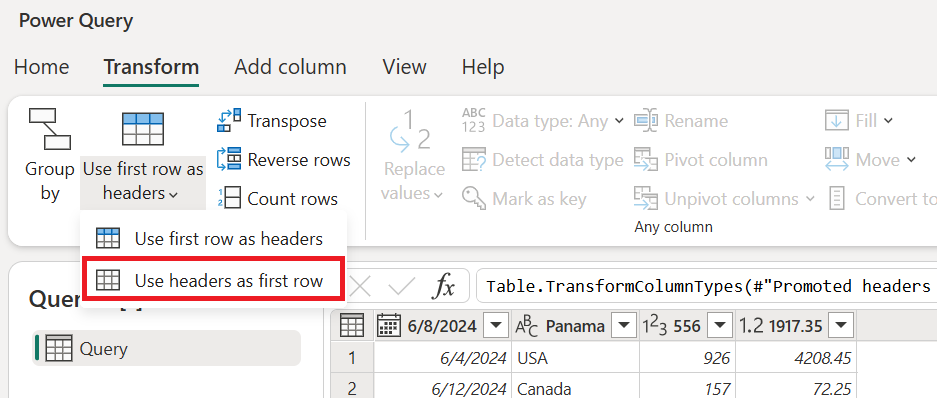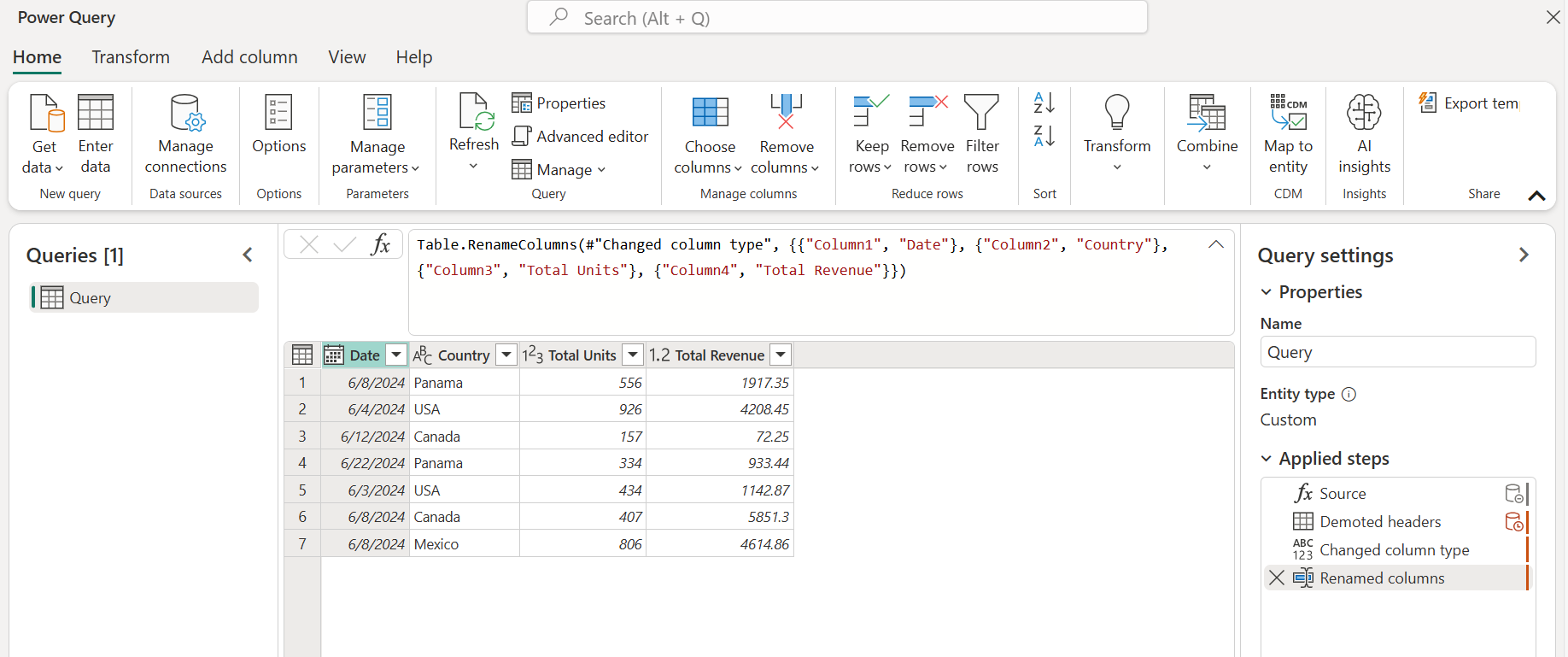Notes
L’accès à cette page nécessite une autorisation. Vous pouvez essayer de vous connecter ou de modifier des répertoires.
L’accès à cette page nécessite une autorisation. Vous pouvez essayer de modifier des répertoires.
Lorsque vous créez une nouvelle requête à partir de sources de données non structurées, telles que des fichiers texte, Power Query analyse le contenu du fichier. Si Power Query identifie un modèle différent pour la première ligne, il tente de promouvoir la première ligne de données en tant qu’en-têtes de colonne pour votre table. Toutefois, Power Query ne pouvant pas identifier le modèle correctement dans 100 pour cent des cas, cet article explique comment promouvoir ou rétrograder manuellement des en-têtes de colonnes à partir de lignes.
Pour promouvoir des lignes en en-têtes de colonnes
Dans l’exemple suivant, Power Query n’a pas pu déterminer les en-têtes de colonnes pour la table parce que celle-ci contient un ensemble de lignes d’en-tête pour les trois premières lignes. Les en-têtes de colonnes réels pour la table sont contenus dans la ligne 5.

Capture d'écran de la table contenant les colonnes (Column1, Column2, Column3 et Column4), toutes définies sur le type de données Texte, avec quatre lignes contenant un en-tête en haut, un en-tête de colonne dans la ligne 5 et sept lignes de données en bas.
Avant de pouvoir promouvoir les en-têtes, vous devez supprimer les quatre premières lignes de la table. Pour ce faire, sélectionnez le menu de la table dans l’angle supérieur gauche de la fenêtre d’aperçu, puis sélectionnez Supprimer les lignes du haut.
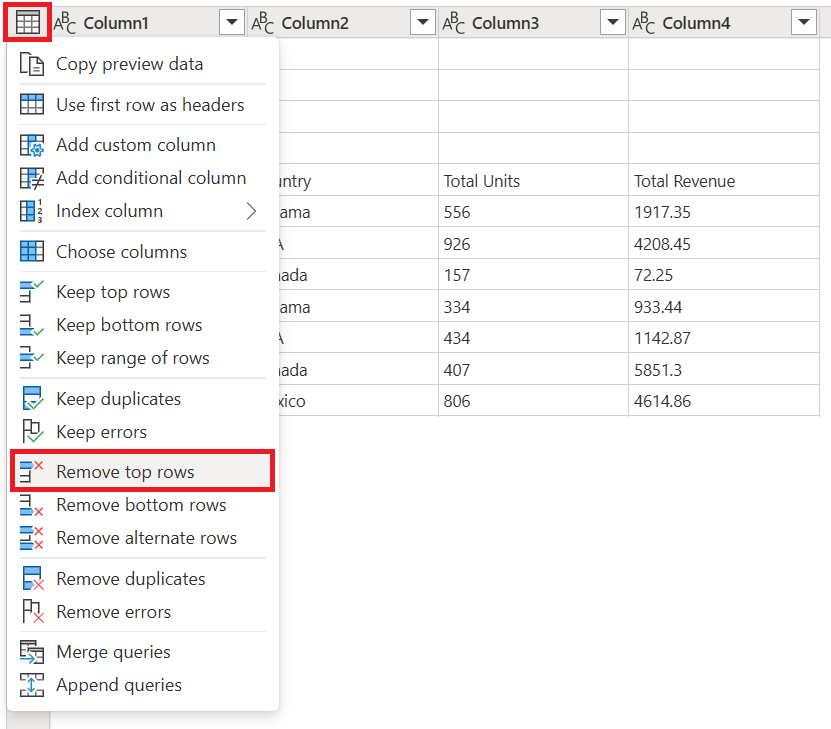
Dans la fenêtre Supprimer les lignes du haut, entrez 4 dans la zone Nombre de lignes.
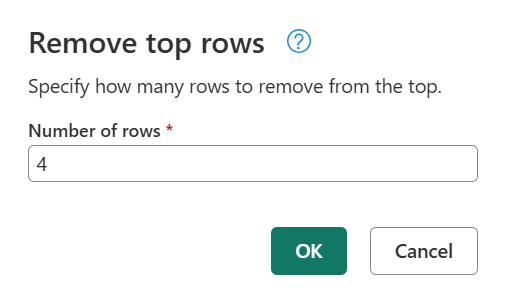
Remarque
Pour en savoir plus sur l’opération Supprimer les lignes du haut et d’autres opérations de table, accédez à Filtrer par position de ligne.
Le résultat de cette opération conserver les en-têtes comme première ligne de votre table.
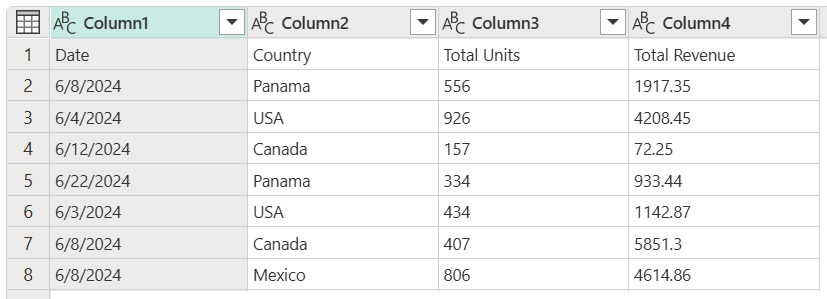
Emplacements de l’opération de promotion d’en-têtes
À partir d’ici, vous disposez de plusieurs emplacements où vous pouvez sélectionner l’opération de promotion d’en-têtes :
Sous l’onglet Accueil, dans le groupe Transformer.
Sous l’onglet Transformer, dans le groupe Table.
Dans le menu de la table.
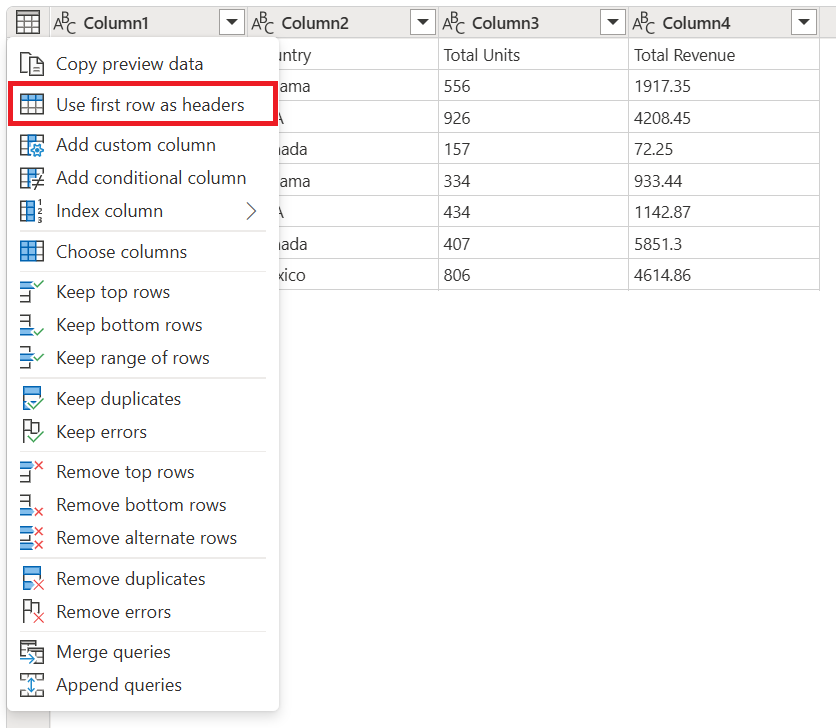
Une fois l’opération de promotion des en-têtes effectuée, votre table ressemble à l’image suivante.
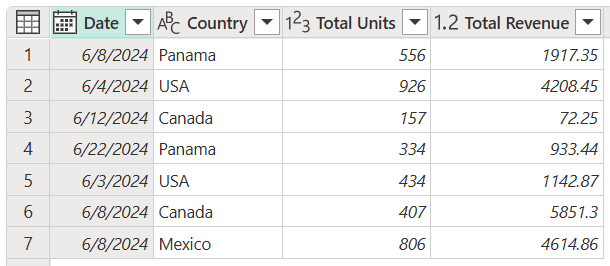
Table avec les en-têtes de colonne Date, Pays, Total Units et Total Revenue, et sept lignes de données. L’en-tête de colonne Date a un type de données Date, l’en-tête de colonne Country un type de données Texte, l’en-tête de colonne Total Units un type de données Nombre entier, et l’en-tête de colonne Total Revenue un type de données Nombre décimal.
Remarque
Les noms de colonnes de table doivent être uniques. Si la ligne que vous souhaitez promouvoir en ligne d’en-tête contient plusieurs instances d’une même chaîne de caractères, Power Query désambiguïse les en-têtes de colonnes en ajoutant un suffixe numérique précédé d’un point à chaque chaîne de caractères non unique.
Pour rétrograder des en-têtes de colonnes en lignes
Dans l’exemple suivant, les en-têtes de colonne sont incorrects ; ils font en fait partie des données de la table. Vous devez rétrograder les en-têtes de façon à ce qu’ils fassent partie des lignes de la table.

Emplacements de l’opération de rétrogradation d’en-têtes
Vous disposez de plusieurs emplacements où vous pouvez sélectionner l’opération de rétrogradation d’en-têtes :
Une fois cette opération effectuée, votre table ressemble à l’image suivante.
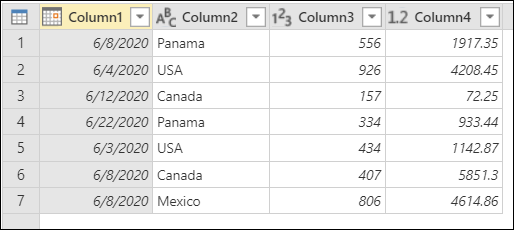
En guise de dernière étape, sélectionnez chaque colonne et entrez un nouveau nom pour celle-ci. Le résultat final ressemble à l’image suivante.