Ajouter des variables d’entrée et de sortie
Important
Les capacités et les fonctionnalités de Power Virtual Agents font maintenant partie de Microsoft Copilot Studio, suite à des investissements significatifs dans l’IA générative et des intégrations améliorées dans Microsoft Copilot.
Certains articles et captures d’écran peuvent faire référence à Power Virtual Agents pendant que nous mettons à jour la documentation et le contenu de la formation.
Utilisez des variables comme paramètres d’entrée et de sortie pour transmettre des informations entre les Power Automate flux et Microsoft Copilot Studio copilotes.
Important
Un copilote peut recevoir jusqu’à 1 Mo de données d’un flux en une seule action. Cependant, il n’y a aucune limite quant à la quantité de données qu’un copilote peut envoyer ni au nombre de variables qu’un copilote peut transmettre.
Dans cet exemple, vous allez créer un flux avec un paramètre d’entrée et le renvoyer à un copilote en tant que paramètre de sortie.
Conditions préalables
- Comprendre comment créer un flux à partir du canevas de création Copilot Studio
Types de paramètres pris en charge
Les copilotes peuvent utiliser les types d’entrées et de sorties suivants avec les flux Power Automate :
- Chiffre
- String
- Entier
Les types suivants ne sont pas pris en charge :
- Object
- Date
- Horodateur
- Liste [Chaîne]
- Liste [Nombre]
- Liste [Booléen]
- Liste [Objet]
- Liste [Date]
- Liste [Horodatage]
Créer un sujet et un flux
Accédez à la page Sujets de votre copilote.
Créez un nouveau sujet appelé Message écho.
Ajoutez la phrase de déclenchement écho.
Ajoutez un nœud de Question et entrez le message Dis-moi quelque chose et je te le redirai.
Pour Identifier, sélectionnez Réponse complète de l’utilisateur.
Pour Enregistrer la réponse sous, sélectionnez l’icône en forme de crayon et renommez la variable en userResponse.
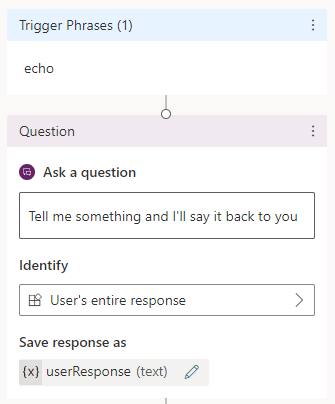
Dans le canevas de création, sélectionnez Ajouter un nœud (+). Sélectionnez Appeler une action, puis sélectionnez Créer un flux.
Dans le portail Power Automate, nommez le flux Paramètre écho.
Ajouter des paramètres d’entrée au flux
Dans le déclencheur de flux Microsoft Copilot Studio, sélectionnez Ajouter une entrée.
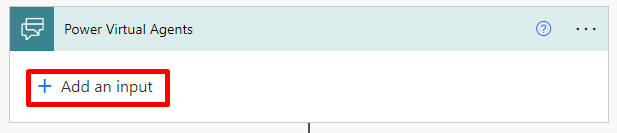
Sélectionnez Texte et entrez le nom String_Input.
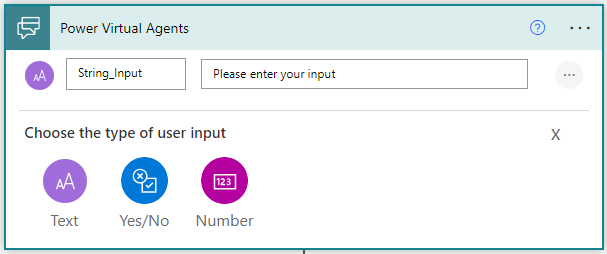
Ajouter des paramètres de sortie au flux
Dans l’action de réponse Renvoyer des valeurs à Microsoft Copilot Studio, sélectionnez Ajouter une sortie.
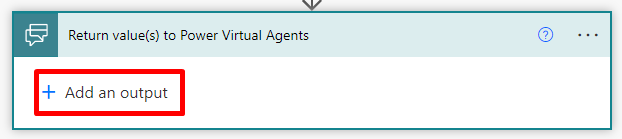
Sélectionnez Texte et entrez le nom String_Output.
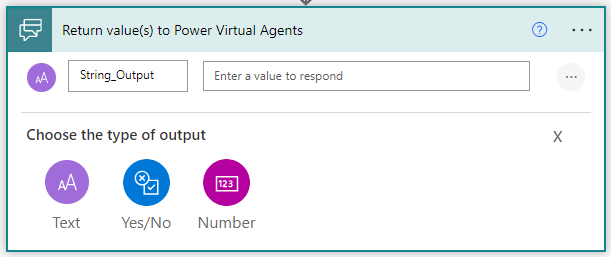
Pour la valeur de String_Output, sélectionnez la variable String_Input.
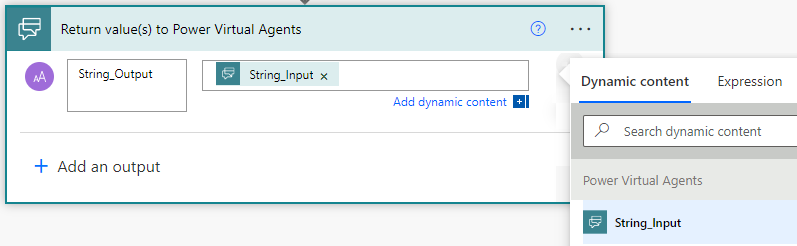
Sélectionnez Enregistrer.
Sélectionnez les variables dans le copilote sujet
Dans le canevas de création de Microsoft Copilot Studio, sélectionnez Ajouter un nœud (+), puis sélectionnez Appeler une action.
Sélectionnez le flux que vous avez créé précédemment, Paramètre écho.
Pour String_Input(text) prend sa valeur de, sélectionnez userResponse.
Ajoutez un nœud Message. Sélectionnez Insérer une variable, puis sélectionnez String_Output.
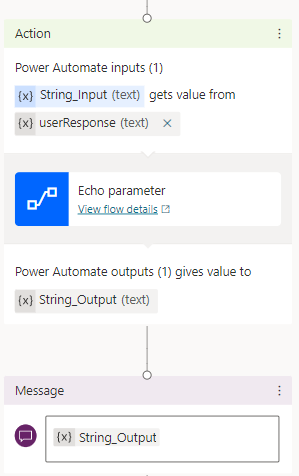
Test votre rubrique dans le volet Tester copilote.
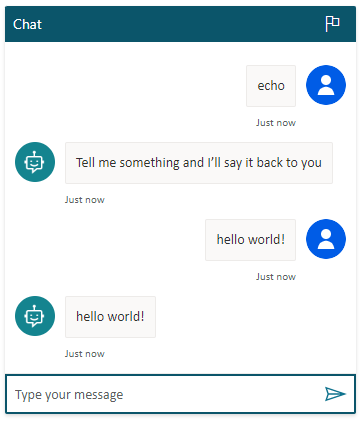
Utilisez éventuellement des valeurs littérales pour les paramètres d’entrée
Sinon, au lieu d’utiliser une variable comme paramètre d’entrée d’une action, vous pouvez saisir la valeur directement dans la zone « prend sa valeur de ».
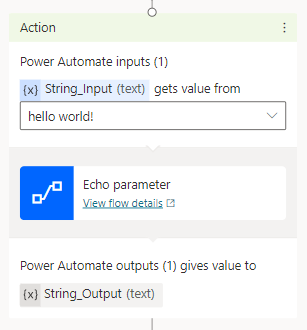
Rubriques connexes
Commentaires
Bientôt disponible : Tout au long de 2024, nous allons supprimer progressivement GitHub Issues comme mécanisme de commentaires pour le contenu et le remplacer par un nouveau système de commentaires. Pour plus d’informations, consultez https://aka.ms/ContentUserFeedback.
Envoyer et afficher des commentaires pour