Configurer une compétence Bot Framework à utiliser dans Copilot Studio
Important
Les capacités et les fonctionnalités de Power Virtual Agents font maintenant partie de Microsoft Copilot Studio, suite à des investissements significatifs dans l’IA générative et des intégrations améliorées dans Microsoft Copilot.
Certains articles et captures d’écran peuvent faire référence à Power Virtual Agents pendant que nous mettons à jour la documentation et le contenu de la formation.
Copilot Studio vous permet d’étendre votre copilote en utilisant les compétences Bot Framework. Si vous avez déjà créé et déployé des bots dans votre organisation (en utilisant les outils pro-code et le kit de développement logiciel (SDK) Bot Framework) pour des scénarios spécifiques, vous pouvez convertir ces bots en compétence et enregistrer cette compétence dans un copilote Copilot Studio.
Note
Pour ajouter une compétence depuis l’application Copilot Studio dans Microsoft Teams, vous devez avoir un abonnement autonome Microsoft Copilot Studio.
Cet article est destiné aux administrateurs système ou aux professionnels de l’informatique qui connaissent bien les compétences Bot Framework. Après l’enregistrement d’une compétence auprès d’un copilote Copilot Studio, les auteurs peuvent facilement déclencher des actions de compétence dans la conversation.
Conditions préalables
Important
Les copilotes Copilot Studio ne prennent en charge que les compétences créées à l’aide du Kit de développement logiciel (SDK) Bot Framework version 4.12.0+.
Les chatbots classiques ne prennent en charge que les compétences créées à l’aide du Kit de développement logiciel (SDK) Bot Framework version 4.7+.
Si vous utilisez Bot Framework Composer il est fortement recommandé d’utiliser Composer 2.x. Si vous souhaitez utiliser un copilote Composer 1.x existant, migrez-le d’abord vers Composer 2.x avant de l’utiliser comme compétence.
Pour configurer une compétence, l’enregistrement d’application associé dans Microsoft Entra ID pour votre compétence doit être défini sur Configuration de plusieurs clients.
Actions de flux et actions de compétences
Le tableau suivant vous aidera à déterminer quand utiliser les compétences pour une conversation.
| Actions de flux | Actions de compétence | |
|---|---|---|
| Personnage | Les créateurs de copilotes peuvent créer des flux réutilisables à intégrer dans n’importe quelle conversation de copilote | Les développeurs peuvent créer, déployer et héberger des compétences personnalisées dans leur propre environnement |
| Conversation | Utilisez des flux pour les opérations simples à une seule voie. Par exemple, passer une commande ou obtenir le statut de la commande. | Utilisez des compétences pour les opérations complexes à plusieurs tours. Par exemple, planifier une réunion ou réserver un vol. |
| Réponse | Utilisez des flux pour émettre une réponse de copilote. Par exemple, afficher un message personnalisé ou des images en ligne. | Utilisez des compétences pour émettre n’importe quelle réponse de copilote prise en charge. Par exemple, afficher une carte adaptative ou envoyer des réponses aléatoires. |
| Actions | Utilisez des flux pour déclencher des actions à une seule voie côté serveur. Par exemple, appeler une API HTTP ou déclencher un connecteur personnalisé. | Utilisez des compétences pour déclencher des événements et des actions côté serveur et côté client. Par exemple, accéder à une page après la réponse du copilote. |
Configurer une compétence
Tout d’abord, utilisez Copilot Studio pour créer un copilote et créer et déployer une compétence à l’aide d’outils pro-code dans votre organisation.
Avant d’enregistrer la compétence, fournissez l’ID du copilote à votre développeur de compétences pour autoriser le copilote à appeler des actions dans la compétence. En savoir plus sur la liste d’autorisation de compétence. Vous pouvez obtenir l’ID de votre copilote à partir de la fenêtre Ajouter une compétence.
Pour ajouter une compétence à votre copilote :
Dans le volet de navigation, développez Paramètres et sélectionnez Compétences.
En haut de la page Compétences, sélectionnez Ajouter une compétence.
Copiez l’ID de votre copilote et fournissez-le à votre développeur de compétences.
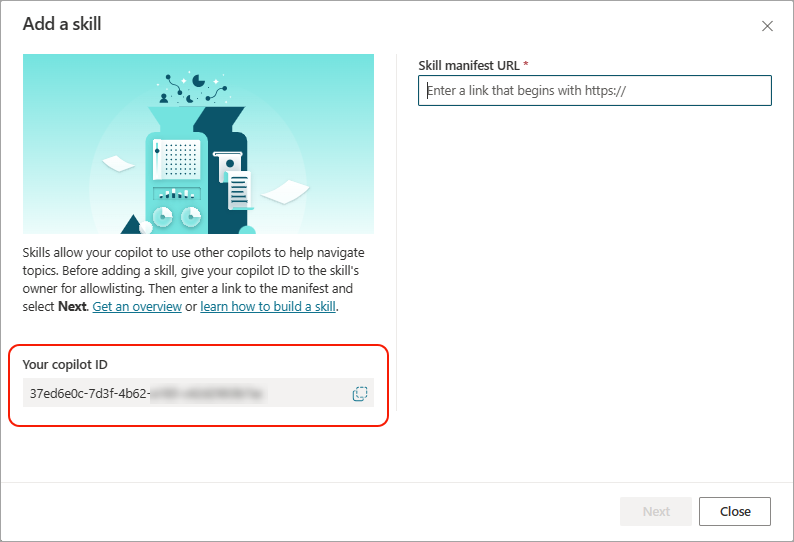
Saisissez l’URL du manifeste de compétence. Le manifeste d’une compétence contient les informations dont votre copilote aura besoin pour déclencher des actions au sein d’une compétence.
Sélectionnez Suivant pour démarrer le processus de validation. Une fois la validation réussie, votre compétence est ajoutée à votre copilote. Vous pouvez maintenant utiliser cette compétence dans vos rubriques.
Considérations relatives à la conformité
Pour protéger la confidentialité des utilisateurs, nous exigeons que les compétences soient enregistrées en tant qu’application dans le client Microsoft Entra ID de l’utilisateur connecté.
Résoudre les erreurs lors de l’enregistrement des compétences
Une série de vérifications de validation est effectuée par rapport à l’URL. Ces vérifications garantissent la conformité, la gouvernance et la facilité d’utilisation de la compétence ajoutée à votre copilote. Vous devrez corriger ces erreurs avant d’enregistrer une compétence.
| Message d’erreur | Résolution des problèmes/atténuation |
|---|---|
Nous avons rencontré des problèmes lors de l’obtention du manifeste de compétence.(MANIFEST_FETCH_FAILED) |
Essayez d’ouvrir l’URL de votre manifeste dans un navigateur Web. Si l’URL affiche la page dans les 10 secondes, réenregistrez votre compétence. |
Le manifeste est incompatible. (MANIFEST_MALFORMED) |
(a) Vérifiez si le manifeste est un fichier JSON valide.(b) Vérifiez si le manifeste contient les propriétés requises Par exemple, (name, msaAppId, endpoint unique, activities/id, activities/description, activities/type (seuls event ou message sont pris en charge)). |
Vos points de terminaisons présentent une discordance. (MANIFEST_ENDPOINT_ORIGIN_MISMATCH) |
Vérifiez si le point de terminaison de votre compétence correspond au champ Publisher domain (préféré) ou Home page URL de votre enregistrement d’application Microsoft Entra ID. En savoir plus sur la configuration de la page d’accueil des points de terminaison. |
Pour ajouter une compétence, elle doit d’abord être enregistrée (APPID_NOT_IN_TENANT) |
Vérifiez si l’ID d’application de votre compétence est enregistré dans le client Microsoft Entra ID de votre organisation. |
Le lien n’est pas valide ; le lien doit commencer par https:// (URL_MALFORMED, URL_NOT_HTTPS) |
Entrez à nouveau le lien en tant qu’URL sécurisée. |
Le manifeste est trop volumineux ; (MANIFEST_TOO_LARGE) |
Vérifiez la taille du manifeste. Elle doit être inférieure ou égale à 500 Ko. |
Cette compétence a déjà été ajoutée à votre copilote. (MANIFEST_ALREADY_IMPORTED) |
Supprimez la compétence et réessayez de l’enregistrer à nouveau. |
La compétence est limitée à 100 actions. (LIMITS_TOO_MANY_ACTIONS) |
Trop d’actions de compétence sont définies dans le manifeste de compétence. Supprimez des actions et réessayez. |
Les actions sont limitées à 25 entrées. (LIMITS_TOO_MANY_INPUTS) |
Il y a trop de paramètres d’entrée des actions de compétence. Supprimez des paramètres et réessayez. |
Les actions sont limitées à 25 sorties. (LIMITS_TOO_MANY_OUTPUTS) |
Il y a trop de paramètres de sortie des actions de compétence. Supprimez des paramètres et réessayez. |
Votre copilote peut avoir un maximum de 100 compétences. (LIMITS_TOO_MANY_SKILLS) |
Trop de compétences ont été ajoutées à un copilote. Supprimez une compétence existante et réessayez. |
Il semble qu’un problème soit survenu.(AADERROR_OTHER) |
Une erreur transitoire s’est produite lors de la validation de votre compétence. Réessayez. |
Un problème s’est produit lors de la vérification de votre compétence. (ENDPOINT_HEALTHCHECK_FAILED, HEALTH_PING_FAILED) |
Vérifiez si le point de terminaison de votre compétence est en ligne et répond aux messages. |
Cette compétence n’a pas mis votre copilote sur la liste d’autorisation (ENDPOINT_HEALTHCHECK_UNAUTHORIZED) |
Vérifiez si votre copilote a été ajouté à la liste d’autorisation de votre compétence. |
Commentaires
Bientôt disponible : Tout au long de 2024, nous allons supprimer progressivement GitHub Issues comme mécanisme de commentaires pour le contenu et le remplacer par un nouveau système de commentaires. Pour plus d’informations, consultez https://aka.ms/ContentUserFeedback.
Envoyer et afficher des commentaires pour