Publier votre application dans Teams
Dans cet article, découvrez comment publier et ajouter des applications à une équipe Microsoft Teams.
Publier et ajouter une application à Teams
Chaque fois que vous enregistrez des changements apportés à une application canevas, vous les publiez de manière automatique, uniquement pour vous-même et pour toutes les personnes disposant des autorisations nécessaires pour la modifier. Lorsque vous avez fini d’apporter des modifications, vous les devez les publier explicitement afin de les rendre disponibles pour tous les utilisateurs avec lesquels l’application est partagée.
Pour publier une application, sélectionnez le bouton Publier dans Teams en haut à droite de Power Apps Studio.
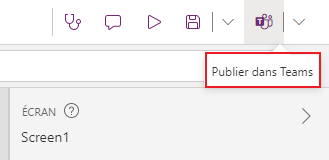
Cliquez sur Suivant. La publication d’une application crée une nouvelle version de l’application et rend la version publiée de l’application accessible à tous les autres utilisateurs avec lesquels l’application est partagée.
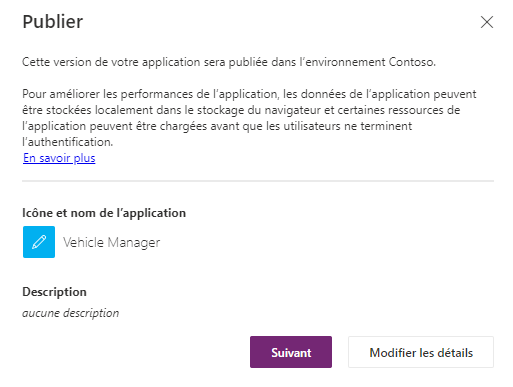
La liste de tous les canaux s’affiche. Vous pouvez ajouter l’application à un ou plusieurs canaux sous forme d’onglet dans l’équipe.
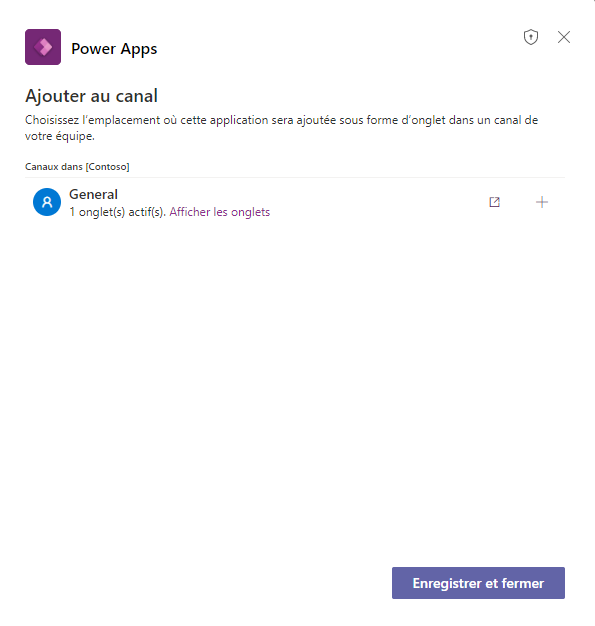
Sélectionnez Ajouter un onglet  , puis sélectionnez Enregistrer + fermer.
, puis sélectionnez Enregistrer + fermer.
Conseil
Si l’application est déjà publiée sur un canal Teams sous forme d’onglet, vous disposerez de l’option Afficher les onglets.
Pour publier la version mise à jour d’une application dans un onglet actif existant, sélectionnez Enregistrer + fermer sans ajouter un nouvel onglet.
Pour ajouter la version publiée d’une application à un nouvel onglet dans un autre canal, sélectionnez Ajouter un onglet  pour le canal souhaité, puis sélectionnez Enregistrer + fermer.
pour le canal souhaité, puis sélectionnez Enregistrer + fermer.
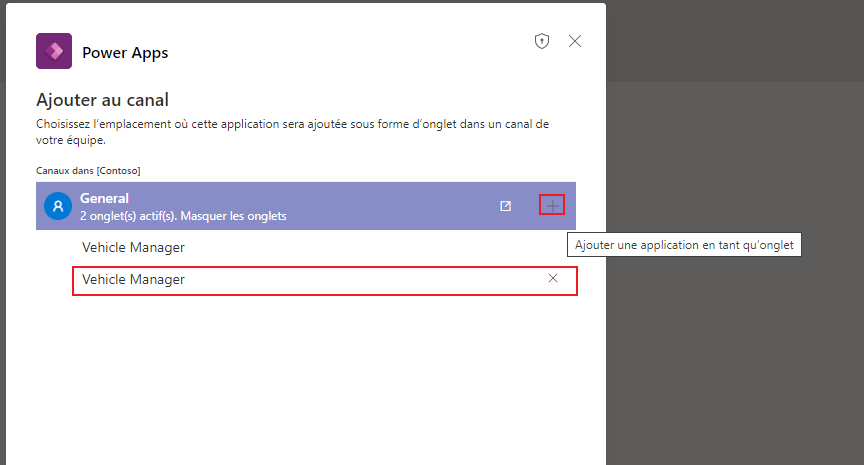
Pour plus d’informations : Publication d’une application
Déplacer une application vers un autre canal Teams dans la même équipe
Le déplacement d’une application vers un autre canal Teams dans la même équipe nécessite la publication de l’application sur le nouveau canal, puis la suppression de l’application de l’ancien canal.
- Pour publier une application sur le nouveau canal : suivez les étapes pour publier et ajouter une application à Teams. Mais avant de sélectionner Enregistrer + fermer, sélectionnez Ajouter un onglet
 pour le nouveau canal souhaité. Ensuite, sélectionnez Enregistrer + fermer pour publier l’application sur le nouveau canal.
pour le nouveau canal souhaité. Ensuite, sélectionnez Enregistrer + fermer pour publier l’application sur le nouveau canal. - Pour supprimer l’application d’un canal : suivez les étapes pour supprimer une application .
Voir aussi
Définir l’autorisation et partager des applications avec des collègues
Gérer vos applications dans Teams
Notes
Pouvez-vous nous indiquer vos préférences de langue pour la documentation ? Répondez à un court questionnaire. (veuillez noter que ce questionnaire est en anglais)
Le questionnaire vous prendra environ sept minutes. Aucune donnée personnelle n’est collectée (déclaration de confidentialité).
Commentaires
Bientôt disponible : Tout au long de 2024, nous allons supprimer progressivement GitHub Issues comme mécanisme de commentaires pour le contenu et le remplacer par un nouveau système de commentaires. Pour plus d’informations, consultez https://aka.ms/ContentUserFeedback.
Envoyer et afficher des commentaires pour