Ajouter ou modifier des visualisations Power BI sur votre tableau de bord
Créez des rapports interactifs complets et des visualisations en temps réel avec des tableaux de bord Power BI et des vignettes que vous ajoutez à vos tableaux de bord personnels.
Notes
Pour ajouter des visualisations Power BI à des tableaux de bord personnels dans votre application pilotée par modèle, vous devez :
- Activer les visualisations Power BI pour votre organisation dans Paramètres > Administration > Paramètres système > onglet Création de rapports > Permettre l’incorporation des visualisations Power BI.
- Disposez d’un compte Power BI et ayez accès à au moins un tableau de bord Power BI.
- Activez les cookies tiers dans votre navigateur, sinon l’authentification auprès de Power BI échouera.
Créer un tableau de bord Power BI personnel
Effectuez les étapes suivantes pour ajouter un tableau de bord Power BI à votre application pilotée par modèle. Si vous vous connectez au service Power BI, vous avez besoin d’un compte et devez avoir sélectionné votre instance Microsoft Dataverse comme source de données. Pour plus d’informations sur l’enregistrement et la connexion de sources de données, voir Microsoft Power BI.
Ouvrez votre application et accédez à Tableaux de bord.
Sélectionnez Nouveau, puis Tableau de bord Power BI.

Dans la boîte de dialogue Propriétés du tableau de bord Power BI, sélectionnez l’espace de travail, puis le tableau de bord Power BI que vous voulez intégrer au vôtre. Sélectionnez Activer pour Unified Client si vous souhaitez que le tableau de bord soit disponible pour Dynamics 365 for tablets et Dynamics 365 pour téléphones.
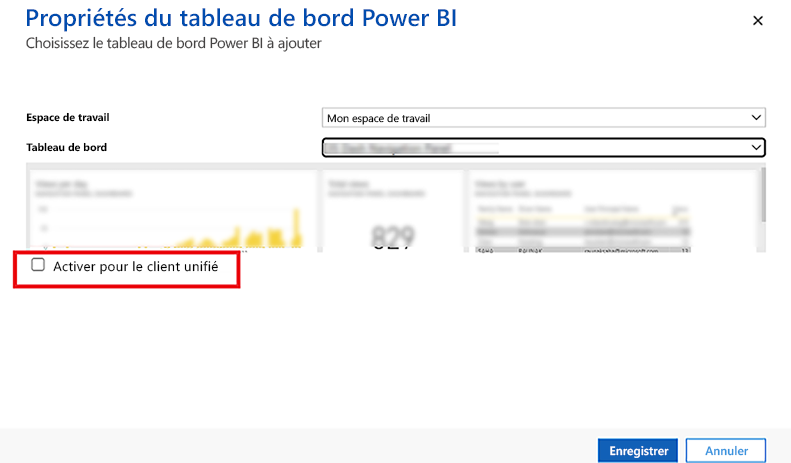
Sélectionnez Enregistrer pour enregistrer votre tableau de bord.
Intégrer des vignettes Power BI sur votre tableau de bord personnel
Procédez comme suit pour ajouter une ou plusieurs vignettes Power BI à votre tableau de bord personnel. Si vous vous connectez au service Power BI, vous avez besoin d’un compte et devez avoir sélectionné votre instance Dataverse comme source de données. Pour plus d’informations sur l’enregistrement et la connexion de sources de données, voir Microsoft Power BI.
Ouvrez votre application et accédez à Tableaux de bord.
Sélectionnez un tableau de bord personnel existant ou sélectionnez Nouveau pour en créer un.
Sur le tableau de bord, sélectionnez une zone où placer la vignette, puis sélectionnez Vignette Power BI sur la barre d’outils.
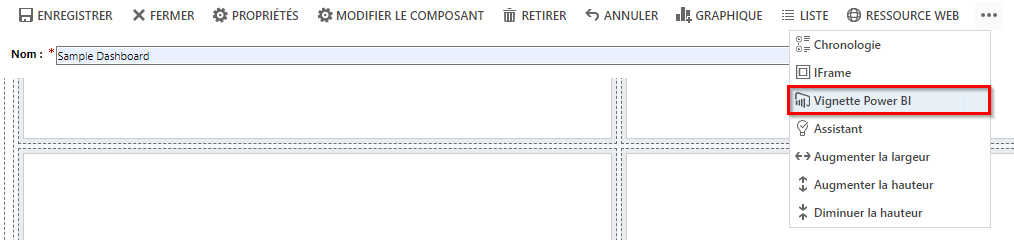
Dans la boîte de dialogue Mosaïque Power BI, sélectionnez l’espace de travail, puis la vignette Power BI que vous voulez afficher sur votre tableau de bord. Sélectionnez Activer pour mobile si vous souhaitez que la vignette soit disponible pour Dynamics 365 for tablets et Dynamics 365 pour téléphones.
Sélectionnez une autre zone du tableau de bord et répétez cette étape pour ajouter une autre vignette Power BI ou un autre composant, comme un graphique ou une liste, à votre tableau de bord.
Sélectionnez Enregistrer pour enregistrer votre tableau de bord.
Tâches que vous pouvez effectuer avec les vignettes Power BI intégrées aux tableaux de bord personnels
Pour afficher les fonctionnalités disponibles avec une visualisation Power BI, survolez le coin supérieur droit de la visualisation pour afficher les fonctionnalités suivantes.
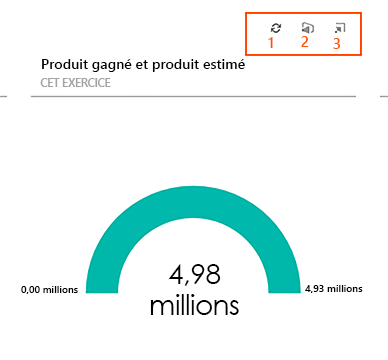
Sélectionnez le bouton Actualiser
 Pour actualiser les données de rapport sous-jacentes de la vignette.
Pour actualiser les données de rapport sous-jacentes de la vignette.Sélectionnez le bouton Ouvrir dans Power BI
 pour ouvrir le tableau de bord Power BI contenant la visualisation dans un nouvel onglet de navigateur.
pour ouvrir le tableau de bord Power BI contenant la visualisation dans un nouvel onglet de navigateur.
Notes
Les options Power BI permettant d’ouvrir un rapport dans Power BI ne sont pas prises en charge sur les appareils mobiles.
Sélectionnez le bouton Agrandir
 pour développer la visualisation et agrandir la zone d’affichage de la visualisation, comme pour la vignette sur les opportunités de vente ci-dessous.
pour développer la visualisation et agrandir la zone d’affichage de la visualisation, comme pour la vignette sur les opportunités de vente ci-dessous.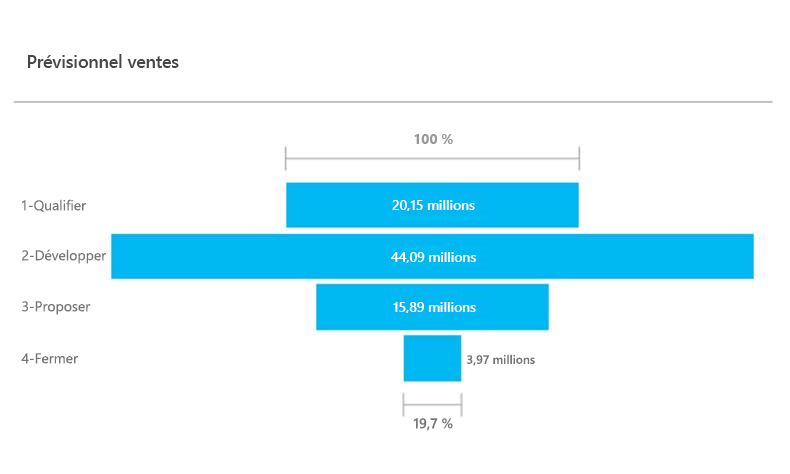
Partager un tableau de bord personnel contenant des visualisations Power BI
Pour partager votre tableau de bord personnel contenant des visualisations Power BI, vous devez configurer le partage dans Dataverse et Power BI, et l’utilisateur ou le groupe doit avoir les mêmes informations d’identification et le niveau adéquat d’accès aux deux services. Pour partager votre tableau de bord personnel dans votre application, accédez à Tableaux de bord. Dans la liste des tableaux de bord, sélectionnez le tableau de bord personnel souhaité, puis sélectionnez PARTAGER LE TABLEAU DE BORD. Pour plus d’informations sur le partage d’un tableau de bord dans Power BI, voir Power BI : Partager un tableau de bord avec des collègues et d’autres personnes.
Avis de confidentialité
En activant l’incorporation des vignettes et des tableaux de bord Power BI, lorsqu’un utilisateur intègre une vignette ou un tableau de bord Power BI, son jeton d’autorisation Microsoft Entra ID pour Microsoft Dataverse est utilisé pour l’authentification auprès du service Power BI avec une autorisation implicite, ce qui lui offre une expérience « d’authentification unique » transparente.
Un administrateur peut désactiver l’incorporation des vignettes et des tableaux de bord Power BI à tout moment pour arrêter d’utiliser le jeton d’autorisation Dynamics 365 pour s’authentifier auprès du service Power BI. Toutes les vignettes ou tous les tableaux de bord existants cessent de s’afficher pour l’utilisateur final.
Le composant ou le service Azure impliqué dans l’incorporation des vignettes Power BI est détaillé dans la section suivante.
Remarque : Pour plus d'informations sur les offres de service Azure, consultez le Centre de gestion de la confidentialité Microsoft Azure.
Ce service fournit le jeton d’authentification échangé avec le service Power BI pour l’authentification des API et de l’interface utilisateur.
Notes
Pouvez-vous nous indiquer vos préférences de langue pour la documentation ? Répondez à un court questionnaire. (veuillez noter que ce questionnaire est en anglais)
Le questionnaire vous prendra environ sept minutes. Aucune donnée personnelle n’est collectée (déclaration de confidentialité).
Commentaires
Bientôt disponible : Tout au long de 2024, nous allons supprimer progressivement GitHub Issues comme mécanisme de commentaires pour le contenu et le remplacer par un nouveau système de commentaires. Pour plus d’informations, consultez https://aka.ms/ContentUserFeedback.
Envoyer et afficher des commentaires pour