Attribuer ou partager une ligne
Lorsque vous créez une ligne, vous êtes le propriétaire de la ligne. Si vous souhaitez qu’une autre personne de votre organisation s’approprie la ligne, vous pouvez l’attribuer à cette personne. Vous pouvez attribuer une ligne à un utilisateur ou à une équipe. Vous pouvez également vous attribuer une ligne appartenant à un autre utilisateur, mais vous devez disposer du privilège d’administrateur système pour ce faire.
Si vous souhaitez conserver la propriété de la ligne tout en permettant à une autre personne de travailler dessus avec vous, utilisez l’option Partager pour partager la ligne. Pour plus d’informations, voir Partager une ligne.
Pour plus d’informations sur le fonctionnement des privilèges et des contrôles d’accès, voir Comment l’accès à une ligne est déterminé.
Attribution d’une ligne à un utilisateur ou à une équipe
Dans une liste de lignes, sélectionnez la ligne que vous souhaitez attribuer à quelqu’un d’autre. Vous pouvez sélectionner plusieurs lignes.
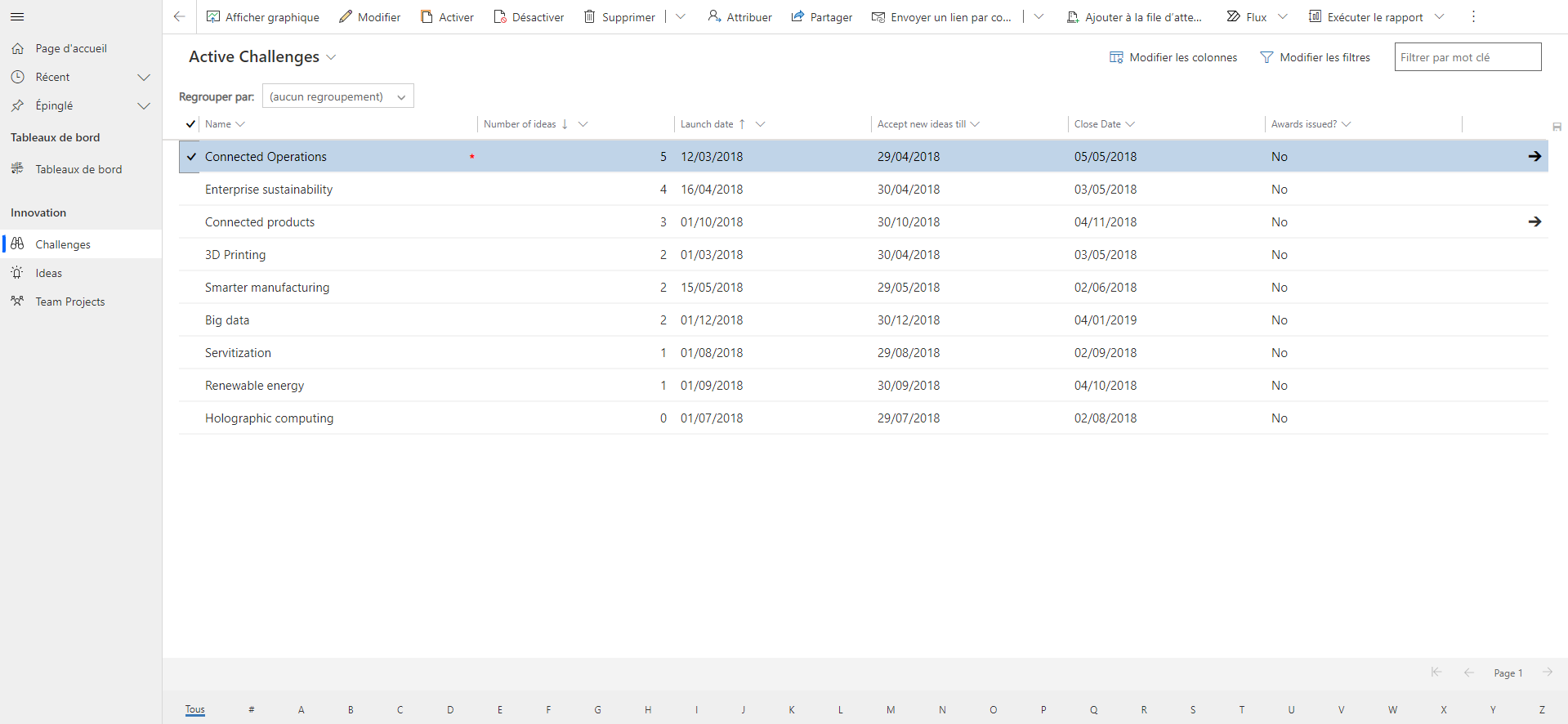
Sur la barre de commandes, sélectionnez Attribuer.
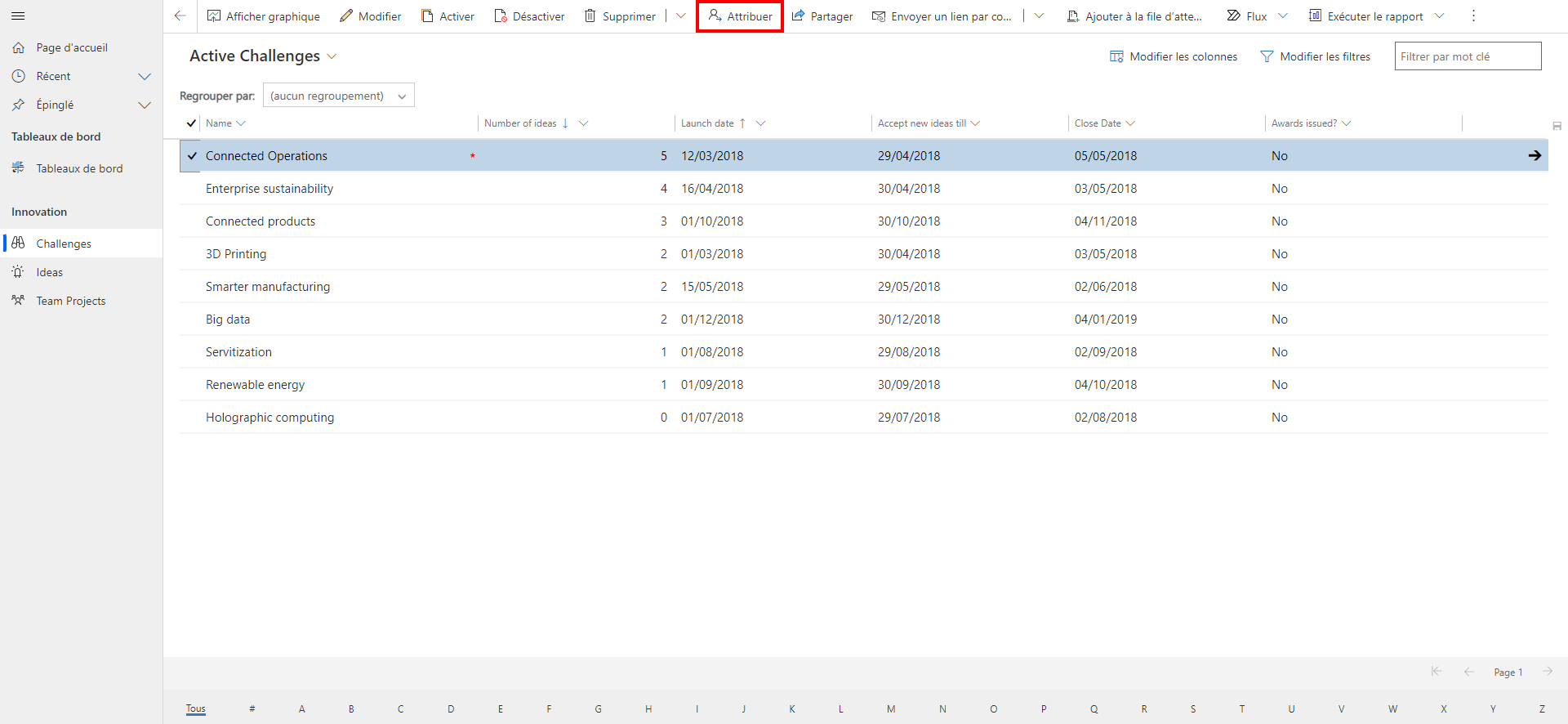
Dans la boîte de dialogue d’attribution, sélectionnez la colonne Attribuer à et vous pouvez choisir l’une des options suivantes :
Sélectionnez Moi pour vous attribuer la ligne et sélectionnez Attribuer. N’oubliez pas que seul un administrateur système peut attribuer une ligne qui appartient à quelqu’un d’autre à lui-même.
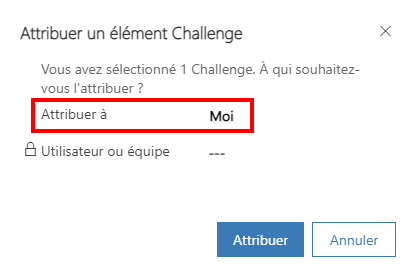
Sélectionnez Utilisateur ou équipe puis entrez le nom de l’utilisateur ou de l’équipe ou utilisez la recherche pour les trouver. Sinon, sélectionnez Nouvelle ligne pour créer une ligne d’utilisateur ou d’équipe. Quand vous avez terminé, sélectionnez Attribuer.
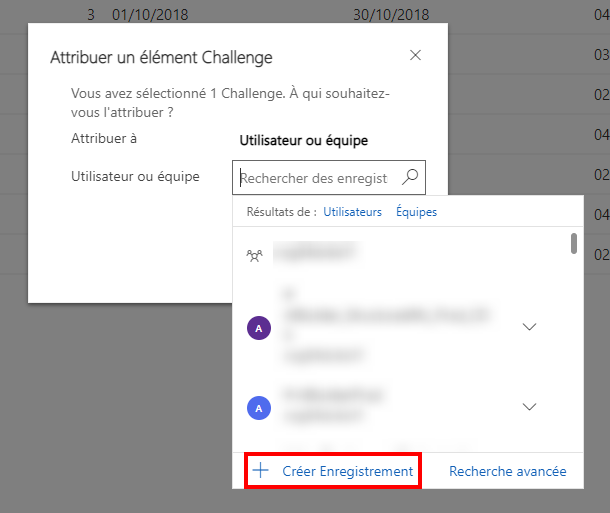
Utiliser la recherche avancée pour réattribuer des lignes
Utilisez la recherche avancée pour rechercher des lignes, puis les réattribuer à une autre personne. Pour plus d’informations sur la recherche avancée, consultez Créer, modifier ou enregistrer une recherche avancée.
Dans la barre de commandes, sélectionnez Recherche avancée.

Utilisez la recherche avancée pour rechercher les lignes que vous souhaitez attribuer à quelqu’un d’autre. Par exemple, pour rechercher des types de lignes actifs Défis, dansRechercher :, entrez Défis et le statut est égal Actif. Ensuite, sélectionnez Résultats pour exécuter la requête.
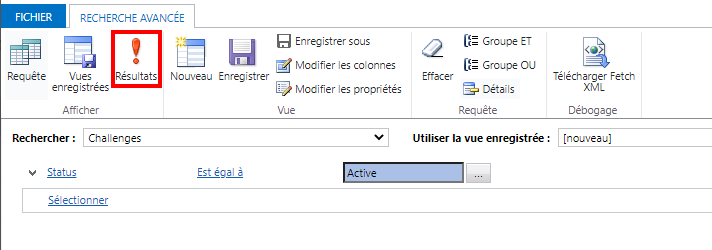
Sélectionnez les lignes que vous souhaitez attribuer à une personne, puis sélectionnez Attribuer (nom de la page)
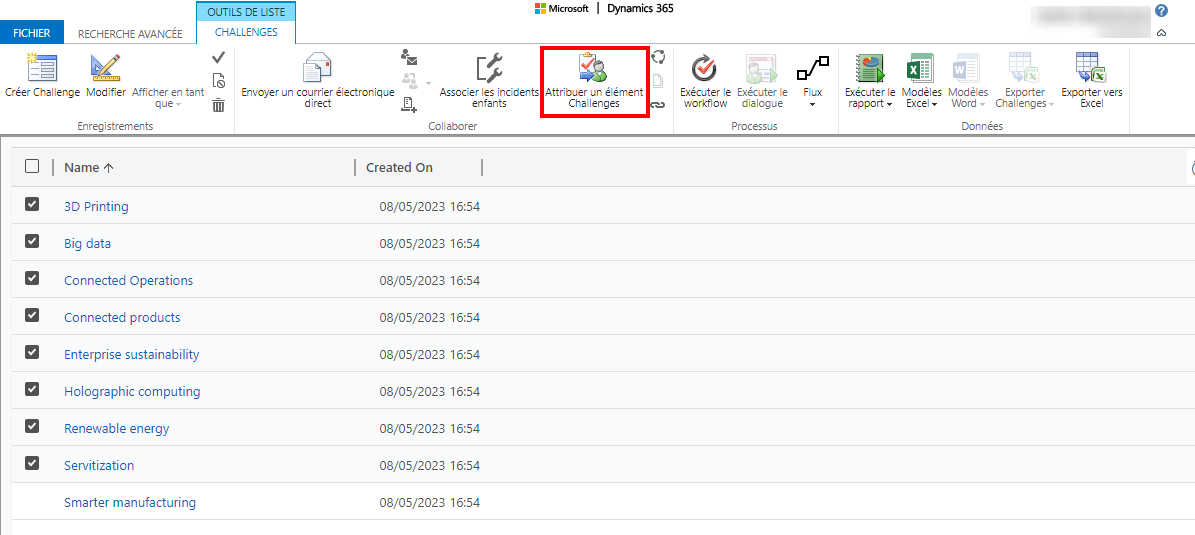
Dans la boîte de dialogue d’attribution, sélectionnez la colonne Attribuer à et vous pouvez choisir l’une des options suivantes :
Sélectionnez Moi pour vous attribuer la ligne, puis sélectionnez Attribuer. N’oubliez pas que seul un administrateur système peut attribuer une ligne qui appartient à quelqu’un d’autre à lui-même.
Sélectionnez Utilisateur ou équipe puis entrez le nom de l’utilisateur ou de l’équipe ou utilisez la recherche pour les trouver. Sinon, sélectionnez Nouvelle ligne pour créer une ligne d’utilisateur ou d’équipe. Quand vous avez terminé, sélectionnez Attribuer.
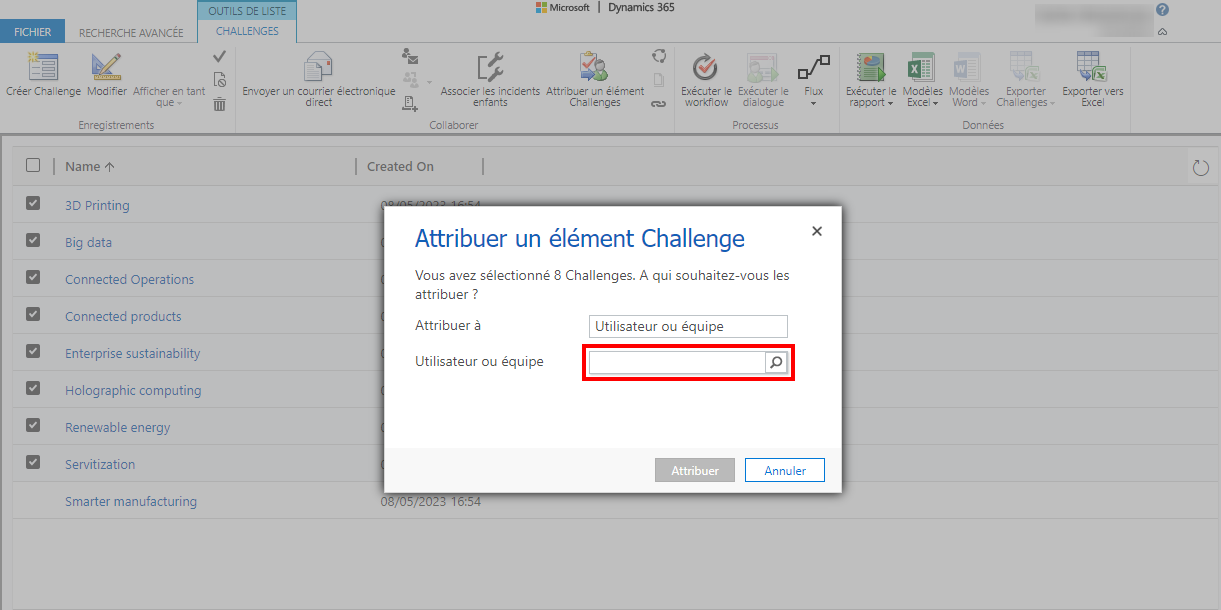
Réattribuer toutes les lignes (pour les administrateurs)
Lorsqu’un utilisateur quitte votre organisation ou que la propriété doit changer d’un utilisateur à un autre, les lignes peuvent être réaffectées par un Administrateur.
Accédez à Paramètres > Paramètres avancés.
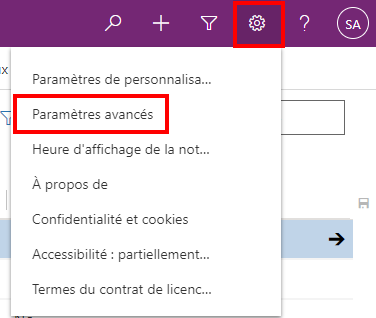
Dans le menu supérieur, accédez à Paramètres > Sécurité.
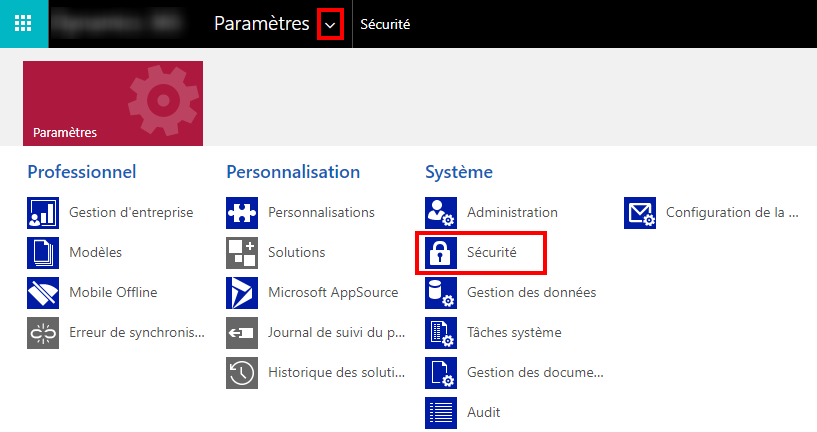
Sous Sécurité, sélectionnez Utilisateurs.
Dans la liste des utilisateurs, sélectionnez un nom d’utilisateur pour ouvrir le profil de l’utilisateur.
Sur la barre de commandes, sélectionnez RÉAFFECTER LES LIGNES.
Dans la boîte de dialogue Réattribuer des lignes, choisissez la façon dont vous souhaitez réattribuer toutes les lignes, puis sélectionnez OK.
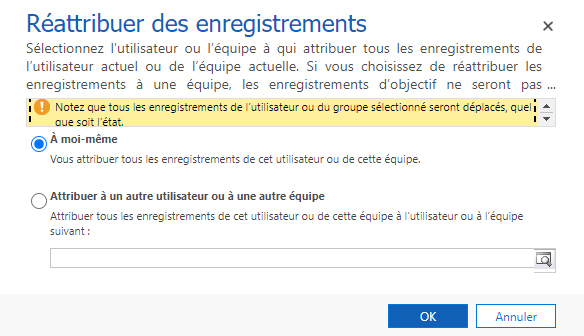
Notes
- L’option Réattribuer les lignes réattribue toutes les lignes, quel que soit leur statut. Les lignes actives et inactives sont réattribuées à l’autre utilisateur ou l’autre équipe, Cela désactive et tous les processus activés, y compris les workflows et règles métier, puis la ligne est réaffectée à un autre utilisateur ou une autre équipe. Le nouveau propriétaire doit activer les processus qui ont été désactivés lors de la réaffectation de la ligne.
- Lorsqu’il y a un grand nombre de lignes à réaffecter, le traitement du système peut prendre un certain temps.
- S’il y a un problème pendant le processus de réaffectation, tel que l’utilisateur auquel les lignes sont réaffectées ne dispose pas des privilèges requis, le processus Réaffecter les lignes s’arrête. Les lignes traitées avant le problème seront mises à jour et enregistrées. Pour les lignes qui n’ont pas été enregistrées, vous devrez réaffecter les lignes à nouveau à l’aide de l’option Réaffecter les lignes.
Partager une ligne avec quelqu’un d’autre
Si vous souhaitez conserver la propriété d’une ligne tout en permettant à une autre personne de travailler dessus avec vous, utilisez l’option Partager.
Notes
Pour les utilisateurs sur Accès anticipé la fonctionnalité de partage a été mise à jour pour 2021 vague de lancement 2. Pour plus d’informations, voir Partager une ligne avec un autre utilisateur.
Dans une liste de lignes, sélectionnez celle que vous souhaitez partager avec quelqu’un d’autre. Vous pouvez sélectionner plusieurs lignes.
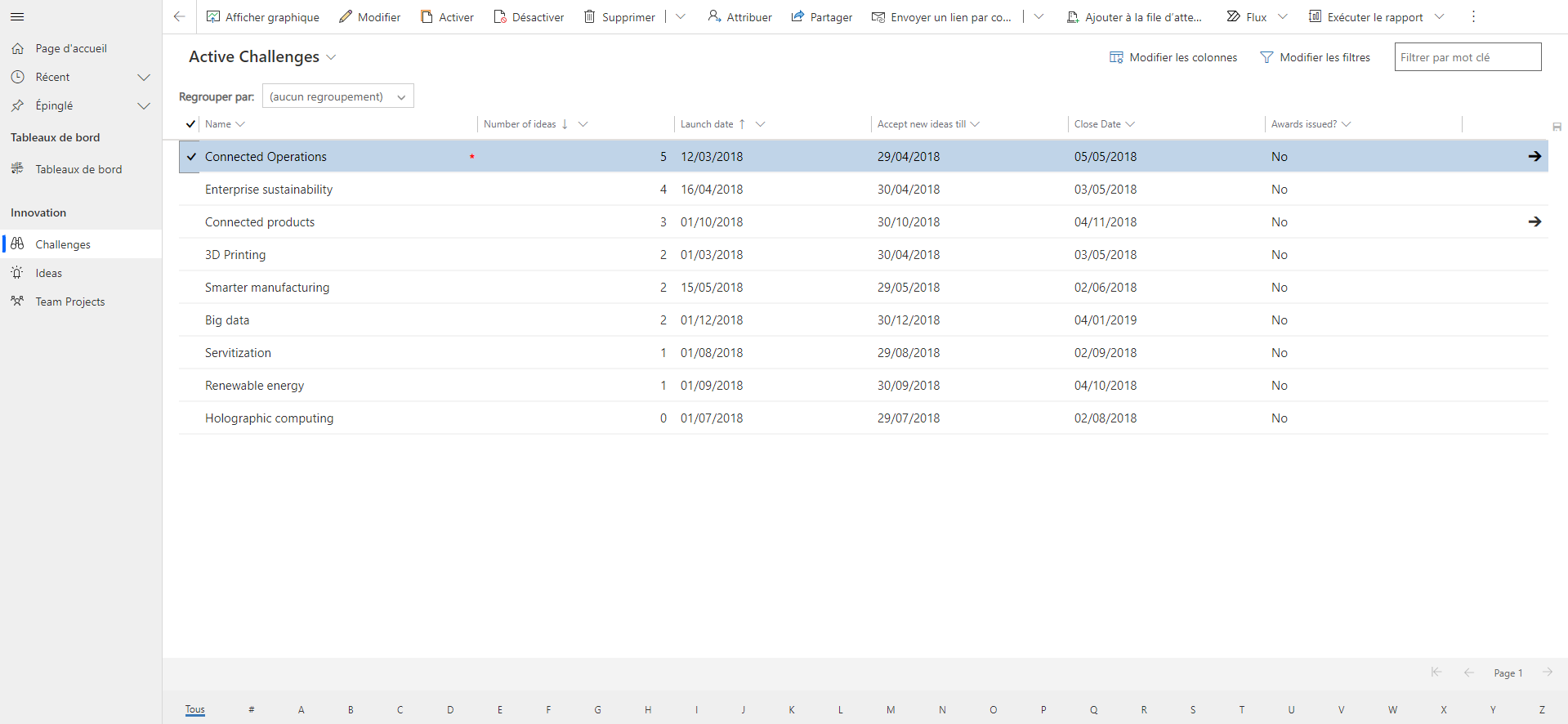
Dans la barre de commandes, sélectionnez Partager.
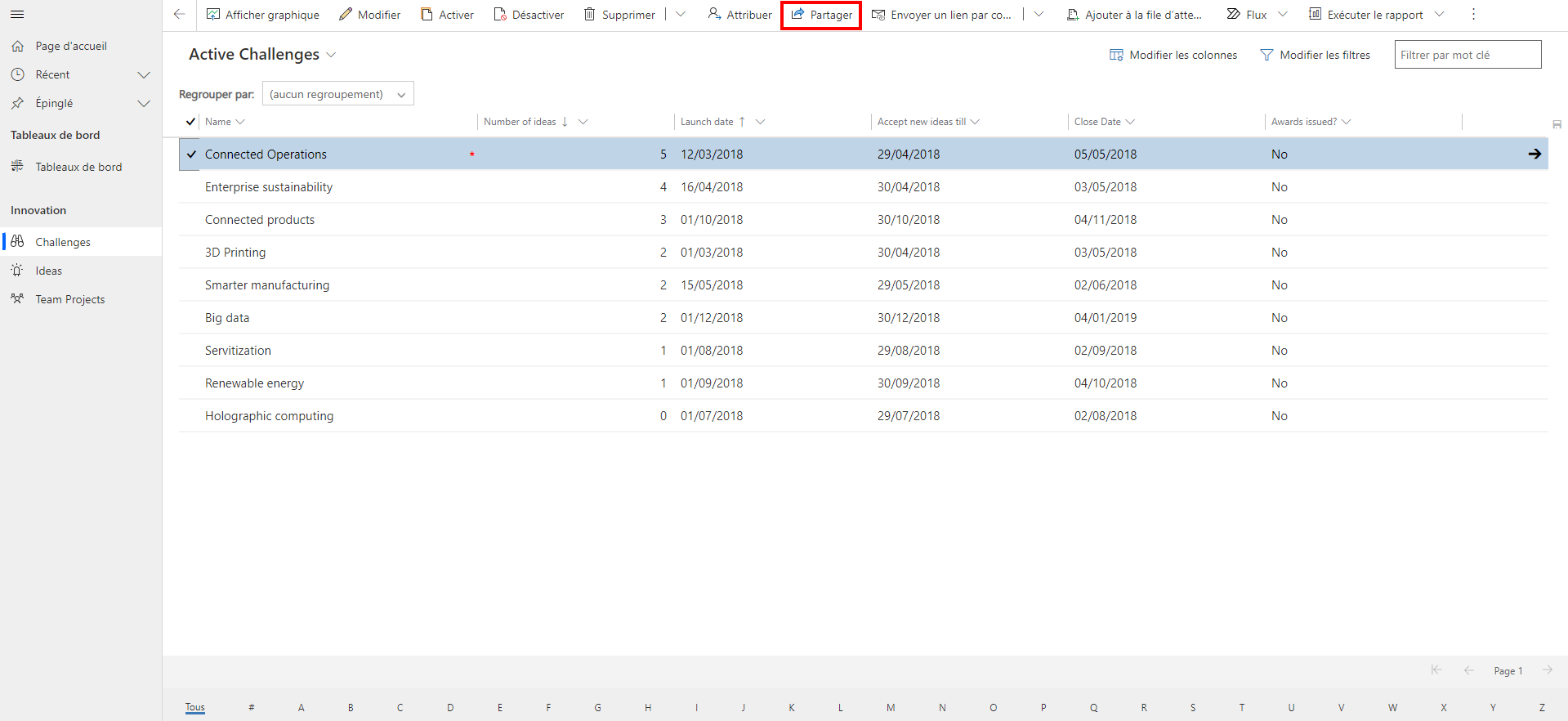
Dans la boîte de dialogue Partager, sélectionnez Ajouter un utilisateur/une équipe.
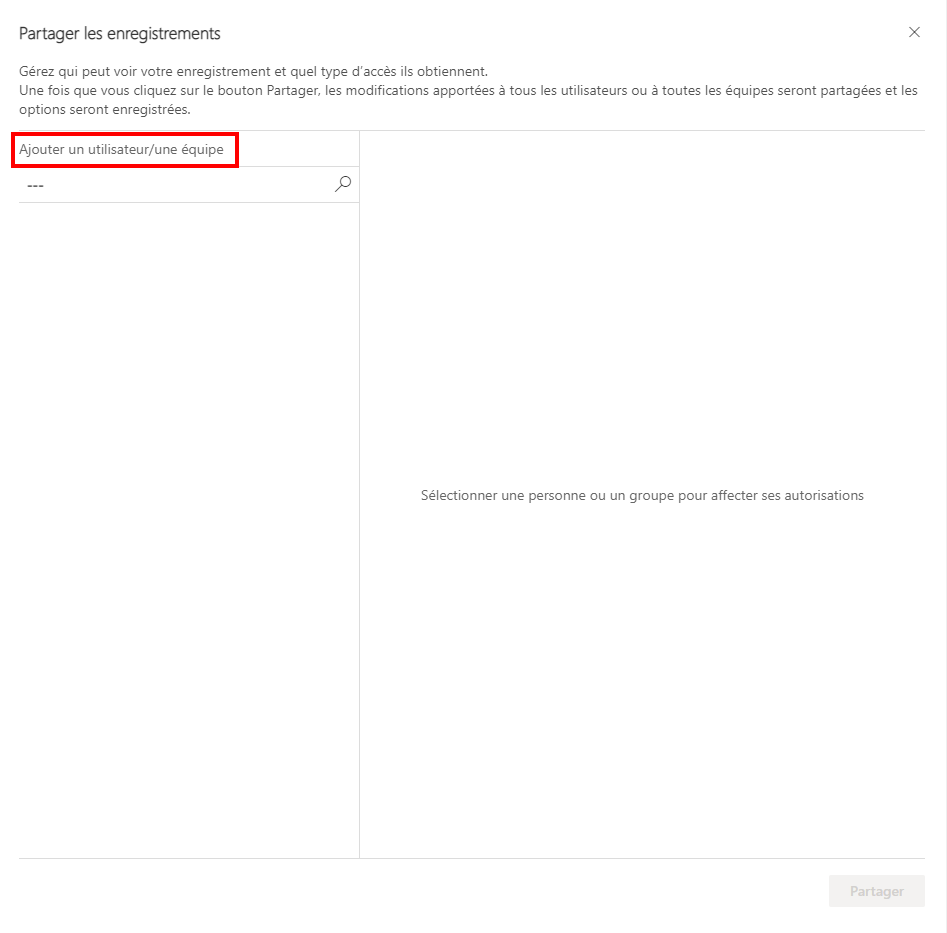
Sur la boîte de dialogue Rechercher des lignes, sélectionnez le menu Rechercher et choisissez Utilisateur ou Équipe.
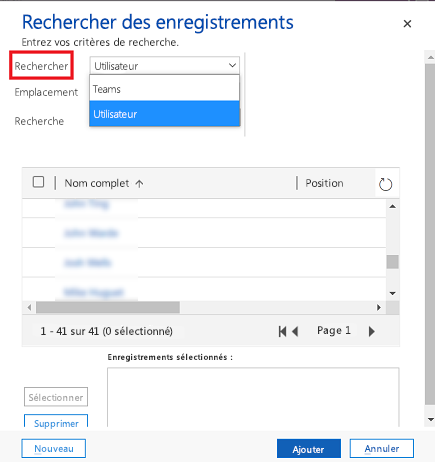
Utilisez la recherche pour trouver l’utilisateur ou l’équipe et sélectionnez le nom, puis choisissez Sélectionner.
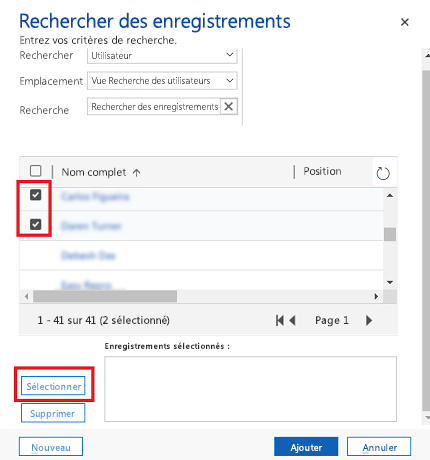
Cliquez sur Ajouter.
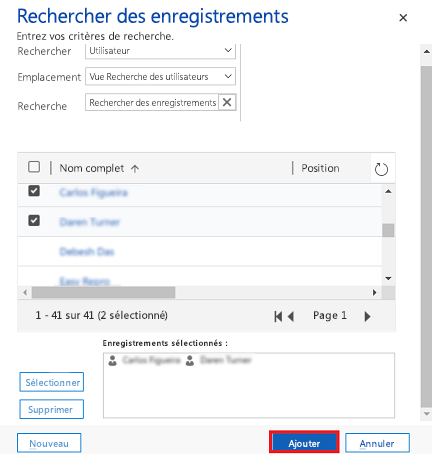
Dans la boîte de dialogue Partager, sélectionnez le type d’autorisations dont dispose l’utilisateur ou l’équipe pour la ligne. Quand vous avez terminé, sélectionnez Partager
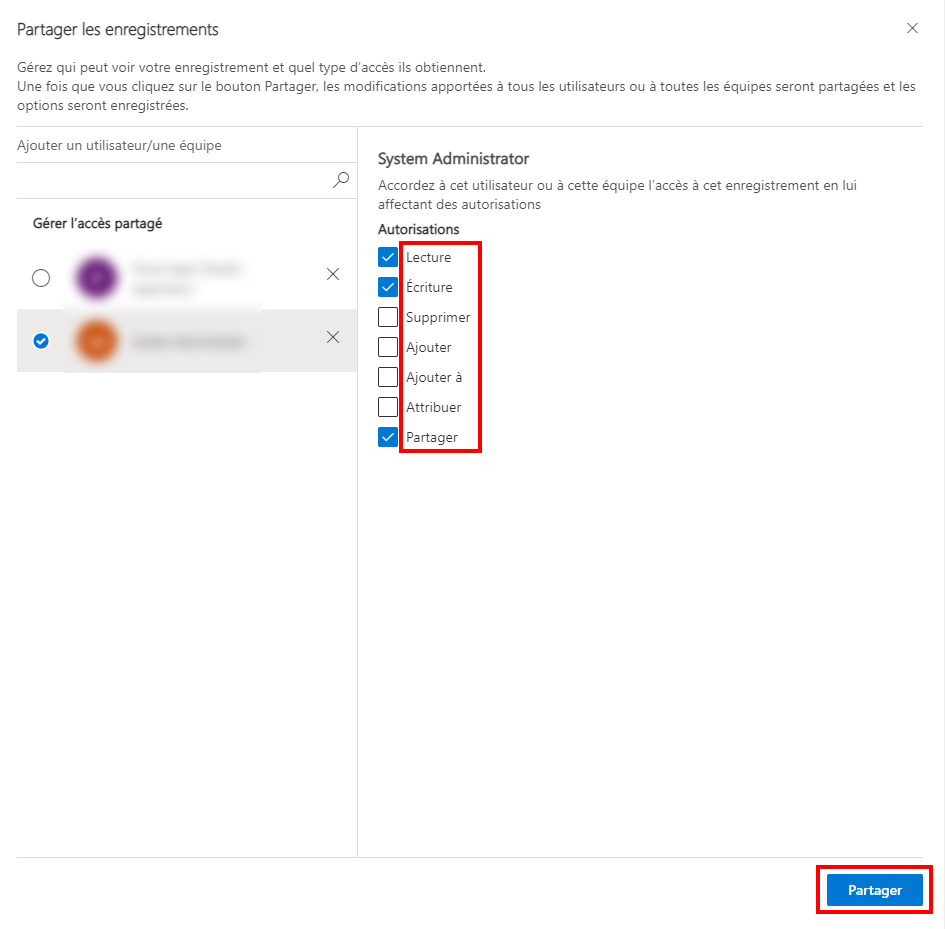
Supprimer quelqu’un d’une ligne partagée
Lorsque vous êtes le propriétaire affecté d’une ligne, vous pouvez supprimer un autre utilisateur avec lequel la ligne est partagée.
- Dans une liste de lignes dont vous êtes propriétaire, sélectionnez la ligne dont vous souhaitez supprimer quelqu’un de la ligne partagée.
- Dans la barre de commandes, sélectionnez Partager.
- Dans la boîte de dialogue de partage, sélectionnez l’utilisateur ou l’équipe dont vous souhaitez supprimer le partage.
- Sélectionnez l’option Supprimer les éléments sélectionnés.
- Cliquez sur le bouton Partager.
Notes
Pouvez-vous nous indiquer vos préférences de langue pour la documentation ? Répondez à un court questionnaire. (veuillez noter que ce questionnaire est en anglais)
Le questionnaire vous prendra environ sept minutes. Aucune donnée personnelle n’est collectée (déclaration de confidentialité).