Suivre votre progression avec les tableaux de bord et les graphiques
Un tableau de bord est constitué d’une collection de tableaux et de graphiques faciles à lire qui fournissent une représentation visuelle des données filtrées des applications. Les tableaux et les graphiques interactifs sur un tableau de bord affichent les données importantes qui donnent une vue à 360 degrés sur votre entreprise et aident à comprendre les indicateurs de performance clés (KPI).
Des tableaux de bord sont disponibles pour tous les types de lignes. Les graphiques sont disponibles dans la page Tableau de bord, la page Grille, la page d’accueil associée et la page Modifier un formulaire.
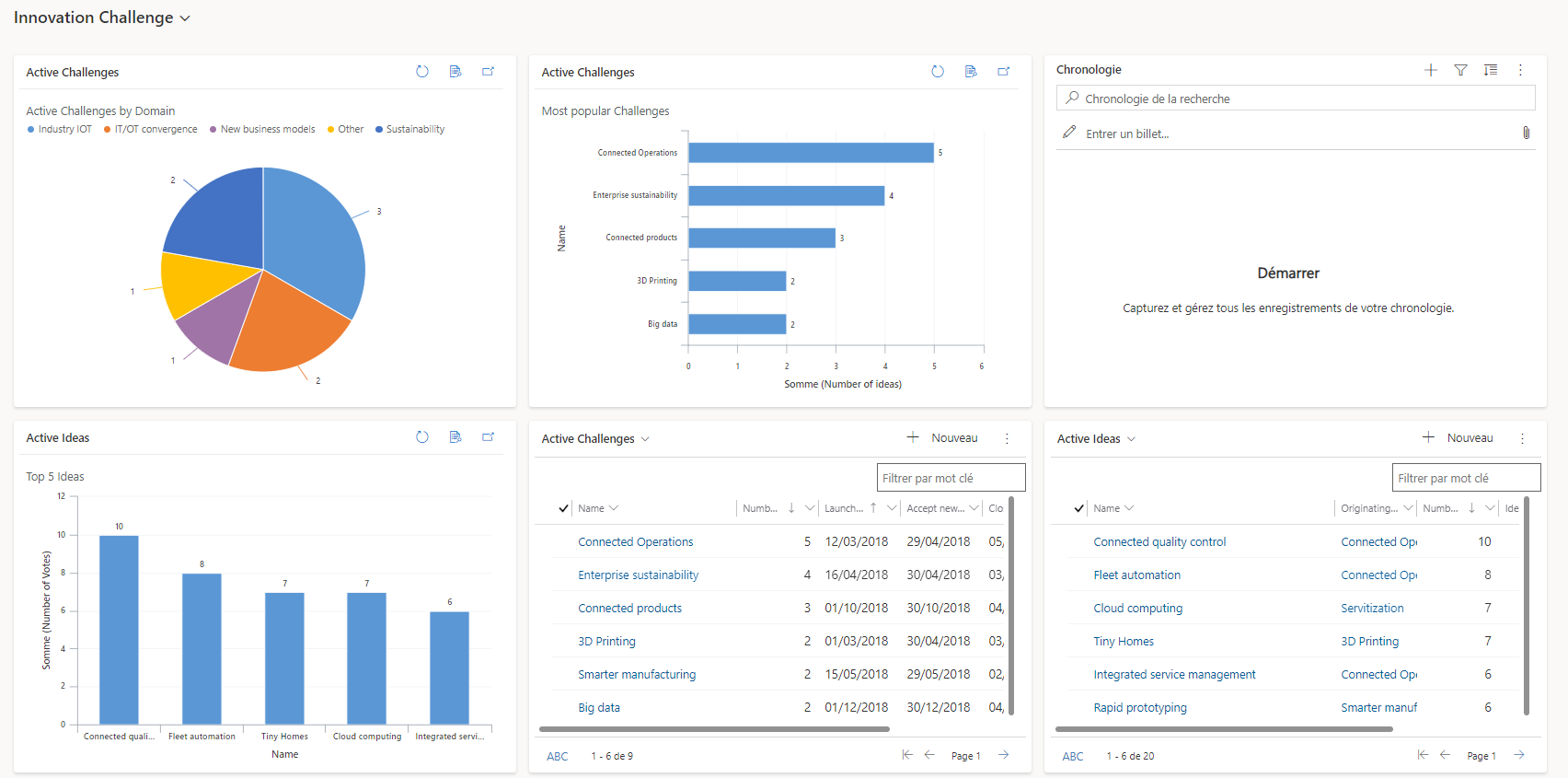
Afficher les tableaux de bord
Il existe deux types de tableaux de bord : Tableaux de bord système et Mes tableaux de bord.
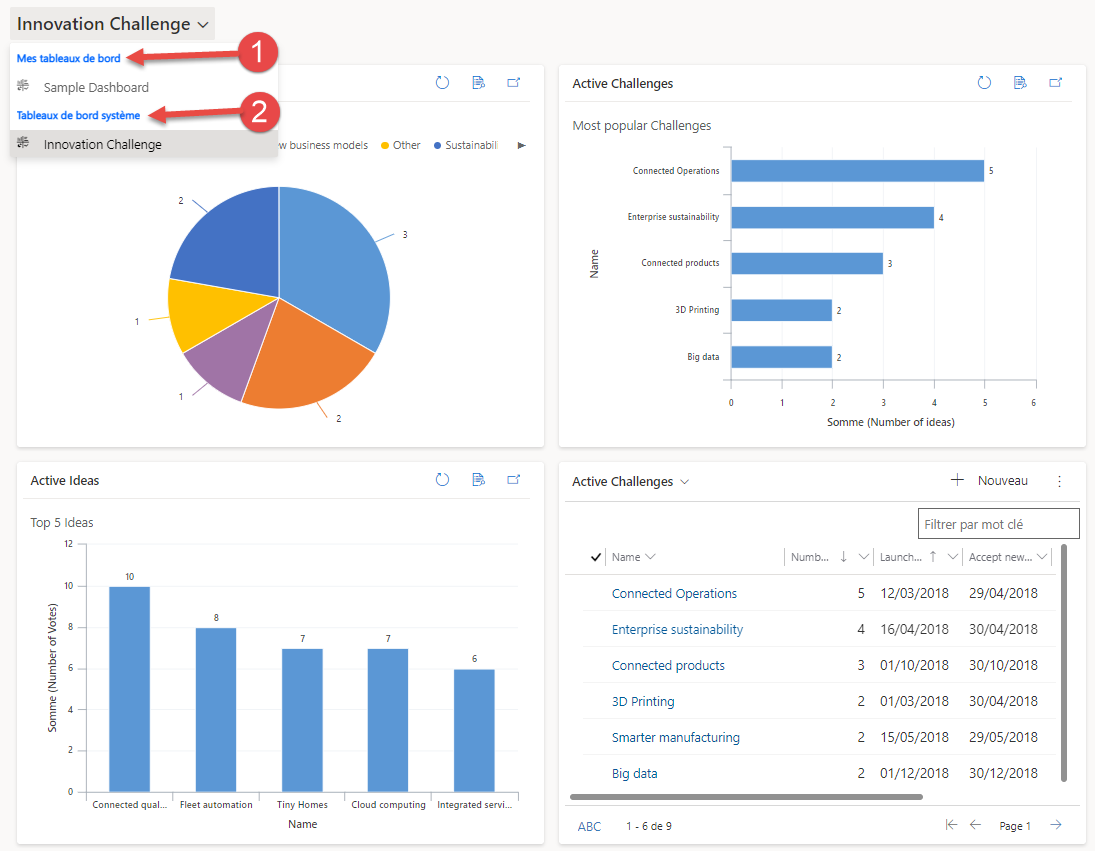
Légende :
Mes tableaux de bord : uniquement visibles par l’utilisateur qui les a créés. L’utilisateur peut également partager son tableau de bord personnel avec d’autres utilisateurs si son rôle de sécurité est associé à des privilèges de partage.
Tableaux de bord système : créés par l’administrateur. Par défaut, tous les utilisateurs affichent ces tableaux de bord.
Note
- Lorsqu’un tableau de bord personnel est partagé, le propriétaire du tableau de bord personnel doit partager explicitement tous les graphiques personnels ou vues personnelles contenus, car ils disposent d’autorisations distinctes.
- Lorsqu’un utilisateur définit un tableau de bord par défaut (via l’action Définir par défaut dans la barre de commandes), toute la navigation de la page vers les tableaux de bord redirige l’utilisateur vers le tableau de bord par défaut, qui peut être un tableau de bord différent du tableau de bord nommé sélectionné par l’utilisateur.
Développer, actualiser et afficher les lignes
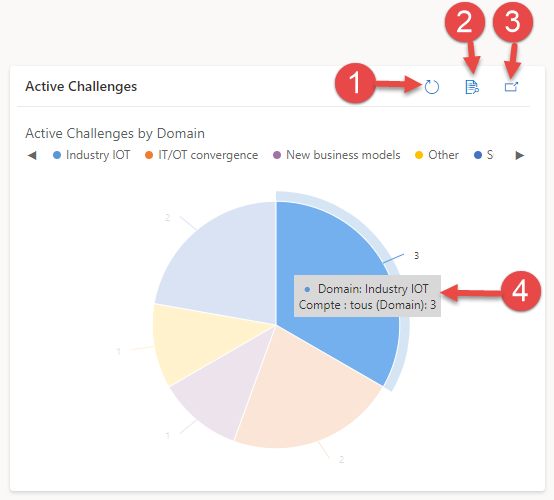
Légende :
- Actualiser : Actualise les lignes du graphique.
- Afficher les enregistrements : Voir le graphique et les lignes sous-jacentes ensemble. Cela ouvre le graphique pour les lignes correspondantes.
- Développer le graphique : Affiche le graphique en mode plein écran. Le graphique est toujours interactif en mode développé.
- Info-bulles : pointez sur une zone du graphique pour afficher une info-bulle présentant de brèves informations sur cette zone.
Créer un tableau de bord avec des graphiques
Accédez à Tableaux de bord et, dans la barre de commandes, sélectionnez Nouveau>Tableau de bord Dynamics 365.
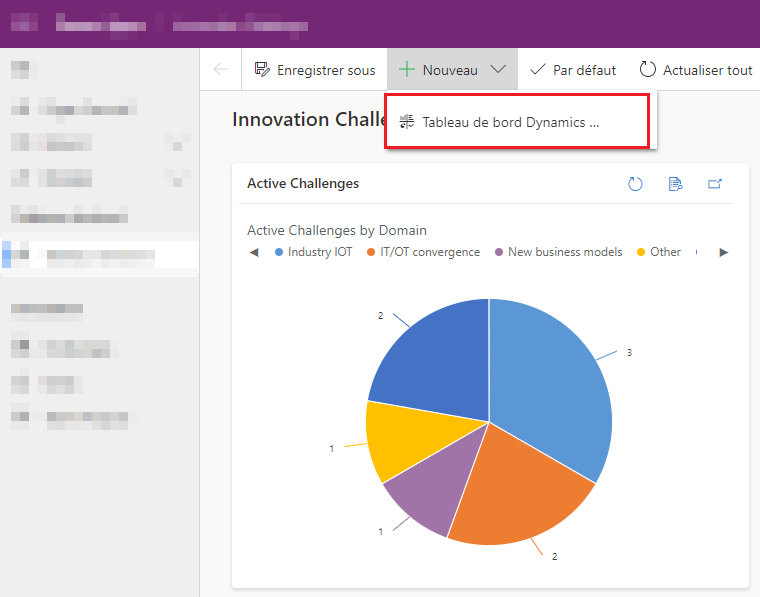
Choisissez une disposition, et sélectionnez Créer. C’est ainsi que votre tableau de bord affiche les graphiques et les chiffres.
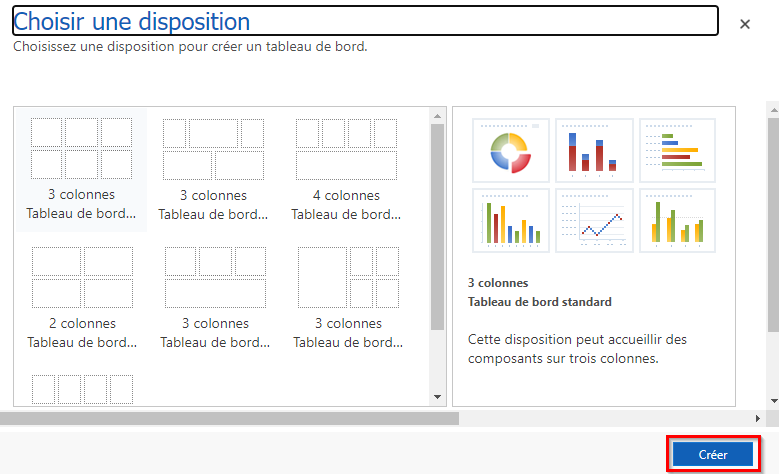
Tapez le nom du tableau de bord.
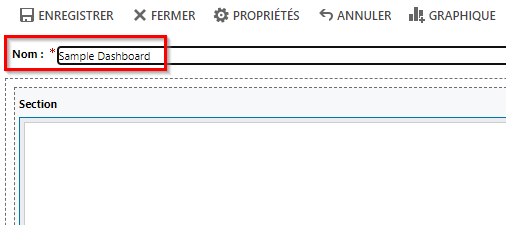
Ajoutez les éléments souhaités à chaque zone du tableau de bord. Par exemple, nous allons ajouter un graphique.
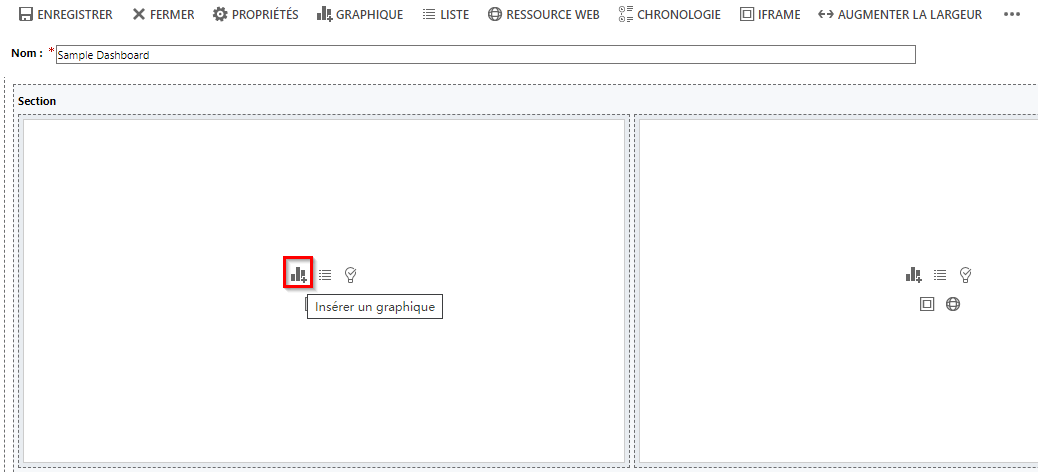
Dans la boîte de dialogue Ajouter un composant, sélectionnez vos options.
Options Type de ligne Sélectionnez une ligne. Afficher Sélectionnez une vue pour la ligne. Graphique Sélectionnez le type de graphique que vous souhaitez utiliser. 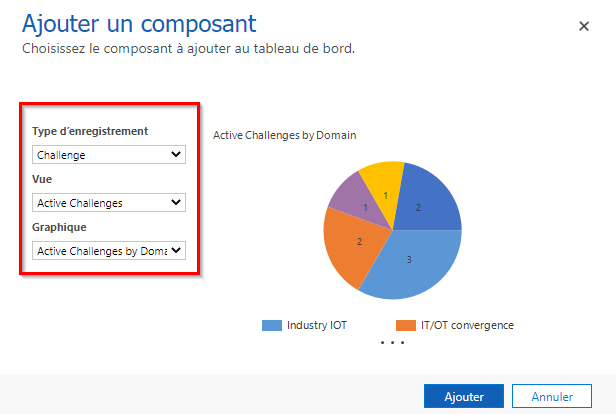
Lorsque vous avez terminé d’ajouter chaque composant, sélectionnez Ajouter.
Continuez à ajouter des composants au tableau de bord. Vous pouvez ajouter jusqu’à six composants.
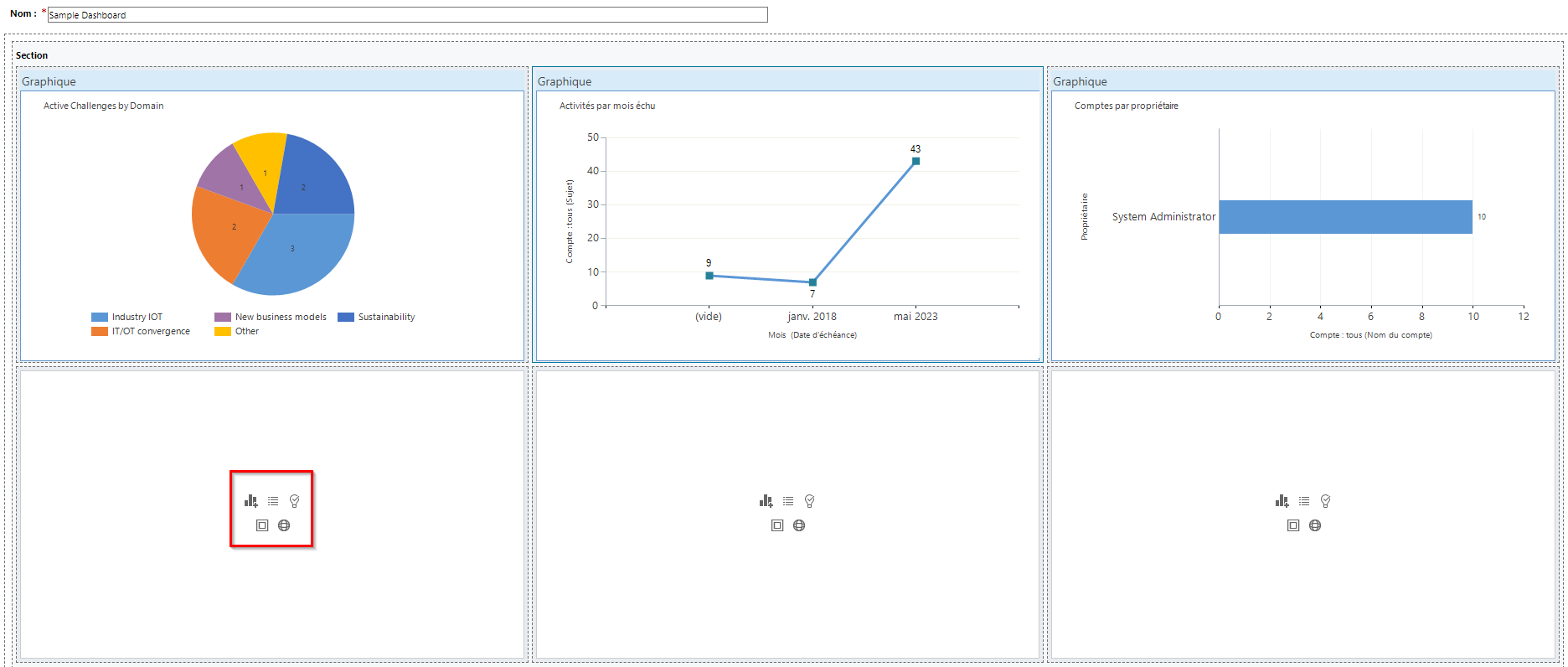
Une fois terminé, sélectionnez Enregistrer dans la barre de commandes.
Le tableau de bord que vous avez créé figure désormais dans le menu déroulant sous Mes tableaux de bord.
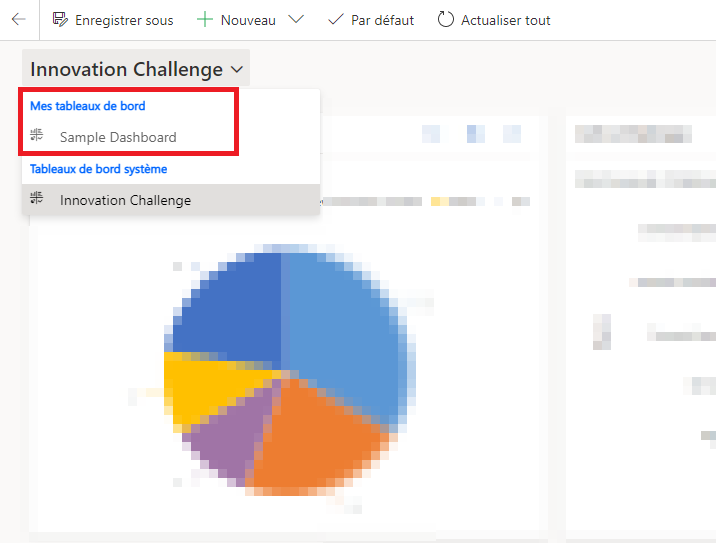
Modifier les propriétés d’un graphique
Lorsque vous ajoutez un graphique à un tableau de bord, vous pouvez modifier les propriétés du graphique et modifier la vue du graphique et les options d’affichage. La capture d’écran suivante montre comment un graphique s’affiche en fonction des propriétés de graphique sélectionnées.
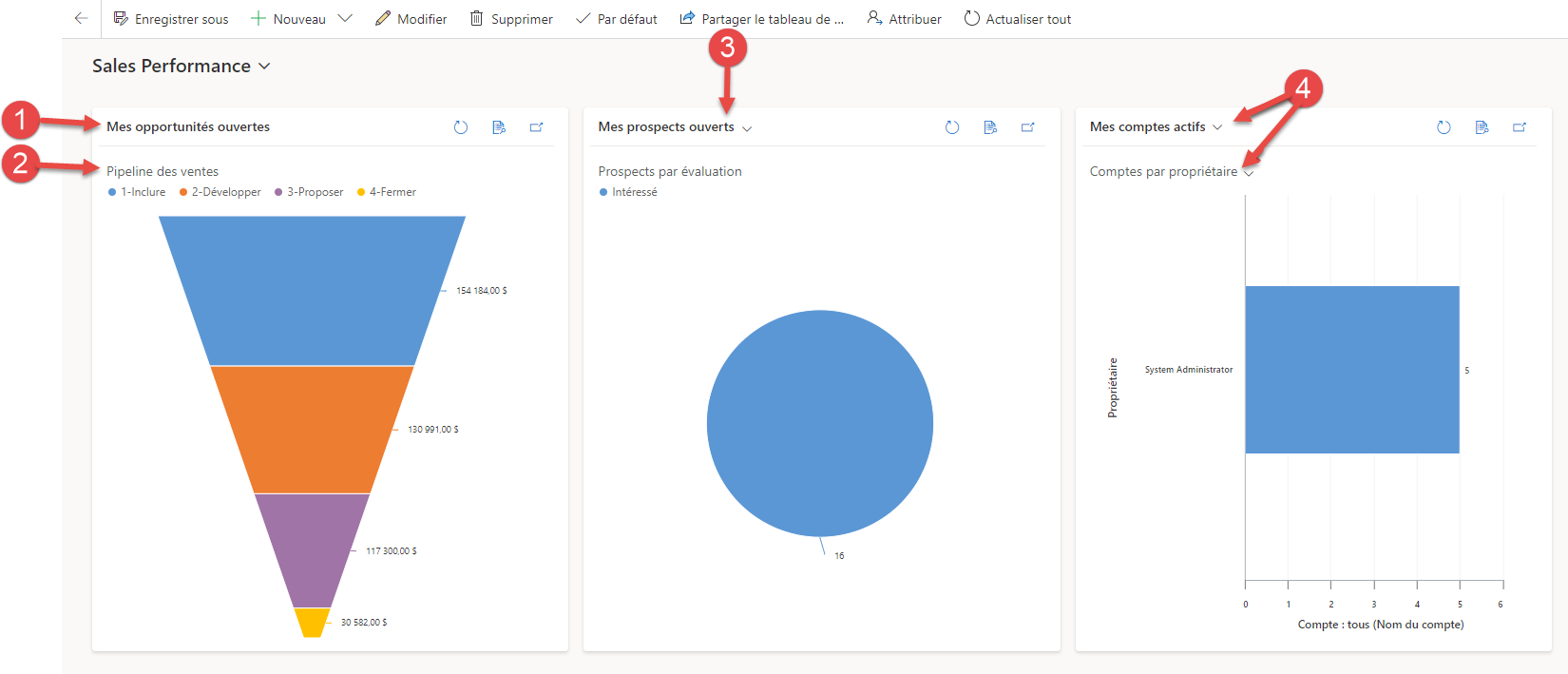
Légende :
Afficher le titre avec l’option Afficher le sélecteur désactivée. Vous ne pouvez pas permuter entre différentes vues. Vous ne voyez que le titre.
Titre du graphique avec l’option Afficher la sélection de graphique désactivée. Vous ne pouvez pas permuter entre différents graphiques pour la table. Vous ne voyez que le titre.
Seule l’option Afficher le sélecteur est activée. Vous pouvez basculer vers une autre vue et le graphique s’adapte en fonction des données sous-jacentes pour la vue sélectionnée.
Les deux options Afficher le sélecteur et Afficher la sélection du graphique sont activées. Vous pouvez basculer vers une vue et un graphique différents pour la table.
Pour modifier les propriétés du graphique, vous devez modifier le tableau de bord dans lequel se trouve le graphique. Si vous êtes en train d’ajouter un nouveau graphique sur un tableau de bord, vous êtes déjà dans mode d’édition et pouvez passer à l’étape 2.
Accédez au tableau de bord dans lequel se trouve le graphique et dans la barre de commandes, sélectionnez Modifier.
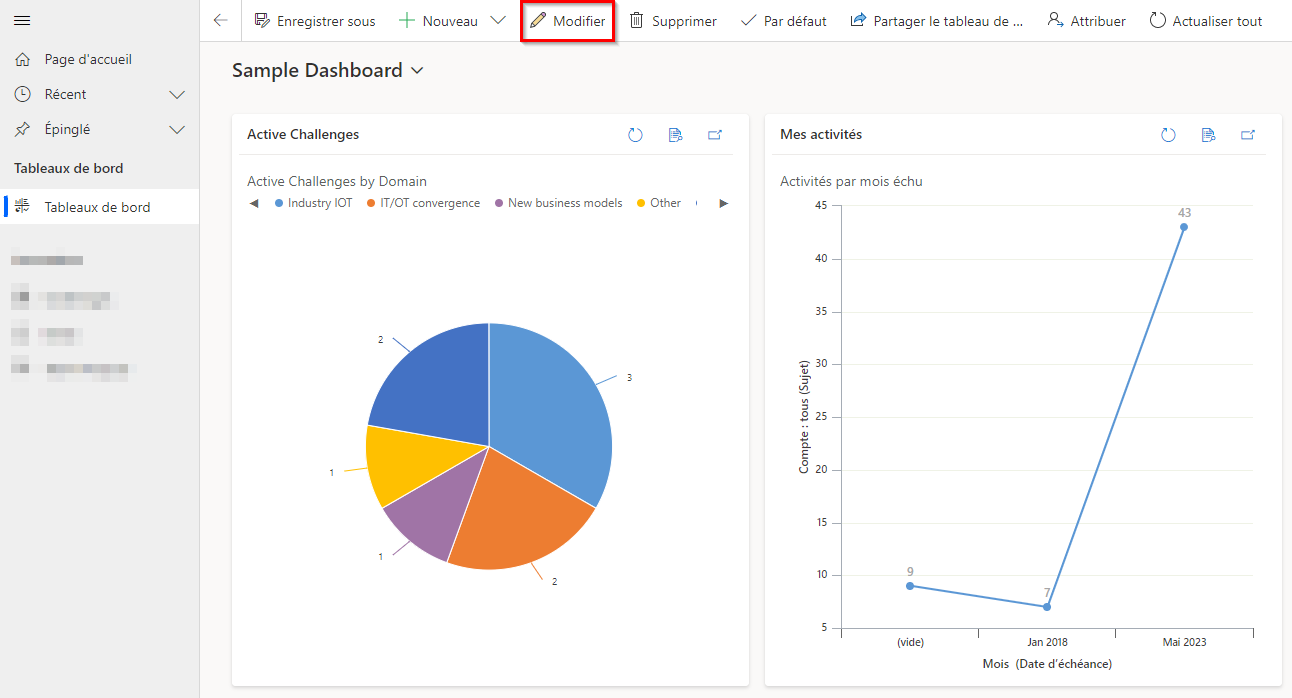
Double-cliquez sur le graphique que vous souhaitez modifier.
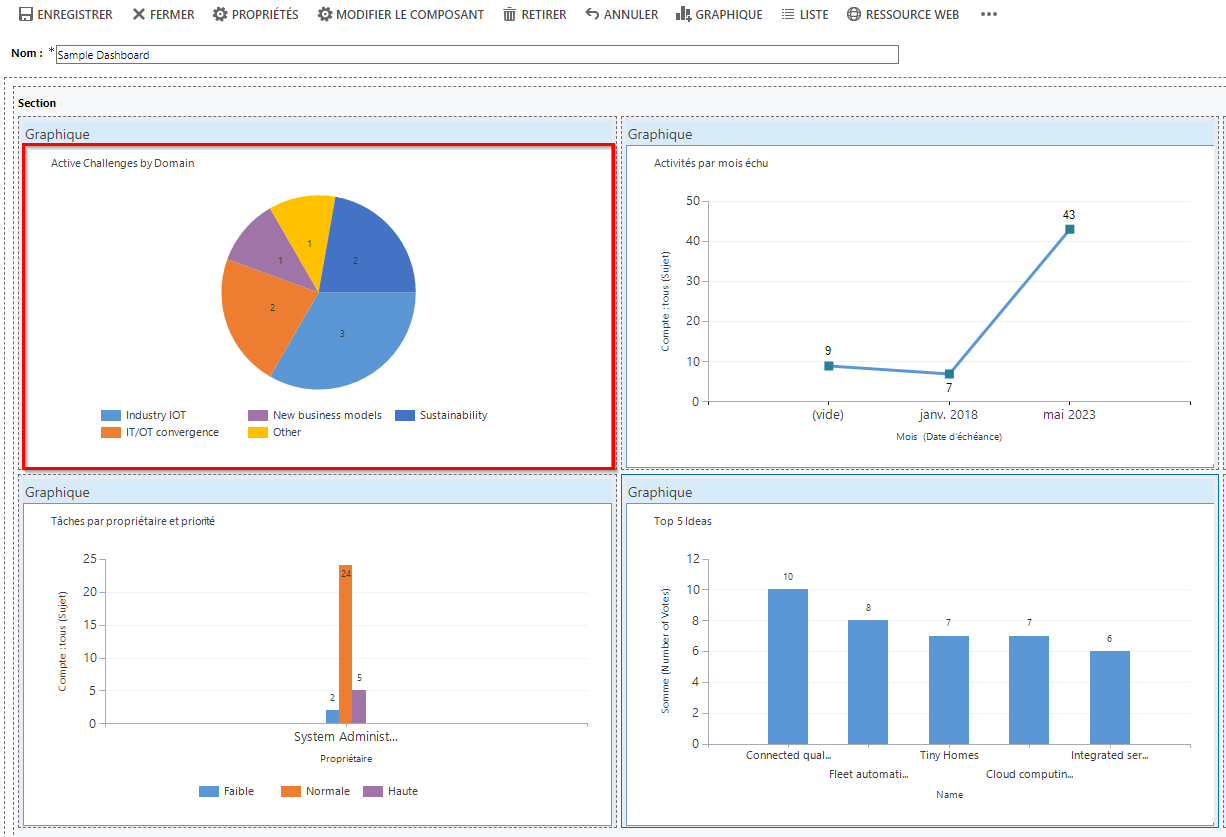
Dans la boîte de dialogue Définir les propriétés, sélectionnez une option Afficher le sélecteur.
- Désactivé : n’affichez pas le sélecteur de vues, affichez uniquement le titre de la vue.
- Afficher toutes les vues : affiche le sélecteur de vue sur le graphique et affiche toutes les vues dans le sélecteur de vue.
- Afficher les vues sélectionnées : affiche le sélecteur de vue sur le graphique et n’affiche que les vues sélectionnées dans le sélecteur de vue.
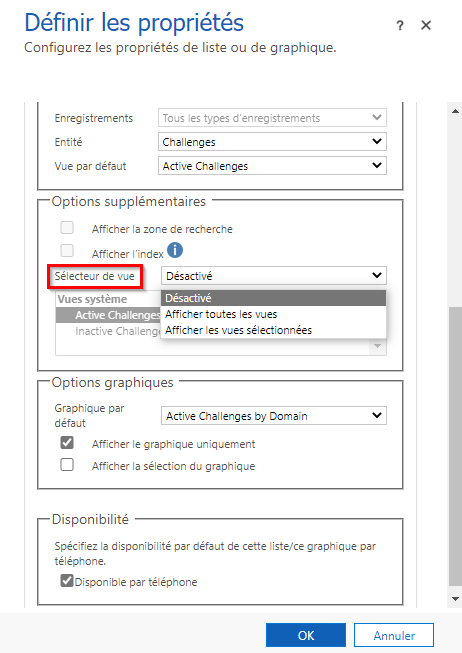
Dès que l’option Sélecteur de vue activée, vous pouvez sélectionner différentes vues pour voir comment le graphique s’affiche avec les différentes données associées à la vue.
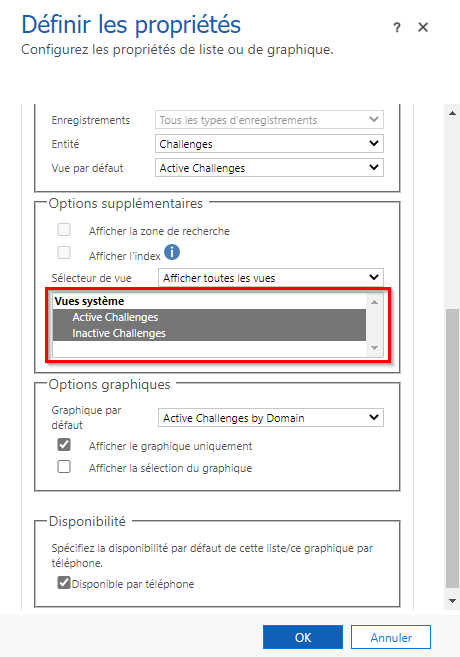
Cochez la case Afficher la sélection du graphique pour afficher le sélecteur de graphique. Lorsque le sélecteur de graphiques est activé, vous pouvez basculer vers un autre graphique pour la table et afficher différentes visualisations des données. Si la case n’est pas cochée, vous ne voyez que le titre du graphique.
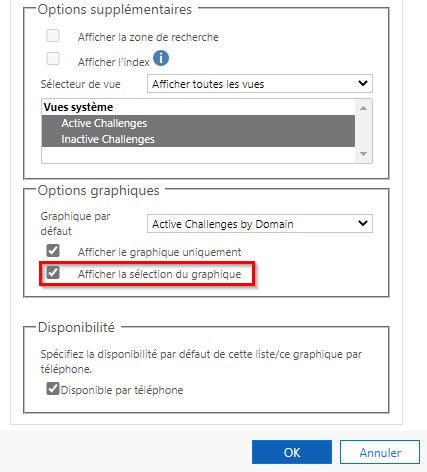
Sélectionnez OK une fois terminé.
Explorer un graphique
Vous pouvez effectuer un zoom avant dans le segment d’un graphique pour filtrer les données de ce segment. Par exemple, vous pouvez explorer sur un segment d’un graphique et modifier le type de graphique à mesure que vous zoomez avant.
La fonctionnalité d’exploration de graphique n’est disponible que sur le navigateur. Elle n’est pas disponible sur l’application mobile pour les téléphones ou les tablettes.
Dans l’exemple suivant, nous allons explorer en profondeur le graphique.
Sélectionnez un point de données sur le graphique pour ouvrir la boîte de dialogue Explorer par.
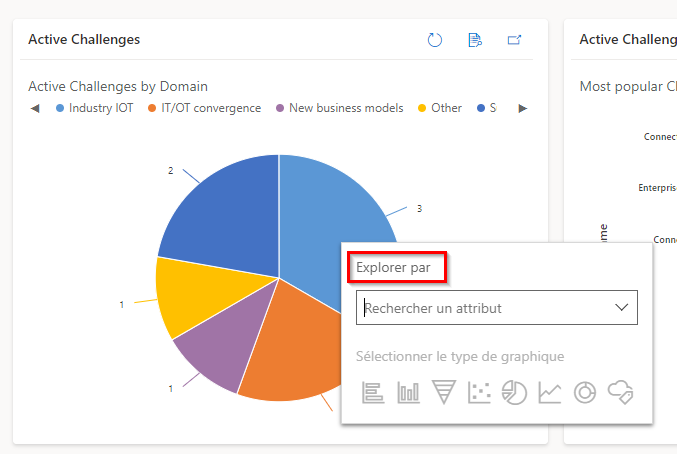
Sélectionnez le menu déroulant et choisissez le mode de regroupement des données.
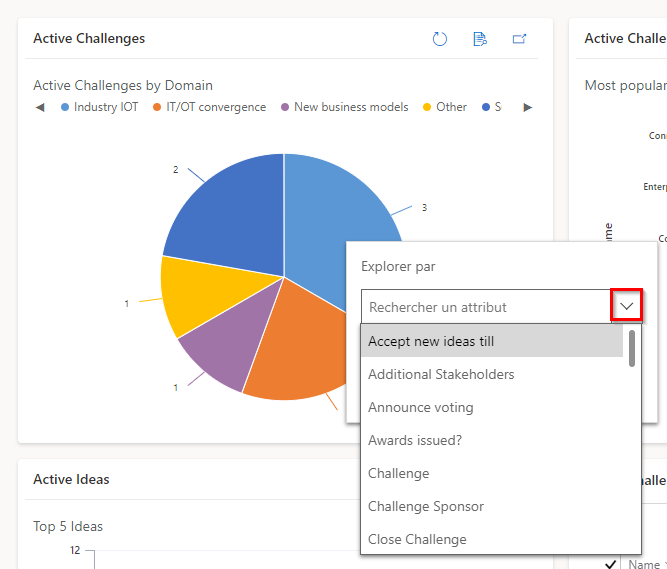
Sélectionnez le type de graphique dans lequel vous souhaitez afficher les données d’exploration.
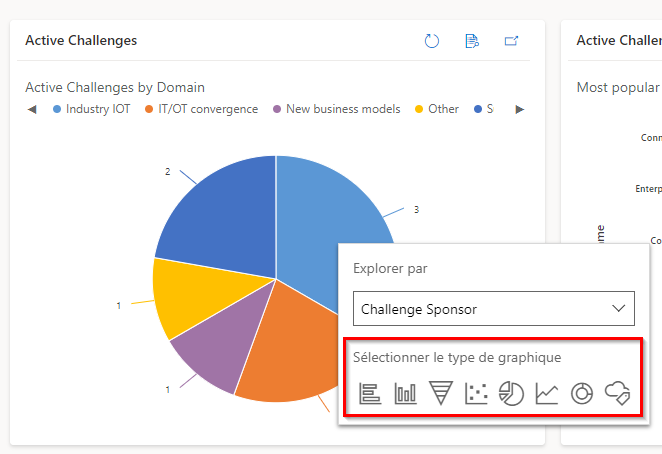
Le graphique avec les données détaillées s’affiche. Les vues miniatures en haut affichent les critères de filtrage des données d’exploration. Vous pouvez sélectionner les vues miniatures pour revenir à l’accueil ou à l’écran précédent.
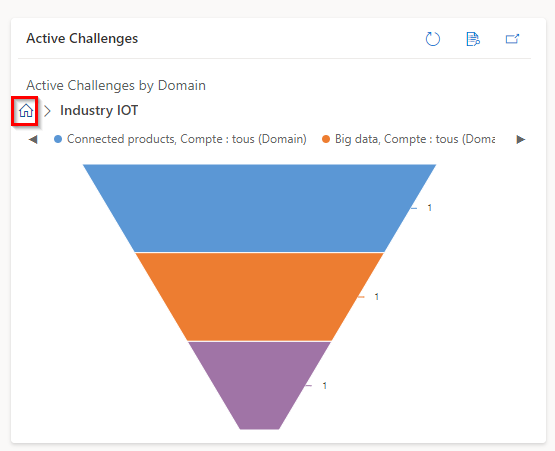
Vous pouvez continuer à explorer davantage les données du graphique. Au fur et à mesure que vous zoomez avant, les vues miniatures se développent et vous pouvez revenir à l’écran précédent ou sélectionner le bouton Accueil pour revenir à l’écran d’accueil.
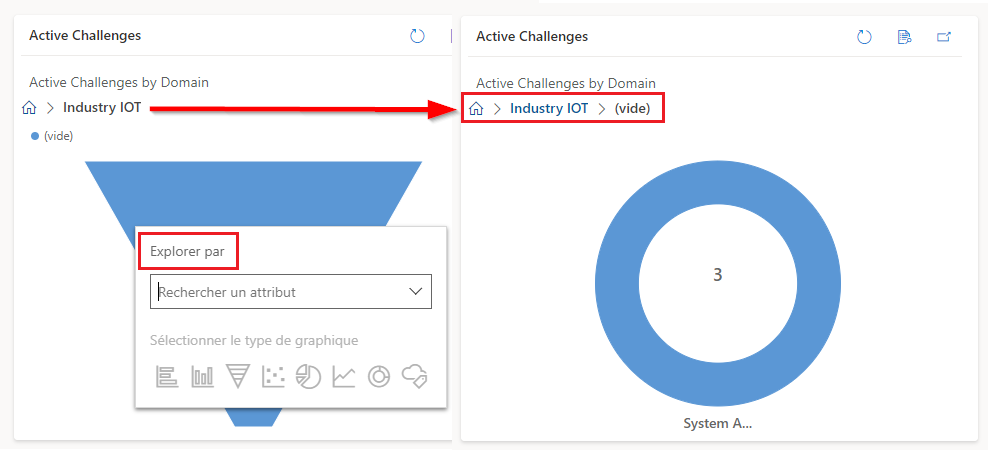
Problèmes connus
Dans le concepteur de graphiques, l’application d’un tri sur certaines colonnes calculées n’est pas prise en charge et génère une erreur. Les colonnes calculées à l’origine de ce problème utilisent d’autres colonnes calculées, une colonne de table associée ou une colonne locale de la table.
Le graphique affiche des valeurs nulles lorsqu’aucune donnée n’est disponible. Avec Unified Interface pour les application pilotées par modèle, vous pouvez toujours sélectionner un graphique avec une valeur nulle et explorer au niveau du détail dans les données. Plus d’informations : Le graphique affiche des valeurs nulles lorsqu’aucune donnée n’est disponible
De par leur conception, les graphiques dans la colonne de cumul ne peuvent pas être affichés car les colonnes de cumul contiennent une valeur agrégée calculée sur les lignes liées à une ligne spécifiée.
La fonctionnalité d’exploration de graphique n’est pas disponible sur les graphiques d’une sous-grille ou d’une grille associée.
Lorsque vous ajoutez un contrôle de liste à un tableau de bord et que vous basculez le contrôle vers le contrôle Grille en lecture seule Power Apps, vous verrez une vignette vide sur le tableau de bord, car le contrôle Grille en lecture seule Power Apps n’est pas pris en charge sur les tableaux de bord. Nous vous recommandons d’utiliser le contrôle Grille Power Apps.