Utiliser des identités managées Azure pour se connecter à Exchange Online PowerShell
À l’aide du module Exchange Online PowerShell V3, vous pouvez vous connecter à Exchange Online PowerShell à l’aide d’une identité managée Azure affectée par l’utilisateur ou affectée par le système. Pour plus d’informations sur les identités managées, consultez Que sont les identités managées pour les ressources Azure ?.
Contrairement aux autres méthodes de connexion utilisant le module Exchange Online PowerShell, vous ne pouvez pas exécuter les commandes de connexion dans une session Windows PowerShell sur votre ordinateur local. Au lieu de cela, vous vous connectez dans le contexte de la ressource Azure associée à l’identité managée (par exemple, un compte Azure Automation ou une machine virtuelle Azure).
Le reste de cet article explique comment se connecter à l’aide d’une identité managée et les conditions requises pour créer et configurer les ressources appropriées avec des identités managées dans Azure.
Notes
Dans Exchange Online PowerShell, vous ne pouvez pas utiliser les procédures décrites dans cet article avec les applets de commande Microsoft 365 Group suivantes :
Vous pouvez utiliser Microsoft Graph pour remplacer la plupart des fonctionnalités de ces applets de commande. Pour plus d’informations, consultez Utilisation de groupes dans Microsoft Graph.
Les connexions d’API REST dans le module V3 nécessitent les modules PowerShellGet et PackageManagement. Pour plus d’informations, consultez PowerShellObtenir des connexions REST dans Windows.
Se connecter à Exchange Online PowerShell à l’aide d’une identité managée affectée par le système
Une fois que vous avez créé et configuré une identité managée affectée par le système, utilisez la syntaxe suivante pour vous connecter à Exchange Online PowerShell :
Connect-ExchangeOnline -ManagedIdentity -Organization <YourDomain>.onmicrosoft.com
Par exemple :
Connect-ExchangeOnline -ManagedIdentity -Organization contoso.onmicrosoft.com
Le reste de cette section explique comment se connecter à l’aide des ressources Azure prises en charge. Par exemple :
- Un runbook PowerShell sur le compte Azure Automation avec une identité managée affectée par le système.
- Une machine virtuelle Azure avec une identité managée affectée par le système.
Une fois la ressource connectée, les applets de commande et les paramètres Exchange Online PowerShell sont disponibles en fonction du rôle RBAC que vous avez attribué à l’étape 5 : Attribuer des rôles Microsoft Entra à l’identité managée
Se connecter à Exchange Online PowerShell à l’aide de comptes Azure Automation avec une identité managée affectée par le système
Créez un runbook PowerShell sur le compte Automation. Pour obtenir des instructions, consultez Gérer les runbooks dans Azure Automation.
La première commande du runbook PowerShell doit être la Connect-ExchangeOnline... commande décrite au début de cette section. Par exemple :
Connect-ExchangeOnline -ManagedIdentity -Organization contoso.onmicrosoft.com
Après cela, en guise de test, vous pouvez commencer avec une commande simple et à faible impact dans le runbook avant de passer à des commandes ou des scripts plus complexes. Par exemple :
Get-AcceptedDomain | Format-Table Name
Une fois que vous avez créé, enregistré et publié le runbook PowerShell, procédez comme suit pour l’exécuter ultérieurement :
- Dans la page Comptes Automation à l’emplacement https://portal.azure.com/#view/HubsExtension/BrowseResource/resourceType/Microsoft.Automation%2FAutomationAccounts, sélectionnez le compte Automation.
- Dans le menu volant de détails qui s’ouvre, commencez à taper « Runbooks » dans
 Zone de recherche , puis sélectionnez Runbooks dans les résultats.
Zone de recherche , puis sélectionnez Runbooks dans les résultats. - Dans le menu volant Runbooks qui s’ouvre, sélectionnez le runbook.
- Dans la page de détails du runbook, sélectionnez Démarrer.
Se connecter à Exchange Online PowerShell à l’aide de machines virtuelles Azure avec une identité managée affectée par le système
Dans une fenêtre Windows PowerShell de la machine virtuelle Azure, utilisez la commande comme décrit au début de cette section. Par exemple :
Connect-ExchangeOnline -ManagedIdentity -Organization contoso.onmicrosoft.com
Se connecter à Exchange Online PowerShell à l’aide d’une identité managée affectée par l’utilisateur
Après avoir créé et configuré une identité managée affectée par l’utilisateur, utilisez la syntaxe suivante pour vous connecter à Exchange Online PowerShell :
Connect-ExchangeOnline -ManagedIdentity -Organization <YourDomain>.onmicrosoft.com -ManagedIdentityAccountId <UserAssignedManagedIdentityClientIdValue>
Vous obtenez la <valeur UserAssignedManagedIdentityClientIdValue> de l’Étape 3 : Stocker l’identité managée affectée par l’utilisateur dans une variable.
Le reste de cette section explique comment se connecter à l’aide des ressources Azure prises en charge. Par exemple :
- Un runbook PowerShell sur le compte Azure Automation avec une identité managée affectée par l’utilisateur.
- Une machine virtuelle Azure avec une identité managée affectée par l’utilisateur.
Une fois la ressource connectée, les applets de commande et les paramètres Exchange Online PowerShell sont disponibles en fonction du rôle RBAC que vous avez attribué à l’étape 6 : Attribuer des rôles Microsoft Entra à l’identité managée.
Se connecter à Exchange Online PowerShell à l’aide de comptes Azure Automation avec des identités managées affectées par l’utilisateur
Créez un runbook PowerShell sur le compte Automation. Pour obtenir des instructions, consultez Gérer les runbooks dans Azure Automation.
La première commande du runbook PowerShell doit être la Connect-ExchangeOnline... commande décrite au début de cette section. Par exemple :
Connect-ExchangeOnline -ManagedIdentity -Organization contoso.onmicrosoft.com -ManagedIdentityAccountId bf6dcc76-4331-4942-8d50-87ea41d6e8a1
Vous obtenez la valeur ManagedIdentityAccount de l’Étape 3 : Stocker l’identité managée affectée par l’utilisateur dans une variable.
Après cela, en guise de test, vous pouvez commencer avec une commande simple et à faible impact dans le runbook avant de passer à des commandes ou des scripts plus complexes. Par exemple :
Get-AcceptedDomain | Format-Table Name
Une fois que vous avez créé le runbook PowerShell, procédez comme suit pour l’exécuter à l’avenir :
- Dans la page Comptes Automation à l’emplacement https://portal.azure.com/#view/HubsExtension/BrowseResource/resourceType/Microsoft.Automation%2FAutomationAccounts, sélectionnez le compte Automation.
- Dans le menu volant de détails qui s’ouvre, commencez à taper « Runbooks » dans
 Zone de recherche , puis sélectionnez Runbooks dans les résultats.
Zone de recherche , puis sélectionnez Runbooks dans les résultats. - Dans le menu volant Runbooks qui s’ouvre, sélectionnez le runbook.
- Dans la page de détails du runbook, sélectionnez Démarrer.
Se connecter à Exchange Online PowerShell à l’aide de machines virtuelles Azure avec des identités managées affectées par le système
Dans une fenêtre Windows PowerShell de la machine virtuelle Azure, utilisez la commande comme décrit au début de cette section. Par exemple :
$MI_ID = (Get-AzUserAssignedIdentity -Name "ContosoMI1" -ResourceGroupName "ContosoRG2").ClientId
Connect-ExchangeOnline -ManagedIdentity -Organization contoso.onmicrosoft.com -ManagedIdentityAccountId $MI_ID
Créer et configurer une identité managée affectée par le système
Voici comment procéder :
- (Facultatif) Créer une ressource avec une identité managée affectée par le système
- Stocker l’identité managée affectée par le système dans une variable
- Ajouter le module Exchange Online PowerShell à l’identité managée
- Accordez à l’API Exchange.ManageAsApp l’autorisation pour que l’identité managée appelle Exchange Online
- Attribuer des rôles Microsoft Entra à l’identité managée
Une fois les étapes terminées, vous êtes prêt à vous connecter à Exchange Online PowerShell à l’aide d’une identité managée affectée par le système.
Étape 1 : Créer une ressource avec une identité managée affectée par le système
Si vous envisagez d’utiliser une ressource existante qui est déjà configurée avec une identité managée affectée par le système, vous pouvez passer à l’étape suivante. Les types de ressources suivants sont pris en charge :
- Comptes Azure Automation
- Machines virtuelles Azure
Créer des comptes Azure Automation avec des identités managées affectées par le système
Créez un compte Automation configuré pour l’identité managée affectée par le système en suivant les instructions de démarrage rapide : Créer un compte Automation à l’aide du portail Azure.
Les comptes Automation sont disponibles sur la page Comptes Automation à l’adresse https://portal.azure.com/#view/HubsExtension/BrowseResource/resourceType/Microsoft.Automation%2FAutomationAccounts.
Lorsque vous créez le compte Automation, l’identité managée affectée par le système est sélectionnée par défaut sous l’onglet Avancé des détails du compte Automation.
Pour activer l’identité managée affectée par le système sur un compte Automation existant, consultez Activer l’identité managée affectée par le système.
Pour créer le compte Automation avec une identité managée affectée par le système dans Azure PowerShell, procédez comme suit :
Connectez-vous à Azure Az PowerShell en exécutant la commande suivante :
Connect-AzAccountSi nécessaire, créez un groupe de ressources Azure à utiliser avec le compte Automation en exécutant la commande suivante :
New-AzResourceGroup -Name "<ResourceGroupName>" -Location "<Location>"- <ResourceGroupName> est le nom unique du nouveau groupe de ressources.
-
<Location> est une valeur valide de la commande :
Get-AzLocation | Format-Table Name.
Par exemple :
New-AzResourceGroup -Name "ContosoRG" -Location "West US"Pour obtenir des instructions complètes, consultez Créer des groupes de ressources.
Utilisez la syntaxe suivante pour créer un compte Automation avec une identité managée affectée par le système :
New-AzAutomationAccount -Name "<AutomationAccountName>" -ResourceGroupName "<ResourceGroupName>" -Location "<Location>" -AssignSystemIdentity- <AutomationAccountName> est le nom unique du nouveau compte Automation.
-
<ResourceGroupName> est le nom du groupe de ressources existant que vous souhaitez utiliser. Les valeurs valides sont visibles dans la sortie de la commande :
Get-AzResourceGroup. -
<Location> est une valeur valide de la commande :
Get-AzLocation | Format-Table Name.
Par exemple :
New-AzAutomationAccount -Name "ContosoAzAuto1" -ResourceGroupName "ContosoRG" -Location "West US" -AssignSystemIdentityPour obtenir des informations détaillées sur la syntaxe et les paramètres, consultez New-AzAutomationAccount.
Configurer des machines virtuelles Azure avec des identités managées affectées par le système
Pour obtenir des instructions, consultez les articles suivants :
Étape 2 : Stocker l’identité managée affectée par le système dans une variable
Utilisez la syntaxe suivante pour stocker la valeur ID (GUID) de l’identité managée dans une variable que vous utiliserez dans les étapes à venir dans Azure Az PowerShell.
$MI_ID = (Get-AzADServicePrincipal -DisplayName "<ResourceName>").Id
Où <ResourceName> est le nom du compte Azure Automation ou de la machine virtuelle Azure. Par exemple :
$MI_ID = (Get-AzADServicePrincipal -DisplayName "ContosoAzAuto1").Id
Pour vérifier que la variable a été correctement capturée, exécutez la commande $MI_ID. La sortie doit être une valeur GUID (par exemple, 9f164909-3007-466e-a1fe-28d20b16e2c2).
Pour obtenir des informations détaillées sur la syntaxe et les paramètres, consultez Get-AzADServicePrincipal.
Étape 3 : Ajouter le module Exchange Online PowerShell à l’identité managée
Ajouter le module Exchange Online PowerShell aux comptes Azure Automation avec des identités managées affectées par le système
Conseil
Si la procédure suivante dans le portail Azure ne fonctionne pas pour vous, essayez la commande New-AzAutomationModule dans Azure PowerShell qui est décrite après la procédure du portail Azure.
Dans la page Comptes Automation à l’emplacement https://portal.azure.com/#view/HubsExtension/BrowseResource/resourceType/Microsoft.Automation%2FAutomationAccounts, sélectionnez le compte Automation.
Dans le menu volant de détails qui s’ouvre, commencez à taper « Modules » dans
 Zone de recherche , puis sélectionnez Modules dans les résultats.
Zone de recherche , puis sélectionnez Modules dans les résultats.Dans le menu volant Modules qui s’ouvre, sélectionnez
 Ajoutez un module.
Ajoutez un module.Dans la page Ajouter un module qui s’ouvre, configurez les paramètres suivants :
- Charger un fichier de module : sélectionnez Parcourir à partir de la galerie.
-
Fichier de module PowerShell : sélectionnez Cliquez ici pour parcourir à partir de la galerie :
- Dans la page Parcourir la galerie qui s’ouvre, commencez à taper « ExchangeOnlineManagement » dans l’icône
 Zone de recherche , appuyez sur Entrée, puis sélectionnez ExchangeOnlineManagement dans les résultats.
Zone de recherche , appuyez sur Entrée, puis sélectionnez ExchangeOnlineManagement dans les résultats. - Dans la page de détails qui s’ouvre, sélectionnez Sélectionner pour revenir à la page Ajouter un module .
- Dans la page Parcourir la galerie qui s’ouvre, commencez à taper « ExchangeOnlineManagement » dans l’icône
- Version du runtime : sélectionnez 5.1 ou 7.1 (préversion) . Pour ajouter les deux versions, répétez les étapes de cette section pour ajouter et sélectionner l’autre version du runtime pour le module.
Lorsque vous avez terminé, sélectionnez Importer.
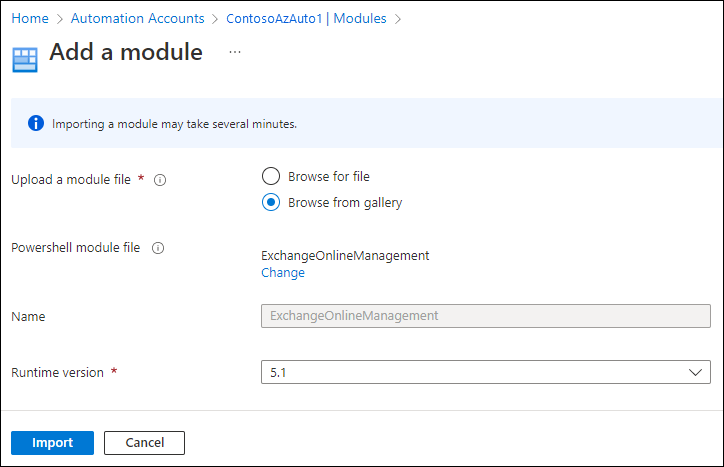
De retour dans le menu volant Modules , commencez à taper « ExchangeOnlineManagement » dans
 Zone de recherche pour afficher la valeur État . Une fois l’importation du module terminée, la valeur est Disponible.
Zone de recherche pour afficher la valeur État . Une fois l’importation du module terminée, la valeur est Disponible.
Pour ajouter le module au compte Automation dans Azure PowerShell, utilisez la syntaxe suivante :
New-AzAutomationModule -ResourceGroupName "<ResourceGroupName>" -AutomationAccountName "<AutomationAccountName>" -Name ExchangeOnlineManagement -ContentLinkUri https://www.powershellgallery.com/packages/ExchangeOnlineManagement/<LatestModuleVersion>
- <ResourceGroupName> est le nom du groupe de ressources qui est déjà affecté au compte Automation.
- <AutomationAccountName> est le nom du compte Automation.
-
<LatestModuleVersion> est la version actuelle du module ExchangeOnlineManagement. Pour afficher la dernière version en disponibilité générale du module, exécutez la commande suivante dans Windows PowerShell :
Find-Module ExchangeOnlineManagement. Pour afficher la dernière préversion, exécutez la commande suivante :Find-Module ExchangeOnlineManagement -AllowPrerelease. - Actuellement, les procédures PowerShell ne vous permettent pas de choisir la version du runtime (il s’agit de la version 5.1).
Par exemple :
New-AzAutomationModule -ResourceGroupName "ContosoRG" -AutomationAccountName "ContosoAzAuto1" -Name ExchangeOnlineManagement -ContentLinkUri https://www.powershellgallery.com/packages/ExchangeOnlineManagement/3.1.0
Pour vérifier que le module a bien été importé, exécutez la commande suivante :
Get-AzAutomationModule -ResourceGroupName ContosoRG -AutomationAccountName ContosoAzAuto1 -Name ExchangeOnlineManagement
Pendant l’importation, la propriété ProvisioningState aura la valeur Creating. Une fois l’importation du module terminée, la valeur passe à Réussi.
Pour obtenir des informations détaillées sur la syntaxe et les paramètres, consultez New-AzAutomationModule.
Ajouter le module Exchange Online PowerShell aux machines virtuelles Azure avec des identités managées affectées par le système
Installez le module Exchange Online PowerShell dans la machine virtuelle Azure. Pour obtenir des instructions, consultez Installer et gérer le module Exchange Online PowerShell.
Étape 4 : Accorder à l’API Exchange.ManageAsApp l’autorisation d’appeler Exchange Online par l’identité managée
Les procédures de cette étape nécessitent le Kit de développement logiciel (SDK) Microsoft Graph PowerShell. Pour obtenir des instructions d’installation, consultez Installer le Kit de développement logiciel (SDK) Microsoft Graph PowerShell.
Exécutez la commande suivante pour vous connecter à Microsoft Graph PowerShell avec les autorisations requises :
Connect-MgGraph -Scopes AppRoleAssignment.ReadWrite.All,Application.Read.AllSi une boîte de dialogue Autorisations demandées s’ouvre, sélectionnez Consentement au nom de votre organisation, puis cliquez sur Accepter.
Exécutez la commande suivante pour vérifier que la ressource Office 365 Exchange Online est disponible dans l’ID Microsoft Entra :
Get-MgServicePrincipal -Filter "AppId eq '00000002-0000-0ff1-ce00-000000000000'"Si la commande ne retourne aucun résultat, l’étape suivante ne fonctionnera pas. Consultez la sous-section à la fin de cette section pour résoudre le problème avant de continuer.
Exécutez les commandes suivantes pour accorder à l’API Exchange.ManageAsApp l’autorisation d’appeler Exchange Online par l’identité managée :
$AppRoleID = "dc50a0fb-09a3-484d-be87-e023b12c6440" $ResourceID = (Get-MgServicePrincipal -Filter "AppId eq '00000002-0000-0ff1-ce00-000000000000'").Id New-MgServicePrincipalAppRoleAssignment -ServicePrincipalId $MI_ID -PrincipalId $MI_ID -AppRoleId $AppRoleID -ResourceId $ResourceID-
$MI_IDest la valeur ID (GUID) de l’identité managée que vous avez stockée dans une variable à l’étape 2. -
$AppRoleIDest la valeur ID (GUID) de l’autorisation d’API Exchange.ManageAsApp qui est la même dans chaque organisation. -
$ResourceIDest la valeur ID (GUID) de la ressource Office 365 Exchange Online dans l’ID Microsoft Entra. La valeur AppId est la même dans chaque organisation, mais la valeur Id est différente dans chaque organisation.
-
Pour obtenir des informations détaillées sur la syntaxe et les paramètres, consultez les articles suivants :
Que faire si la ressource Office 365 Exchange Online n’est pas disponible dans l’ID Microsoft Entra
Si la commande suivante ne retourne aucun résultat :
Get-MgServicePrincipal -Filter "AppId eq '00000002-0000-0ff1-ce00-000000000000'"
Procédez comme suit :
- Inscrivez une application dans l’ID Microsoft Entra comme décrit dans Étape 1 : Inscrire l’application dans l’ID Microsoft Entra.
- Attribuez l’autorisation d’API Exchange Online > Exchange.ManageAsApp Office 365 à l’application à l’aide de la méthode « Modifier le manifeste de l’application », comme décrit dans Étape 2 : Attribuer des autorisations d’API à l’application.
Après avoir suivi ces étapes, réexécutez la commande Get-MgServicePrincipal pour vérifier que la ressource Office 365 Exchange Online est disponible dans l’ID Microsoft Entra.
Pour plus d’informations, exécutez la commande suivante pour vérifier que l’autorisation d’API Exchange.ManageAsApp (dc50a0fb-09a3-484d-be87-e023b12c6440) est disponible dans la ressource Office 365 Exchange Online :
Get-MgServicePrincipal -Filter "AppId eq '00000002-0000-0ff1-ce00-000000000000'" | Select-Object -ExpandProperty AppRoles | Format-Table Value,Id
Maintenant que la ressource Office 365 Exchange Online est disponible, revenez à l’étape 4.3 de cette section.
Étape 5 : Attribuer des rôles Microsoft Entra à l’identité managée
Les rôles Microsoft Entra pris en charge sont décrits dans la liste suivante :
- Administrateur de conformité
- Administrateur Exchange¹
- Administrateur des destinataires Exchange
- Administrateur général¹ ²
- Lecteur global
- Administrateur du support technique
- Administrateur de la sécurité¹
- Lecteur de sécurité
¹ Les rôles Administrateur général et Administrateur Exchange fournissent les autorisations requises pour toute tâche dans Exchange Online PowerShell. Par exemple :
- Gestion des destinataires.
- Fonctionnalités de sécurité et de protection. Par exemple, anti-courrier indésirable, anti-programme malveillant, anti-hameçonnage et rapports associés.
Le rôle Administrateur de la sécurité ne dispose pas des autorisations nécessaires pour ces mêmes tâches.
² Microsoft vous recommande d’utiliser des rôles avec le moins d’autorisations. L’utilisation de comptes avec autorisation inférieure permet d’améliorer la sécurité de votre organisation. Administrateur général est un rôle hautement privilégié qui doit être limité aux scénarios d’urgence lorsque vous ne pouvez pas utiliser un rôle existant.
Pour obtenir des instructions générales sur l’attribution de rôles dans l’ID Microsoft Entra, consultez Attribuer des rôles Microsoft Entra aux utilisateurs.
Dans le Centre d’administration Microsoft Entra à l’adresse , commencez à https://portal.azure.com/taper des rôles et des administrateurs dans la zone de recherche en haut de la page, puis sélectionnez Rôles et administrateurs Microsoft Entra dans les résultats de la section Services .
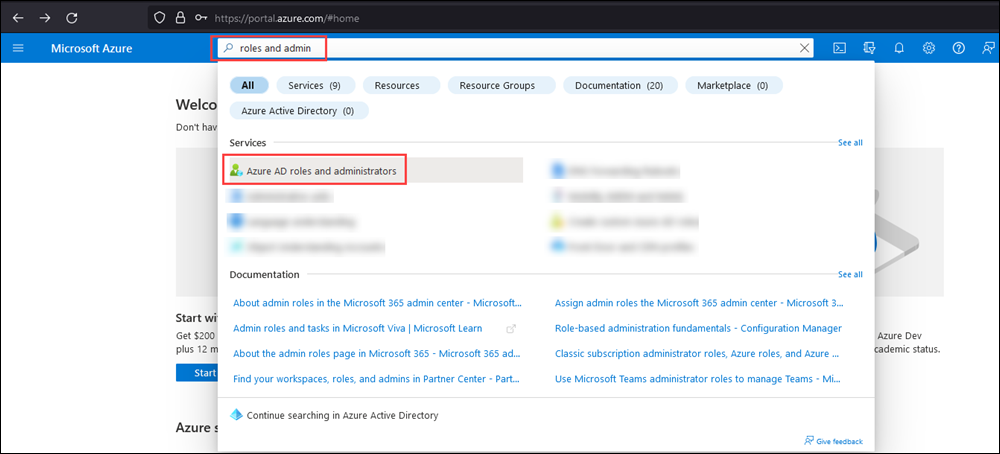
Ou, pour accéder directement à la page des rôles et administrateurs Microsoft Entra , utilisez https://portal.azure.com/#view/Microsoft_AAD_IAM/AllRolesBlade.
Dans la page Rôles et administrateurs , recherchez et sélectionnez l’un des rôles pris en charge en cliquant sur le nom du rôle (et non sur la case à cocher) dans les résultats. Par exemple, recherchez et sélectionnez le rôle Administrateur Exchange .
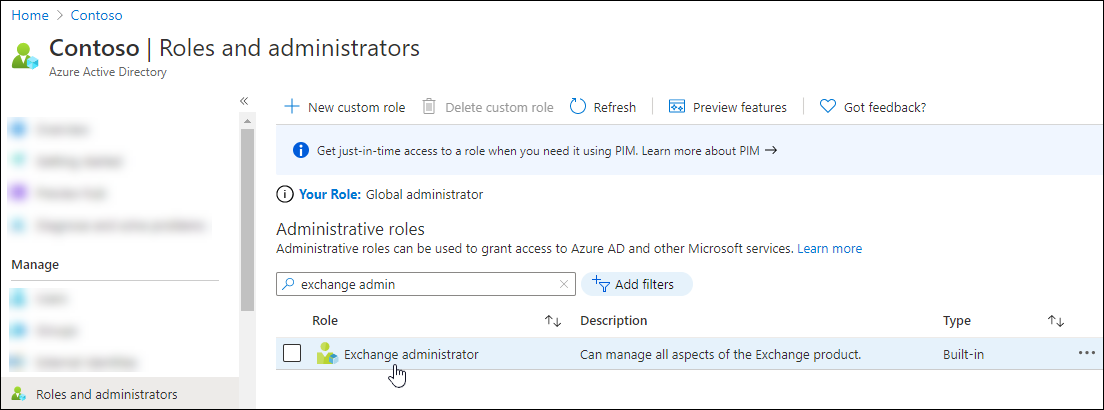
Dans la page Affectations qui s’ouvre, sélectionnez Ajouter des affectations.
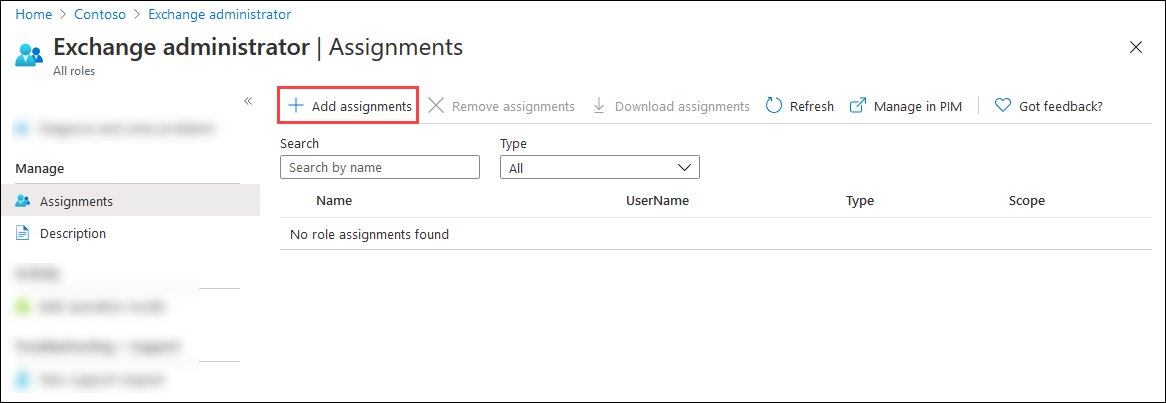
Dans le menu volant Ajouter des affectations qui s’ouvre, recherchez et sélectionnez l’identité managée que vous avez créée ou identifiée à l’étape 1.
Lorsque vous avez terminé, sélectionnez Ajouter.
De retour dans la page Affectations , vérifiez que le rôle a été attribué à l’identité managée.
Pour attribuer un rôle à l’identité managée dans Microsoft Graph PowerShell, procédez comme suit :
Exécutez la commande suivante pour vous connecter à Microsoft Graph PowerShell avec les autorisations requises :
Connect-MgGraph -Scopes RoleManagement.ReadWrite.DirectorySi une boîte de dialogue Autorisations demandées s’ouvre, sélectionnez Consentement au nom de votre organisation, puis cliquez sur Accepter.
Utilisez la syntaxe suivante pour attribuer le rôle Microsoft Entra requis à l’identité managée :
$RoleID = (Get-MgRoleManagementDirectoryRoleDefinition -Filter "DisplayName eq '<Role Name>'").Id New-MgRoleManagementDirectoryRoleAssignment -PrincipalId $MI_ID -RoleDefinitionId $RoleID -DirectoryScopeId "/"- <Le nom> du rôle est le nom du rôle Microsoft Entra, comme indiqué plus haut dans cette section.
-
$MI_IDest la valeur ID (GUID) de l’identité managée que vous avez stockée dans une variable à l’étape 2.
Par exemple :
$RoleID = (Get-MgRoleManagementDirectoryRoleDefinition -Filter "DisplayName eq 'Exchange Administrator'").Id New-MgRoleManagementDirectoryRoleAssignment -PrincipalId $MI_ID -RoleDefinitionId $RoleID -DirectoryScopeId "/"
Pour obtenir des informations détaillées sur la syntaxe et les paramètres, consultez les articles suivants :
Créer et configurer une identité managée affectée par l’utilisateur
Voici comment procéder :
- (Facultatif) Créer une identité managée affectée par l’utilisateur
- (Facultatif) Créer une ressource avec une identité managée affectée par l’utilisateur
- Stocker l’identité managée affectée par l’utilisateur dans une variable
- Ajouter le module Exchange Online PowerShell à l’identité managée
- Accordez à l’API Exchange.ManageAsApp l’autorisation pour que l’identité managée appelle Exchange Online
- Attribuer des rôles Microsoft Entra à l’identité managée
Une fois les étapes terminées, vous êtes prêt à vous connecter à Exchange Online PowerShell à l’aide d’une identité managée affectée par l’utilisateur.
Étape 1 : Créer une identité managée affectée par l’utilisateur
Si vous disposez déjà d’une identité managée affectée par l’utilisateur existante que vous allez utiliser, vous pouvez passer à l’étape suivante pour créer une ressource avec l’identité managée affectée par l’utilisateur.
Sinon, créez l’identité managée affectée par l’utilisateur dans le portail Azure en suivant les instructions fournies dans Créer une identité managée affectée par l’utilisateur.
Pour créer l’identité managée affectée par l’utilisateur dans Azure PowerShell, procédez comme suit :
Connectez-vous à Azure Az PowerShell en exécutant la commande suivante :
Connect-AzAccountSi nécessaire, créez un groupe de ressources Azure à utiliser avec l’identité managée affectée par l’utilisateur en exécutant la commande suivante :
New-AzResourceGroup -Name "<ResourceGroupName>" -Location "<Location>"- <ResourceGroupName> est le nom unique du nouveau groupe de ressources.
-
<Location> est une valeur valide de la commande :
Get-AzLocation | Format-Table Name.
Par exemple :
New-AzResourceGroup -Name "ContosoRG2" -Location "West US"Pour obtenir des instructions complètes, consultez Créer des groupes de ressources.
Utilisez la syntaxe suivante pour créer une identité managée affectée par l’utilisateur :
New-AzUserAssignedIdentity -Name "<UserAssignedManagedIdentityName>" -ResourceGroupName "<ResourceGroupName>" -Location "<Location>"- <UserAssignedManagedIdentityName> est le nom unique de l’identité managée affectée par l’utilisateur.
-
<ResourceGroupName> est le nom du groupe de ressources existant que vous souhaitez utiliser. Les valeurs valides sont visibles dans la sortie de la commande :
Get-AzResourceGroup. -
<Location> est une valeur valide de la commande :
Get-AzLocation | Format-Table Name.
Par exemple :
New-AzUserAssignedIdentity -Name "ContosoMI1" -ResourceGroupName "ContosoRG2" -Location "West US"Pour obtenir des informations détaillées sur la syntaxe et les paramètres, consultez New-AzUserAssignedIdentity.
Étape 2 : Créer une ressource avec une identité managée affectée par l’utilisateur
Si vous envisagez d’utiliser une ressource existante déjà configurée avec une identité managée affectée par l’utilisateur, vous pouvez passer à l’étape suivante. Les types de ressources suivants sont pris en charge :
- Comptes Azure Automation
- Machines virtuelles Azure
Créer des comptes Azure Automation avec des identités managées affectées par l’utilisateur
Créez un compte Automation configuré pour l’identité managée affectée par l’utilisateur en suivant les instructions de démarrage rapide : Créer un compte Automation à l’aide du portail Azure.
Les comptes Automation sont disponibles sur la page Comptes Automation à l’adresse https://portal.azure.com/#view/HubsExtension/BrowseResource/resourceType/Microsoft.Automation%2FAutomationAccounts.
Veillez à modifier la sélection de l’identité managée sous l’onglet Avancé sur Affectée par l’utilisateur.
Pour activer l’identité managée affectée par l’utilisateur sur un compte Automation existant, consultez Ajouter une identité managée affectée par l’utilisateur.
Pour créer le compte Automation avec une identité managée affectée par l’utilisateur dans Azure PowerShell, procédez comme suit :
Connectez-vous à Azure Az PowerShell en exécutant la commande suivante :
Connect-AzAccountUtilisez la syntaxe suivante pour créer un compte Automation avec une identité managée affectée par l’utilisateur :
$UAMI = (Get-AzUserAssignedIdentity -Name "<UserAssignedMI>" -ResourceGroupName "<MIResourceGroupName>").Id New-AzAutomationAccount -Name "<AutomationAccountName>" -ResourceGroupName "<ResourceGroupName>" -Location "<Location>" -AssignUserIdentity $UAMI- <UserAssignedMI> est le nom de l’identité managée affectée par l’utilisateur que vous souhaitez utiliser.
-
<MIResourceGroupName> est le nom du groupe de ressources affecté à l’identité managée affectée par l’utilisateur. Les valeurs valides sont visibles dans la sortie de la commande :
Get-AzResourceGroup. - <AutomationAccountName> est le nom unique du nouveau compte Automation.
- <ResourceGroupName> est le nom du groupe de ressources que vous souhaitez utiliser, qui peut avoir la même valeur que <MIResourceGroupName>.
-
<Location> est une valeur valide de la commande :
Get-AzLocation | Format-Table Name.
Par exemple :
$UAMI = (Get-AzUserAssignedIdentity -Name "ContosoMI1" -ResourceGroupName "ContosoRG2").Id New-AzAutomationAccount -Name "ContosoAzAuto2" -ResourceGroupName "ContosoRG2" -Location "West US" -AssignUserIdentity $UAMIPour obtenir des informations détaillées sur la syntaxe et les paramètres, consultez New-AzAutomationAccount.
Configurer des machines virtuelles Azure avec des identités managées affectées par l’utilisateur
Pour obtenir des instructions, consultez les articles suivants :
- Identité managée affectée par l’utilisateur dans le portail Azure
- Identité managée affectée par l’utilisateur dans PowerShell
Étape 3 : Stocker l’identité managée affectée par l’utilisateur dans une variable
Utilisez la syntaxe suivante dans Azure Az PowerShell pour stocker la valeur ClientId de l’identité managée affectée par l’utilisateur dans la variable que vous utiliserez dans les étapes à venir :
$MI_ID = (Get-AzUserAssignedIdentity -Name "<UserAssignedMI>" -ResourceGroupName "<MIResourceGroupName>").ClientId
- <UserAssignedMI> est le nom de l’identité managée affectée par l’utilisateur.
- <MIResourceGroupName> est le nom du groupe de ressources associé à l’identité managée affectée par l’utilisateur.
Par exemple :
$MI_ID = (Get-AzUserAssignedIdentity -Name "ContosoMI1" -ResourceGroupName "ContosoRG2").ClientId
Pour vérifier que la variable a été correctement capturée, exécutez la commande $MI_ID. La sortie doit être une valeur GUID (par exemple, bf6dcc76-4331-4942-8d50-87ea41d6e8a1).
Pour obtenir des informations détaillées sur la syntaxe et les paramètres, consultez Get-AzUserAssignedIdentity.
Étape 4 : Ajouter le module PowerShell Exchange Online à l’identité managée
Les étapes de l’identité managée affectée par l’utilisateur sont les mêmes que dans Identité managée affectée par le système à l’étape 3.
Notes
Veillez à utiliser les valeurs correctes pour le nom du groupe de ressources et le nom du compte Automation .
Étape 5 : Accorder l’autorisation de l’API Exchange.ManageAsApp pour que l’identité managée appelle Exchange Online
Les étapes pour l’identité managée affectée par l’utilisateur sont les mêmes que dans Identité managée affectée par le système à l’étape 4.
Bien que les valeurs d’identité managée aient été obtenues différemment pour les valeurs affectées par l’utilisateur et affectées par le système, nous utilisons le même nom de variable dans la commande ($MI_ID). La commande fonctionne donc pour les deux types d’identités managées.
Étape 6 : Attribuer des rôles Microsoft Entra à l’identité managée
Les étapes de l’identité managée affectée par l’utilisateur sont essentiellement les mêmes que dans identité managée affectée par le système Étape 5.
Dans le portail Azure, veillez à sélectionner l’identité managée affectée par l’utilisateur comme identité managée à laquelle attribuer le rôle Microsoft Entra (pas le compte Automation lui-même).
La commande PowerShell fonctionne pour les identités managées affectées par l’utilisateur et par le système. Bien que les valeurs d’identité managée aient été obtenues différemment pour les valeurs affectées par l’utilisateur et affectées par le système, nous utilisons le même nom de variable dans la commande ($MI_ID).