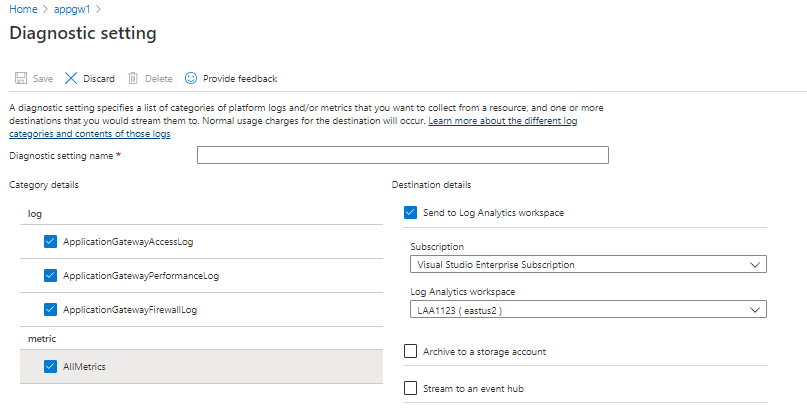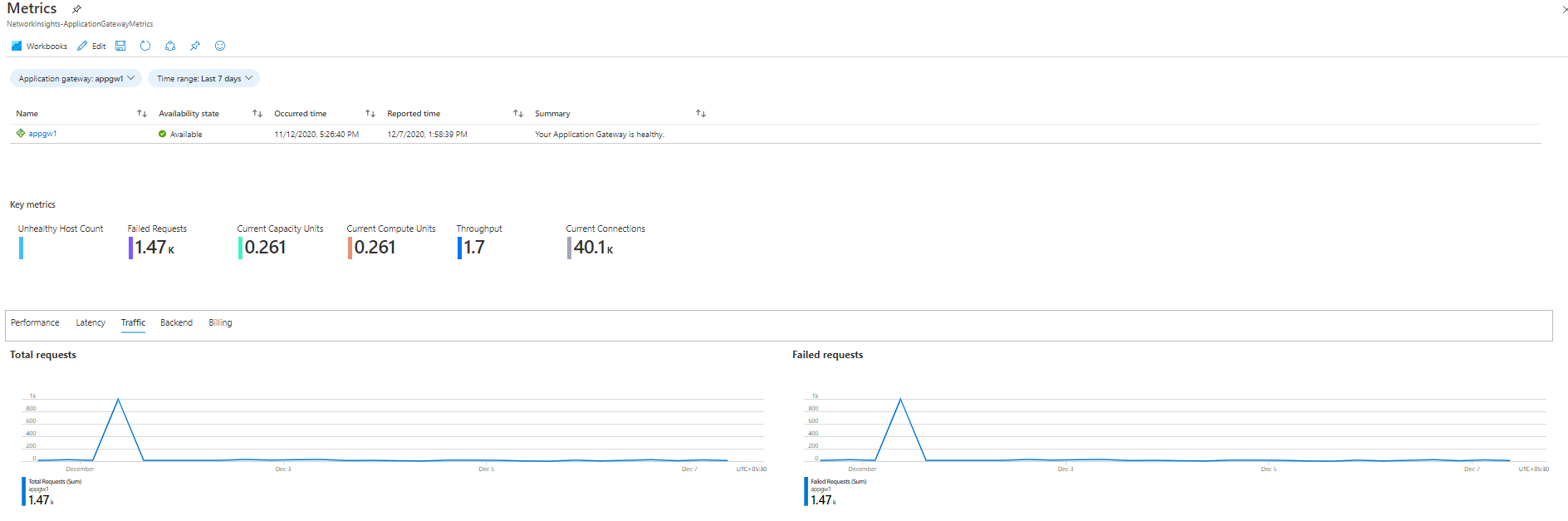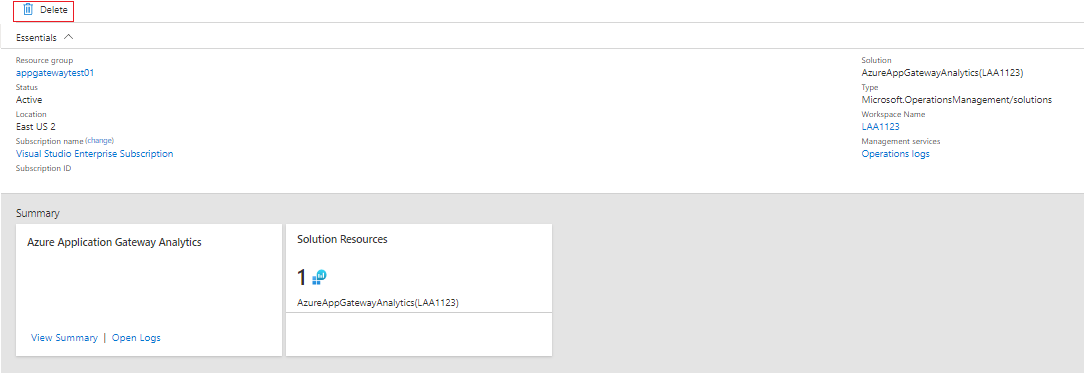Solutions de supervision réseau Azure dans Azure Monitor
Notes
Nous vous recommandons d’utiliser le module Azure Az PowerShell pour interagir avec Azure. Pour commencer, consultez Installer Azure PowerShell. Pour savoir comment migrer vers le module Az PowerShell, consultez Migrer Azure PowerShell depuis AzureRM vers Az.
Azure Monitor propose les solutions suivantes pour la supervision de vos réseaux :
- Network Performance Monitor pour :
- Surveiller l’intégrité de votre réseau.
- L’analyse Azure Application Gateway pour examiner :
- Des journaux d’Application Gateway.
- Les métriques Application Gateway.
- Des solutions de supervision et d’audit de l’activité du réseau sur votre réseau cloud :
Network Performance Monitor
La solution de gestion Network Performance Monitor est une solution de monitoring du réseau, qui supervise l’intégrité, la disponibilité et l’accessibilité des réseaux. Elle est utilisée pour superviser la connectivité entre :
- le cloud public et local ;
- les centres de données et les emplacements utilisateur, comme les filiales ;
- les sous-réseaux qui hébergent différents niveaux d’une application multiniveau.
Pour plus d’informations, consultez l’Analyseur de performances réseau.
Analyse Azure Application Gateway
- Activez les diagnostics pour les orienter vers un espace de travail Log Analytics dans Azure Monitor.
- Utilisez le résumé détaillé de votre ressource en vous servant du modèle de classeur pour Application Gateway.
Si les journaux de diagnostic ne sont pas activés pour Application Gateway, seules les données de métriques par défaut sont remplies dans le classeur.
Consulter les détails de la collecte de données réseaux Azure
Les solutions de gestion de l’analyse Application Gateway et de l’analyse des groupes de sécurité réseau collectent des journaux de diagnostic directement à partir d’Application Gateway et des groupes de sécurité réseau. Il n’est pas nécessaire d’écrire les journaux dans le Stockage Blob Azure, et aucun agent n’est demandé pour la collecte de données.
Le tableau suivant présente les méthodes de collecte des données et d’autres informations sur le mode de collecte des données pour l’analyse Application Gateway et l’analyse des groupes de sécurité réseau.
| Plateforme | Agent direct | Agent Systems Center Operations Manager | Azure | Operations Manager requis ? | Données de l’agent Operations Manager envoyées via un groupe d’administration | Fréquence de collecte |
|---|---|---|---|---|---|---|
| Azure | • | Si connecté |
Activer les diagnostics Application Gateway dans le portail
Dans le Portail Azure, accédez à la ressource Application Gateway à superviser.
Sélectionnez Paramètres de diagnostic pour ouvrir la page suivante.
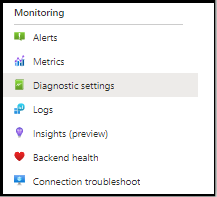
Cochez la case Envoyer à l’espace de travail Log Analytics.
Sélectionnez un espace de travail Log Analytics existant ou créez-en un.
Cochez la case sous Journal pour chacun des types de journaux à collecter.
Sélectionnez Enregistrer pour activer la journalisation des diagnostics dans Azure Monitor.
Activer les diagnostics de réseau Azure avec PowerShell
Le script PowerShell suivant donne un exemple qui illustre l’activation de la journalisation des ressources pour les passerelles d’application :
$workspaceId = "/subscriptions/d2e37fee-1234-40b2-5678-0b2199de3b50/resourcegroups/oi-default-east-us/providers/microsoft.operationalinsights/workspaces/rollingbaskets"
$gateway = Get-AzApplicationGateway -Name 'ContosoGateway'
Set-AzDiagnosticSetting -ResourceId $gateway.ResourceId -WorkspaceId $workspaceId -Enabled $true
Accéder à l’analyse Application Gateway via les insights réseau Azure Monitor
Application Insights est accessible via l’onglet Insights de votre ressource Application Gateway.
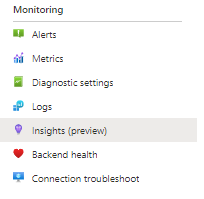
L’onglet Afficher les métriques détaillées ouvre le classeur pré-rempli qui résume les données provenant de votre ressource Application Gateway.
Nouvelles capacités avec un classeur Insights réseau Azure Monitor
Notes
Aucun autre coût n’est associé à un classeur Insights réseau Azure Monitor. L’espace de travail Log Analytics continue à être facturé en fonction de l’utilisation.
Le classeur Insights réseau vous permet de tirer profit des dernières capacités d’Azure Monitor et de Log Analytics, notamment :
- Console centralisée pour la surveillance et la résolution des problèmes avec des données de métrique et de journal.
- Canevas flexible permettant de créer des visualisations richement personnalisées.
- Possibilité de consommer et de partager des modèles de classeur avec une communauté plus vaste.
Pour plus d’informations sur les capacités de la nouvelle solution de classeurs, consultez la page de présentation des classeurs.
Opérer la migration de la solution d’analyse Azure Gateway vers des classeurs Azure Monitor
Notes
Nous recommandons le classeur Insights réseau Azure Monitor pour accéder à l’analyse des métriques et des journaux de vos ressources Application Gateway.
Vérifiez que les paramètres de diagnostic sont activés pour stocker les journaux dans un espace de travail Log Analytics. S’il est déjà configuré, le classeur Insights réseau Azure Monitor peut consommer des données à partir du même emplacement. Aucune modification supplémentaire n’est nécessaire.
Notes
Toutes les données passées sont déjà disponibles dans le classeur à partir du moment où les paramètres de diagnostic ont été initialement activés. Aucun transfert de données n’est demandé.
Accédez au classeur Insights par défaut pour votre ressource Application Gateway. Tous les insights existants pris en charge par la solution d’analyse Application Gateway seront déjà présents dans le classeur. Vous pouvez ajouter des visualisations personnalisées en fonction des données de métriques et de journaux.
Une fois que vous voyez tous vos insights de métrique et de journal, vous pouvez nettoyer la solution d’analyse Azure Gateway de votre espace de travail en supprimant la solution à partir du volet Ressources de la solution.
Résolution des problèmes
Suivez les étapes ci-dessous pour résoudre les problèmes Diagnostics Azure.
Résoudre les problèmes de Diagnostics Azure
Si vous recevez le message d’erreur suivant, le fournisseur de ressources Microsoft.Insights n’est pas enregistré :
Failed to update diagnostics for 'resource'. {"code":"Forbidden","message":"Please register the subscription 'subscription id' with Microsoft.Insights."}
Pour enregistrer le fournisseur de ressources, effectuez les opérations suivantes dans le portail Azure :
- Dans le volet de navigation, à gauche, sélectionnez Abonnements.
- Sélectionnez l’abonnement identifié dans le message d’erreur.
- Sélectionnez Fournisseurs de ressources.
- Recherchez le fournisseur Microsoft.Insights.
- Sélectionnez le lien S’inscrire.
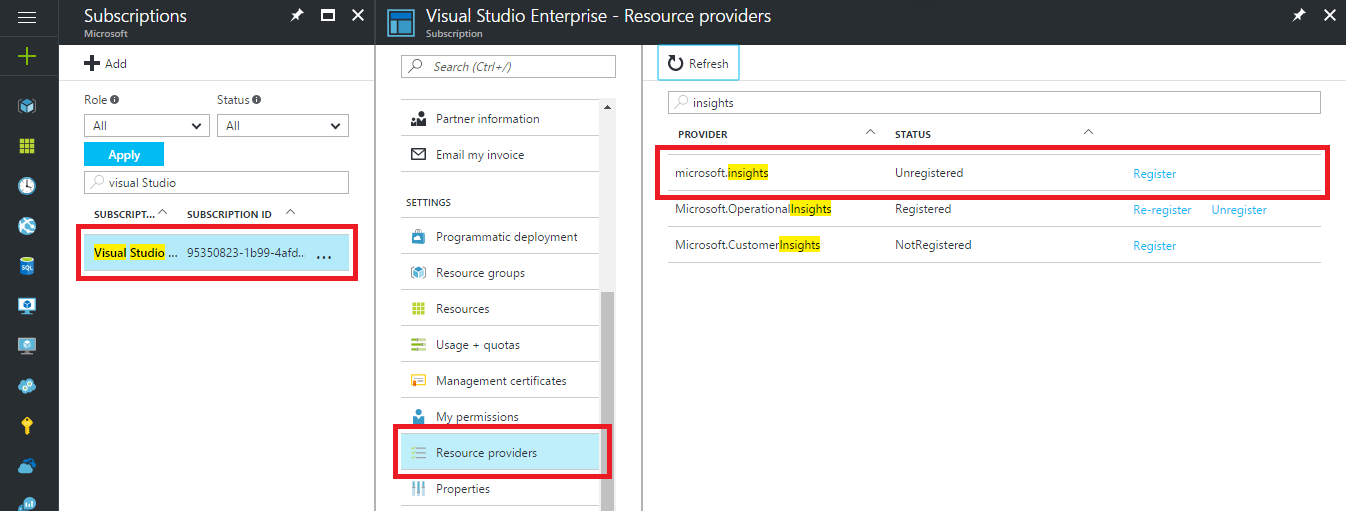
Lorsque le fournisseur de ressources Microsoft.Insights est inscrit, tentez à nouveau de configurer les diagnostics.
Dans PowerShell, si vous recevez le message d’erreur suivant, vous devez mettre à jour votre version de PowerShell :
Set-AzDiagnosticSetting : A parameter cannot be found that matches parameter name 'WorkspaceId'.
Pour mettre à jour votre version d’Azure PowerShell, suivez les instructions dans Installer Azure PowerShell.
Étapes suivantes
Utilisez les requêtes de journal dans Azure Monitor pour afficher des données Diagnostics Azure détaillées.