Moniteur de connectivité de service
Important
À compter du 1er juillet 2021, vous ne pourrez plus ajouter de nouveaux tests dans un espace de travail existant ni activer un nouvel espace de travail dans Network Performance Monitor. Vous pouvez continuer à utiliser les tests créés avant le 1er juillet 2021. Pour réduire l’interruption de service de vos charges de travail actuelles, migrez vos tests de Network Performance Monitor vers le nouveau Moniteur de connexion dans Azure Network Watcher avant le 29 février 2024.
Vous pouvez utiliser la fonctionnalité Moniteur de connectivité de service dans Network Performance Monitor pour surveiller la connectivité réseau à n’importe quel point de terminaison qui a un port TCP ouvert. Ces points de terminaison incluent des sites web, des applications SaaS, des applications PaaS et des bases de données SQL.
Vous pouvez effectuer les fonctions suivantes avec Moniteur de connectivité de service :
- Surveiller la connectivité réseau à vos applications et aux services réseau à partir de plusieurs succursales ou sites. Parmi les applications et services réseau figurent Microsoft 365, Dynamics CRM, les applications métier internes et les bases de données SQL.
- Utiliser des tests intégrés pour surveiller la connectivité réseau vers les points de terminaison Microsoft 365 et Dynamics 365.
- Déterminer le temps de réponse, la latence du réseau et la perte de paquets rencontrée lors de la connexion au point de terminaison.
- Déterminer si les performances médiocres des applications sont dues au réseau ou à un problème du côté du fournisseur de l’application.
- Identifier les zones réactives sur le réseau qui peuvent être à l’origine des performances médiocres des applications en affichant la latence de chaque tronçon sur une carte topologique.
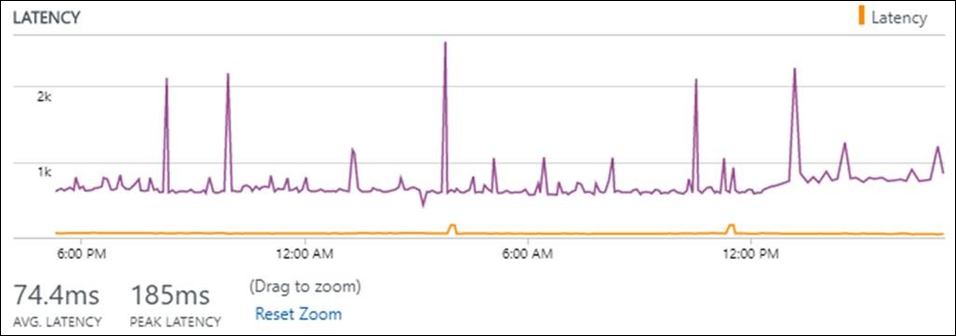
Configuration
Pour ouvrir la configuration de Network Performance Monitor, ouvrez la solution Network Performance Monitor et sélectionnez Configurer.
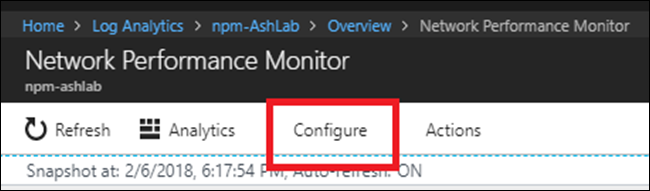
Configurer des agents Log Analytics pour la surveillance
Activez les règles de pare-feu suivantes sur les nœuds utilisés pour la surveillance afin que la solution puisse détecter la topologie de vos nœuds vers le point de terminaison de service :
netsh advfirewall firewall add rule name="NPMDICMPV4Echo" protocol="icmpv4:8,any" dir=in action=allow
netsh advfirewall firewall add rule name="NPMDICMPV6Echo" protocol="icmpv6:128,any" dir=in action=allow
netsh advfirewall firewall add rule name="NPMDICMPV4DestinationUnreachable" protocol="icmpv4:3,any" dir=in action=allow
netsh advfirewall firewall add rule name="NPMDICMPV6DestinationUnreachable" protocol="icmpv6:1,any" dir=in action=allow
netsh advfirewall firewall add rule name="NPMDICMPV4TimeExceeded" protocol="icmpv4:11,any" dir=in action=allow
netsh advfirewall firewall add rule name="NPMDICMPV6TimeExceeded" protocol="icmpv6:3,any" dir=in action=allow
Créer des tests Moniteur de connectivité de service
Commencez par créer des tests pour surveiller la connectivité réseau vers les points de terminaison de service.
Sélectionnez l’onglet Moniteur de connectivité de service.
Sélectionnez Ajouter un test, puis entrez le nom et la description du test. Vous pouvez créer un maximum de 450 tests par espace de travail.
Sélectionnez le type de test :
- Sélectionnez Web pour surveiller la connectivité à un service qui répond à des requêtes HTTP/S, comme outlook.office365.com ou bing.com.
- Sélectionnez Réseau pour surveiller la connectivité à un service qui répond à des requêtes TCP, mais pas à des requêtes HTTP/S, comme un serveur SQL, un serveur FTP ou un port SSH.
- Par exemple : Pour créer un test web dans un compte de stockage blob, sélectionnez Web et entrez la cible en tant que yourstorageaccount.blob.core.windows.net. De même, vous pouvez créer des tests pour d’autres stockages de tables, de files d’attente et Azure Files en utilisant ce lien.
- Sélectionnez Web pour surveiller la connectivité à un service qui répond à des requêtes HTTP/S, comme outlook.office365.com ou bing.com.
Si vous ne souhaitez pas effectuer de mesures sur le réseau, telles que la latence du réseau, la perte de paquets et la découverte des topologies, désactivez la case pour effectuer des mesures sur un réseau. Cochez-la pour profiter pleinement de la fonctionnalité.
Dans le champ Cible, entrez l’adresse IP, le nom de domaine complet sur lesquels porte la surveillance de la connectivité réseau.
Dans le champ Numéro de port, entrez le numéro de port du service cible.
Dans le champ Fréquence de test, entrez la fréquence à laquelle exécuter le test.
Sélectionnez les nœuds à partir desquels vous souhaitez surveiller la connectivité réseau du service. Assurez-vous que le nombre d’agents ajoutés par test est inférieur à 150. N’importe quel agent peut tester un maximum de 150 points de terminaison/agents.
Notes
Pour les nœuds de serveur Windows, la fonctionnalité utilise des requêtes TCP pour effectuer les mesures de réseau. Pour les nœuds de client Windows, la fonctionnalité utilise des requêtes ICMP pour effectuer les mesures de réseau. Dans certains cas, l’application cible bloque les demandes ICMP entrantes lorsque les nœuds sont basés sur le client Windows. La solution ne peut pas effectuer de mesures sur un réseau. Nous vous recommandons d’utiliser des nœuds de serveur Windows dans ce cas.
Si vous ne souhaitez pas créer d’événements d’intégrité pour les éléments sélectionnés, désactivez l’option Activer la surveillance de l’intégrité sur les cibles couvertes par ce test.
Choisissez les conditions d’analyse. Vous pouvez définir des seuils personnalisés pour la génération d’événements d’intégrité en entrant des valeurs de seuil. Chaque fois que la valeur d’une condition dépasse son seuil sélectionné pour la paire de réseaux ou sous-réseaux sélectionnée, un événement d’intégrité est généré.
Sélectionnez Enregistrer pour enregistrer la configuration.
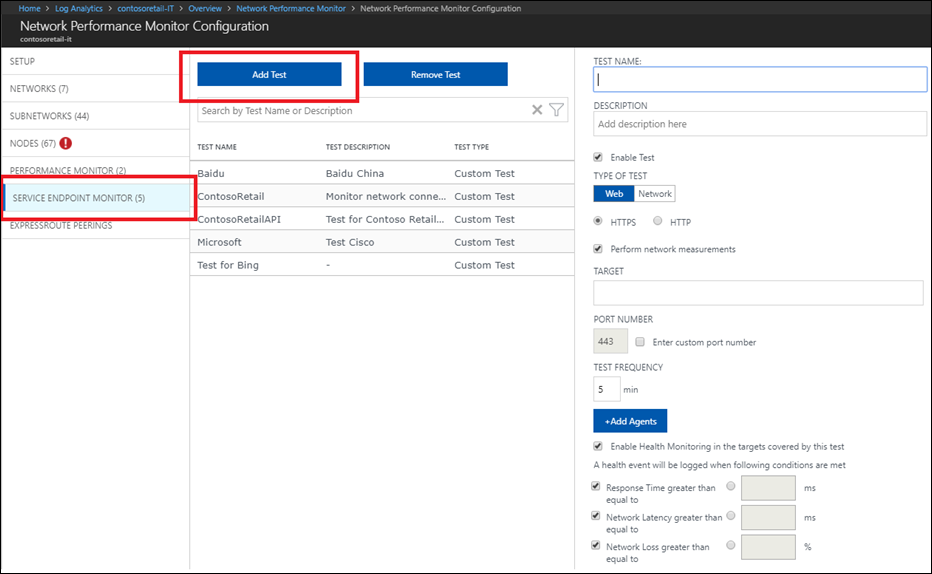
Procédure pas à pas
Accédez à la vue du tableau de bord de Network Performance Monitor. La page Moniteur de connectivité de service fournit un résumé de l’intégrité des différents tests que vous avez créés.
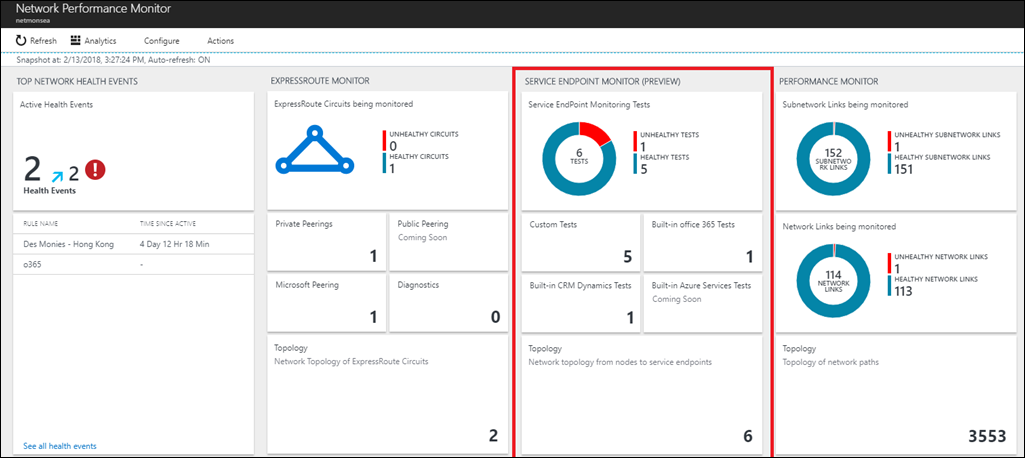
Sélectionnez la vignette pour afficher les détails des tests sur la page Tests. Dans la table de gauche, vous pouvez consulter l’intégrité à un moment donné, ainsi que la valeur du temps de réponse du service, la latence du réseau et la perte de paquets pour tous les tests. Utilisez le contrôle de l’enregistreur de l’état du réseau pour afficher l’instantané du réseau à un autre moment passé. Sélectionnez le test à examiner dans la table. Vous pouvez afficher la tendance historique de la perte, la latence et les valeurs de temps de réponse dans les graphiques du volet de droite. Sélectionnez le lien Détails du test pour afficher les performances de chaque nœud.
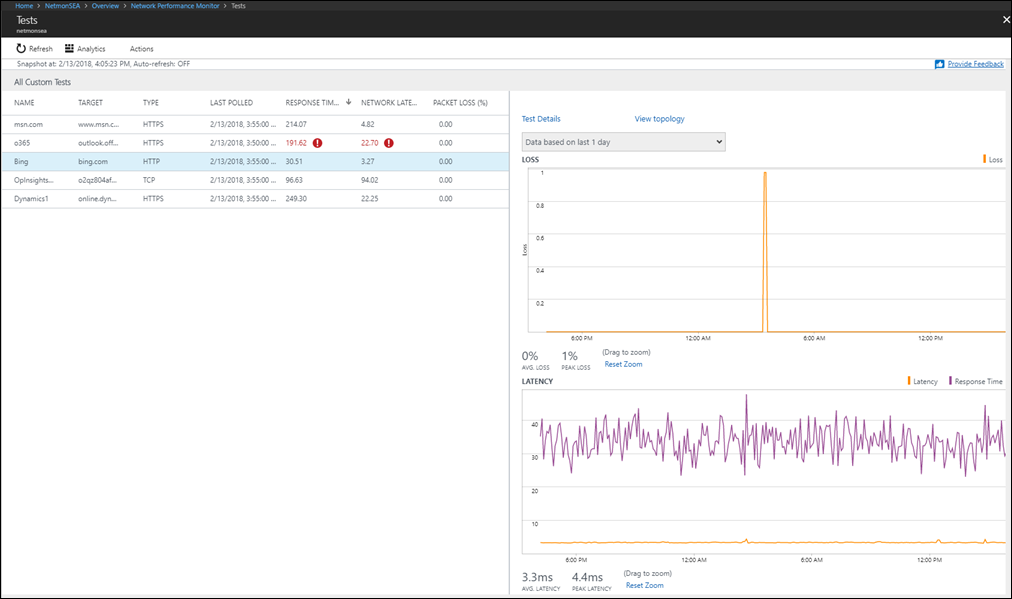
Dans la vue des nœuds de test, vous pouvez observer la connectivité réseau de chaque nœud. Sélectionnez le nœud qui présente une détérioration des performances. Il s’agit du nœud sur lequel l’application s’exécute trop lentement.
Déterminez si les performances médiocres de l’application sont dues au réseau ou à un problème émanant du fournisseur de l’application en observant la corrélation entre le temps de réponse de l’application et la latence du réseau.
Problème d'application : un pic dans le temps de réponse, mais une latence de réseau cohérente suggèrent que le réseau fonctionne correctement et que le problème émane peut-être de l’application.
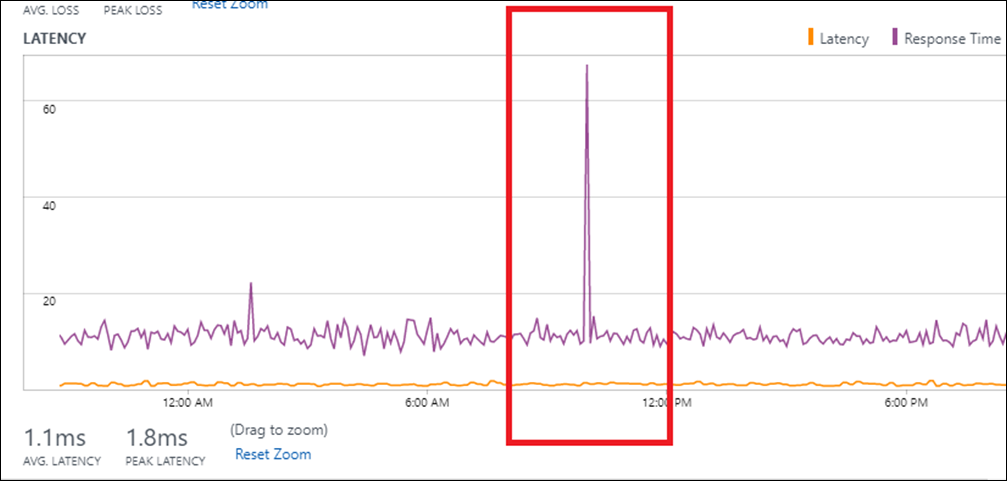
Problème réseau : un pic dans le temps de réponse accompagné d’un pic correspondant de la latence du réseau suggère que l’augmentation du temps de réponse est peut-être due à une augmentation de la latence du réseau.
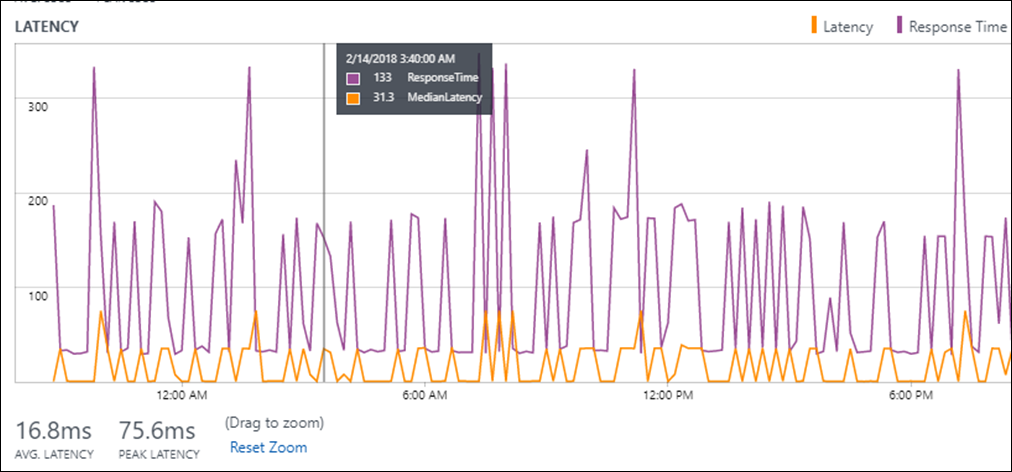
Une fois que vous avez déterminé que le problème provient du réseau, sélectionnez la vue Topologie pour identifier le tronçon problématique sur la carte topologique. L’image suivante en contient un exemple. 96 des 105 ms de latence totale entre le nœud et le point de terminaison d’application sont dues au tronçon marqué en rouge. Une fois que vous avez identifié le tronçon problématique, vous pouvez effectuer une action corrective.
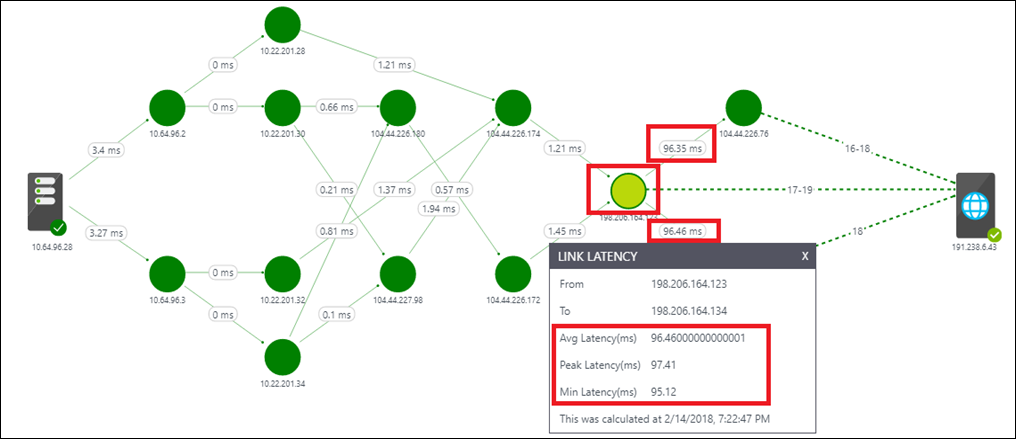
Diagnostics
Si vous observez une anomalie, procédez comme suit :
Si le temps de réponse, la perte de connexion réseau et la latence sont indiqués comme étant non applicables, cela peut être dû aux raisons suivantes :
- L’application est arrêtée.
- Le nœud utilisé pour la vérification de la connectivité réseau du service est arrêté.
- La cible entrée dans la configuration de test est incorrecte.
- Le nœud n’a pas de connectivité réseau.
Si le temps de réponse est valide, et que la perte de connexion réseau et la latence sont indiqués comme étant non applicables, cela peut être dû aux raisons suivantes :
- Si le nœud utilisé pour la vérification de la connectivité réseau du service est un ordinateur client de Windows, le service cible bloque les requêtes ICMP ou un pare-feu réseau bloque les requêtes ICMP provenant du nœud d’origine.
- La case pour effectuer des mesures sur un réseau est vide dans la configuration de test.
Si le temps de réponse n’est pas applicable, et que la perte de connexion réseau et le temps de latence sont pourtant valides, le service cible n’est peut-être pas une application web. Modifiez la configuration de test et choisissez le type de test Réseau au lieu de Web.
Si l’application est lente, déterminez si les performances médiocres sont dues au réseau ou à un problème du côté du fournisseur de l’application.
URL Office de GCC pour les administrations clientes aux États-Unis
Pour la région US Gov Virginia, seules les URL DOD sont intégrées dans NPM. Les clients qui utilisent les URL de GCC doivent créer des tests personnalisés et ajouter chaque URL individuellement.
| Champ | GCC |
|---|---|
| Portail Office 365 et partagé | portal.apps.mil |
| Authentification et identité Office 365 | * login.microsoftonline.us * api.login.microsoftonline.com * clientconfig.microsoftonline-p.net * login.microsoftonline.com * login.microsoftonline-p.com * login.windows.net * loginex.microsoftonline.com * login-us.microsoftonline.com * nexus.microsoftonline-p.com * mscrl.microsoft.com * secure.aadcdn.microsoftonline-p.com |
| Office Online | * adminwebservice.gov.us.microsoftonline.com * adminwebservice-s1-bn1a.microsoftonline.com * adminwebservice-s1-dm2a.microsoftonline.com * becws.gov.us.microsoftonline.com * provisioningapi.gov.us.microsoftonline.com * officehome.msocdn.us * prod.msocdn.us * portal.office365.us * webshell.suite.office365.us * www .office365.us * activation.sls.microsoft.com * crl.microsoft.com * go.microsoft.com * insertmedia.bing.office.net * ocsa.officeapps.live.com * ocsredir.officeapps.live.com * ocws.officeapps.live.com * office15client.microsoft.com * officecdn.microsoft.com * officecdn.microsoft.com.edgesuite.net * officepreviewredir.microsoft.com * officeredir.microsoft.com * ols.officeapps.live.com * r.office.microsoft.com * cdn.odc.officeapps.live.com * odc.officeapps.live.com * officeclient.microsoft.com |
| Exchange Online | * outlook.office365.us * attachments.office365-net.us * autodiscover-s.office365.us * manage.office365.us * scc.office365.us |
| MS Teams | gov.teams.microsoft.us |
Étapes suivantes
Rechercher dans les journaux d’activité pour afficher des enregistrements de données détaillées sur les performances réseau.