Connecter Azure Percept DK par le biais de réseaux 5G et LTE à l’aide d’un modem USB
Important
Mise hors service d’Azure Percept DK :
Mise à jour du 22 février 2023 : Une mise à jour du microprogramme pour les composants Percept DK Vision et Audio accessoires (également appelés Vision et Som Audio) est désormais disponible ici et permettra aux composants d’accessoires de continuer à fonctionner au-delà de la date de mise hors service.
La préversion publique d’Azure Percept évoluera pour prendre en charge de nouvelles plateformes d’appareils périphériques et de nouvelles expériences de développement. Dans le cadre de cette évolution, Azure Percept DK et Audio Accessory et les services Azure de prise en charge associés pour Percept DK seront mis hors service le 30 mars 2023.
À compter du 30 mars 2023, Azure Percept DK et Audio Accessory ne seront plus pris en charge par aucun des services Azure, notamment Azure Percept Studio, les mises à jour du système d’exploitation, les mises à jour de conteneurs, l’affichage de flux web et l’intégration de Custom Vision. Microsoft ne fournira plus de support client ni aucun des services de support associés. Pour plus d’informations, consultez le Billet de blog d’avis de mise hors service.
Cet article explique comment connecter Azure Percept DK à des réseaux 5G ou LTE à l’aide d’un modem USB.
Notes
Les informations contenues dans cet article s’appliquent uniquement au logiciel spécial Azure Percept DK que vous pouvez télécharger en suivant les instructions de la section suivante. Une image Azure Percept DK spéciale comprend un logiciel open source ModemManager, qui prend en charge un large éventail de modems USB. L’image ne prend pas en charge les mises à jour OTA (over-the-air) du système d’exploitation ou d’autres logiciels. Avec le logiciel open source ModemManager, vous pouvez utiliser un modem réseau USB LTE simple et économique, ou des modems 5G plus sophistiqués, pour connecter Azure Percept DK à Internet et à Azure.
Les instructions de cet article sont destinées à être utilisées avec des modems USB qui prennent en charge une interface MBIM (Mobile Broadband Interface Model). Avant d’obtenir un modem USB, vérifiez qu’il prend en charge l’interface MBIM. Vérifiez également qu’il figure dans la liste ModemManager des modems pris en charge. Le logiciel ModemManager peut être utilisé avec d’autres interfaces, mais dans cet article nous nous concentrons sur l’interface MBIM. Pour plus d’informations, accédez à la page freedesktop.org ModemManager.
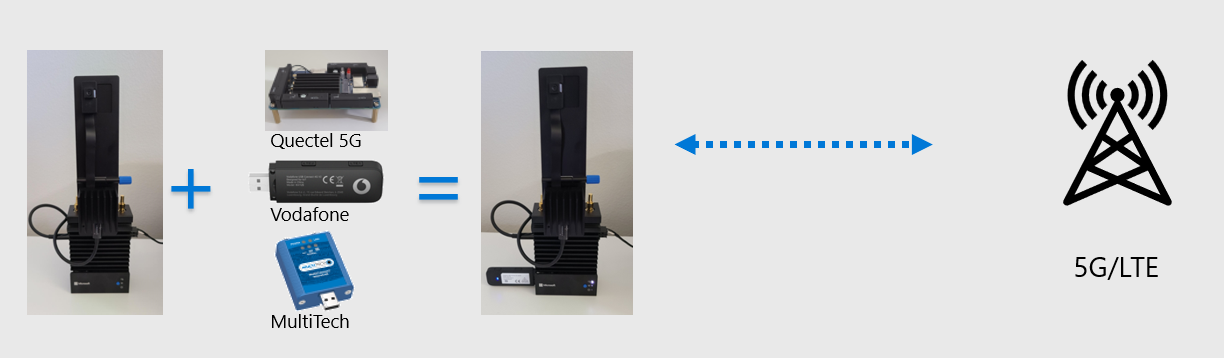
Configurer Azure Percept DK pour utiliser un modem USB
Téléchargez l’image logicielle Azure Percept 5G qui prend en charge ModemManager.
Ces trois fichiers sont nécessaires pour mettre à jour votre logiciel Azure Percept DK afin de prendre en charge les modems USB.
Mettez à jour le logiciel Azure Percept DK avec le logiciel spécial 5G/LTE Azure Percept DK que vous avez téléchargé à l’étape précédente.
Important
Suivez les instructions fournies dans Mettre à jour Azure Percept DK via une connexion USB-C, mais veillez à utiliser uniquement les fichiers que vous avez téléchargés à l’étape précédente, et non les fichiers mentionnés dans l’article.
Suivez le processus normal pour configurer l’appareil Azure Percept DK, si vous ne savez pas comment faire.
L’expérience de configuration n’est pas différente sur cette version compatible avec ModemManager d’Azure Percept DK.
Connectez-vous à l’Azure Percept DK à l’aide du protocole réseau SSH (Secure Shell).
Se connecter à un modem
Les trois sections suivantes contiennent des instructions pour se connecter à différents modems USB.
Modem Vodafone USB Connect 4G v2
Ce modem USB Vodafone est une simple clé USB LTE CAT-4 qui n’a pas de fonctionnalités spéciales. Les instructions pour ce modem peuvent être utilisées pour d’autres modems USB similaires, simples et rentables.

Pour obtenir des instructions sur la connexion de votre Azure Percept DK à l’aide d’un modem USB simple, tel que le modem USB Vodafone Connect 4G v2, consultez Connecter Azure Percept sur LTE avec un modem Vodafone USB Connect 4G v2.
Modem MultiTech Multiconnect USB
Ce modem USB Multitech offre plusieurs modes de fonctionnement USB. Pour ce type de modem, vous devez activer le mode USB approprié avant d’activer l’interface MBIM prise en charge par ModemManager.

Pour connecter Azure Percept DK à l’aide d’un modem USB simple, tel que le modem USB MultiTech (MTCM-LNA3-B03), suivez les instructions fournies dans Se connecter à l’aide du modem USB MultiTech.
Kit de développement Quectel 5G
Le troisième modem est le Quectel 5G DK. Il offre également plusieurs modes, et vous devez d’abord activer le mode MBIM approprié.

Pour obtenir des instructions de connexion de votre Azure Percept DK à l’aide d’un modem USB 5G, tel que Quectel RM500Q-GL, consultez Se connecter à l’aide du kit de développement Quectel 5G.
Aider votre connexion 5G ou LTE à récupérer suite à un redémarrage
Vous pouvez configurer le modem USB pour qu’il se connecte au réseau, mais si vous redémarrez votre appareil, vous devez vous reconnecter manuellement. Nous travaillons actuellement sur une solution pour améliorer cette expérience. Pour plus d’informations, contactez notre équipe de support technique, en incluant une courte remarque mentionnant ce problème.
Informations de débogage
Vérifiez que votre carte SIM fonctionne sur le matériel spécifique que vous prévoyez d’utiliser. Plusieurs opérateurs limitent les cartes SIM IoT « données uniquement » à un fonctionnement sur un seul appareil. Pour cette raison, vérifiez que le numéro IMEI (International Mobile Equipment Identity) ou le numéro de série de votre appareil figure dans la liste des appareils autorisés de l’opérateur.
Mode débogage ModemManager
Vous pouvez activer le mode débogage ModemManager en modifiant le fichier /lib/systemd/system/ModemManager.service sur la ligne ExecStart=/usr/sbin/ModemManager [...] en ajoutant --debug, comme indiqué dans l’exemple suivant :
[...]
ExecStart=/usr/sbin/ModemManager [...] --debug
[...]
Pour que vos modifications prennent effet, rechargez les services et redémarrez ModemManager, comme indiqué ici :
systemctl daemon-reload
systemctl restart ModemManager
En exécutant les commandes suivantes, vous pouvez afficher les journaux et nettoyer les fichiers journaux :
journalctl -u ModemManager.service
journalctl --rotate
journalctl --vacuum-time=1s
Améliorer la fiabilité et la stabilité
Pour empêcher ModemManager d’interagir avec des interfaces série autres que celles du modem, vous pouvez limiter les interfaces à sonder (afin de déterminer quelles sont celles des modems) en modifiant les stratégies de filtre.
Nous vous recommandons d’utiliser le mode STRICT.
Pour cela, modifiez le fichier /lib/systemd/system/ModemManager.service sur la ligne ExecStart=/usr/sbin/ModemManager [...] en ajoutant --filter-policy=STRICT, comme indiqué dans l’exemple suivant :
[...]
ExecStart=/usr/sbin/ModemManager --filter-policy=STRICT
[...]
Pour que vos modifications prennent effet, rechargez les services et redémarrez ModemManager, comme indiqué ici :
systemctl daemon-reload
systemctl restart ModemManager