Établir une connexion Ethernet avec Azure Percept DK
Important
Mise hors service d’Azure Percept DK :
Mise à jour du 22 février 2023 : Une mise à jour du microprogramme pour les composants Percept DK Vision et Audio accessoires (également appelés Vision et Audio SOM) est désormais disponible ici et permettra aux composants accessoires de continuer à fonctionner au-delà de la date de mise hors service.
La préversion publique d’Azure Percept évoluera pour prendre en charge de nouvelles plateformes d’appareils périphériques et de nouvelles expériences de développement. Dans le cadre de cette évolution, Azure Percept DK et Audio Accessory et les services Azure de prise en charge associés pour Percept DK seront mis hors service le 30 mars 2023.
À compter du 30 mars 2023, Azure Percept DK et Audio Accessory ne seront plus pris en charge par aucun des services Azure, notamment Azure Percept Studio, les mises à jour du système d’exploitation, les mises à jour de conteneurs, l’affichage de flux web et l’intégration de Custom Vision. Microsoft ne fournira plus de support client ni aucun des services de support associés. Pour plus d’informations, consultez le Billet de blog d’avis de mise hors service.
Dans ce guide pratique, vous allez voir comment lancer l’installation d’Azure Percept DK via une connexion Ethernet. Il vient en complément du Guide de démarrage rapide : Configurer Azure Percept DK et déployer votre premier modèle IA. Étudiez chacune des options ci-dessous et choisissez celle qui convient le mieux à votre environnement.
Prérequis
- Un Azure Percept DK.
- Un ordinateur hôte Windows, Linux ou OS X avec prise en charge du Wi-Fi ou d’Ethernet, et un navigateur web.
- Un câble réseau
Trouver l’adresse IP du devkit
Pour lancer l’installation d’Azure Percept DK via une connexion Ethernet, vous devez connaître l’adresse IP de votre devkit. Cet article aborde les trois options suivantes :
- Sur le routeur réseau
- Via une connexion SSH
- Via l’outil Nmap
Sur le routeur réseau
Le moyen le plus rapide de trouver l’adresse IP de votre devkit est de regarder sur votre routeur réseau.
Connectez le devkit et le routeur à l’aide du câble Ethernet.
Mettez votre Azure Percept DK sous tension.
Sur le routeur réseau, recherchez l’autocollant où se trouvent les instructions d’accès.
Voici des exemples d’autocollants de routeur
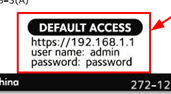
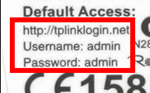
Sur votre ordinateur connecté par Ethernet ou Wi-Fi, ouvrez un navigateur web.
Tapez l’adresse du routeur dans la barre du navigateur, telle qu’elle est indiquée sur l’autocollant.
Lorsque vous y êtes invité, entrez le nom et le mot de passe du routeur tels qu’ils sont indiqués sur l’autocollant.
Une fois dans l’interface du routeur, sélectionnez Mes appareils (ou une option au nom similaire sur votre routeur).
Recherchez le devkit Azure Percept DK dans la liste des appareils.
Copiez l’adresse IP du devkit Azure Percept DK.
Via une connexion SSH
Il est possible de trouver l’adresse IP de votre devkit en vous y connectant via une connexion SSH.
Notes
L’utilisation de la méthode SSH pour trouver l’adresse IP de votre devkit nécessite que vous puissiez vous connecter au point d’accès Wi-Fi de votre devkit. Si cela vous est impossible, vous devez utiliser les autres méthodes disponibles.
Connectez le devkit et le routeur à l’aide du câble Ethernet.
Mettez sous tension le devkit Azure Percept DK.
Connectez-vous à votre devkit via une connexion SSH. Pour obtenir des instructions détaillées sur la connexion au devkit via une connexion SSH, consultez Se connecter à Azure Percept DK via une connexion SSH.
Pour obtenir la liste des adresses IP du réseau local Ethernet, tapez la commande ci-dessous dans la fenêtre de votre terminal SSH :
ip a | grep eth1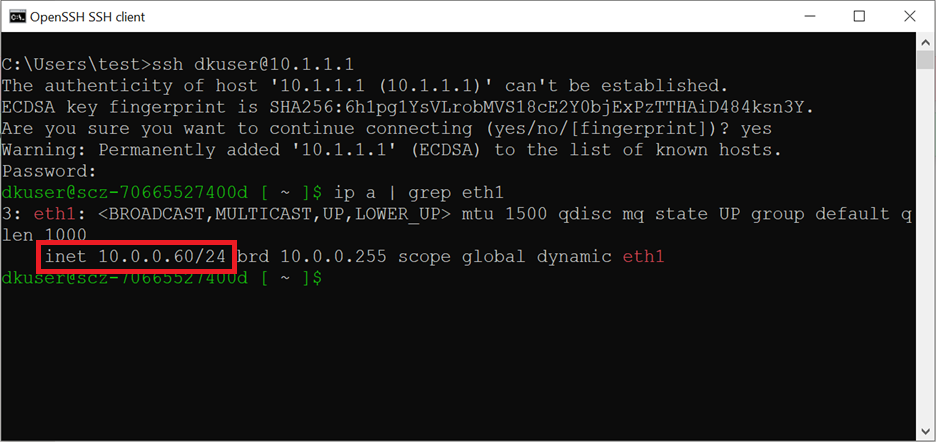
L’adresse IP du devkit s’affiche après « inet ». Copiez l’adresse IP.
Via l’outil Nmap
Vous pouvez également utiliser des outils gratuits disponibles sur le web pour trouver l’adresse IP de votre devkit. Dans ces instructions, nous aborderons un outil nommé Nmap.
Connectez le devkit et le routeur à l’aide du câble Ethernet.
Mettez sous tension le devkit Azure Percept DK.
Sur votre ordinateur hôte, téléchargez et installez le scanneur de sécurité Nmap gratuit qui est compatible avec votre plateforme (Windows/Mac/Linux).
Recherchez la passerelle par défaut de votre ordinateur : How to Find Your Default Gateway
Ouvrez l’application Nmap.
Entrez votre passerelle par défaut dans le champ Target (Cible) et ajoutez /24 à la fin de celle-ci. Pour Profile, sélectionnez Quick scan (Analyse rapide), puis sélectionnez le bouton Scan (Analyser).

Dans les résultats, recherchez le devkit Azure Percept DK dans la liste des appareils (apd-xxxxxxxx).
Copiez l’adresse IP du devkit Azure Percept DK.
Lancer l’installation d’Azure Percept DK
- Connectez le devkit et le routeur à l’aide du câble Ethernet.
- Mettez sous tension le devkit Azure Percept DK.
- Ouvrez un navigateur web et collez-y l’adresse IP du devkit. L’installation doit démarrer dans le navigateur.