Notes
L’accès à cette page nécessite une autorisation. Vous pouvez essayer de vous connecter ou de modifier des répertoires.
L’accès à cette page nécessite une autorisation. Vous pouvez essayer de modifier des répertoires.
Cet article vous montre comment ingérer des données dans Azure Data Explorer depuis IoT Hub, plateforme de streaming de big data et service d’ingestion IoT.
Pour obtenir des informations générales sur l’ingestion dans Azure Data Explorer à partir d’IoT Hub, consultez Connexion à IoT Hub.
Remarque
Seuls les événements mis en file d’attente après que vous avez créé la connexion de données sont ingérés.
Prérequis
- Un abonnement Azure. Créez un compte Azure gratuit.
- Un cluster et une base de données Azure Data Explorer. Créez un cluster et une base de données.
- Une table de destination. Créez une table ou utilisez une table existante.
- Un mappage d’ingestion pour la table.
- Un hub IoT avec des données à ingérer.
Créer une connexion de données IoT Hub
Dans cette section, vous allez établir une connexion entre IoT Hub et votre table Azure Data Explorer. Tant que cette connexion est en place, les données sont transmises depuis le hub IoT dans votre table cible.
Dans le menu de gauche de votre cluster Azure Data Explorer, sélectionnez Bases de données , puis sélectionnez la base de données qui contient votre table cible.
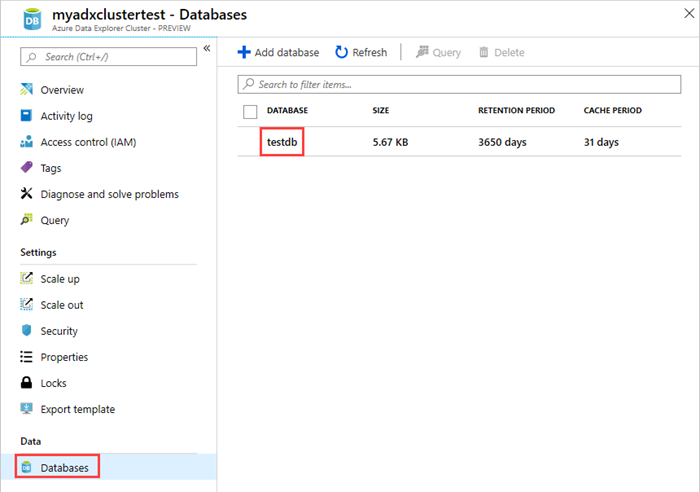
Sélectionnez Connexion de données, puis Ajouter une connexion de données. Dans la liste déroulante, sélectionnez IoT Hub.
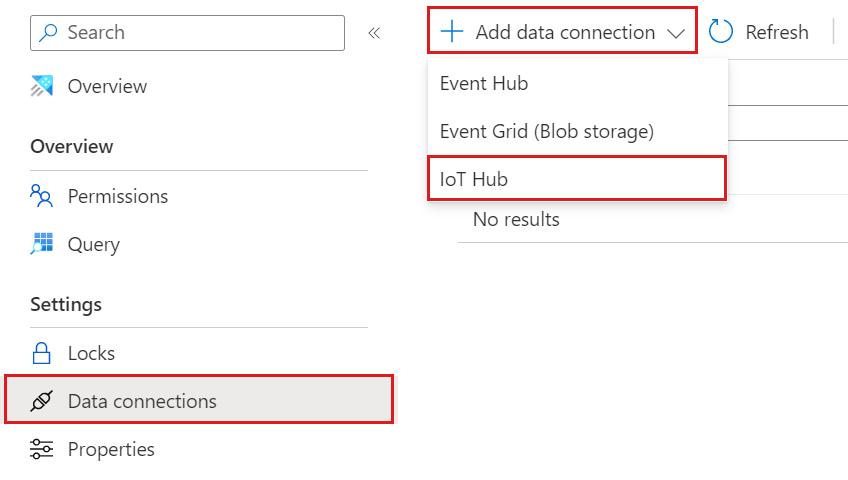
Renseignez le formulaire avec les informations suivantes.
Paramètre Description du champ Nom de la connexion de données Nom de la connexion que vous souhaitez créer dans Azure Data Explorer Abonnement ID d’abonnement dans lequel se trouve la ressource Event Hubs. IoT Hub Nom de l’IoT Hub Stratégie d’accès partagé Nom de la stratégie d’accès partagé. Doit avoir des droits de lecture Groupe de consommateurs Groupe de consommateurs défini dans le point de terminaison intégré au hub IoT Propriétés du système d’événements Propriétés d’événement système du hub IoT. Lors de l’ajout des propriétés système, créez ou mettez à jour le schéma de table et le mappage pour inclure les propriétés sélectionnées. 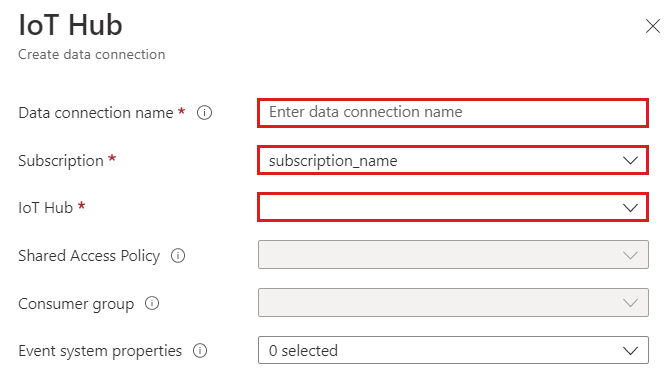
Remarque
- Les propriétés du système d’événements sont prises en charge pour les événements à enregistrement unique.
- Pour le mappage CSV, les propriétés sont ajoutées au début de l’enregistrement. Pour le mappage JSON, les propriétés sont ajoutées en fonction du nom qui apparaît dans la liste déroulante.
Selon votre cas d’usage, vous pouvez activer le routage multi-base de données. Pour plus d’informations sur le routage de base de données, consultez Routage des événements.

Renseignez les paramètres de routage suivants :
Paramètre Valeur suggérée Description du champ Nom de la table TestTable Table que vous avez créée dans testdb. Format de données JSON Les formats pris en charge sont AVRO, CSV, JSON, ORC, PARQUET, PSV, SCSV, SOHSV, TSV, TXT, TSVE, APACHE AVRO et W3CLOG. Cartographie TestMapping Le mappage que vous avez créé dans testdb et qui mappe les données entrantes aux noms de colonnes et aux types de données de testdb. Si ce n’est pas spécifié, un mappage de données d’identité dérivé du schéma de la table est utilisé. 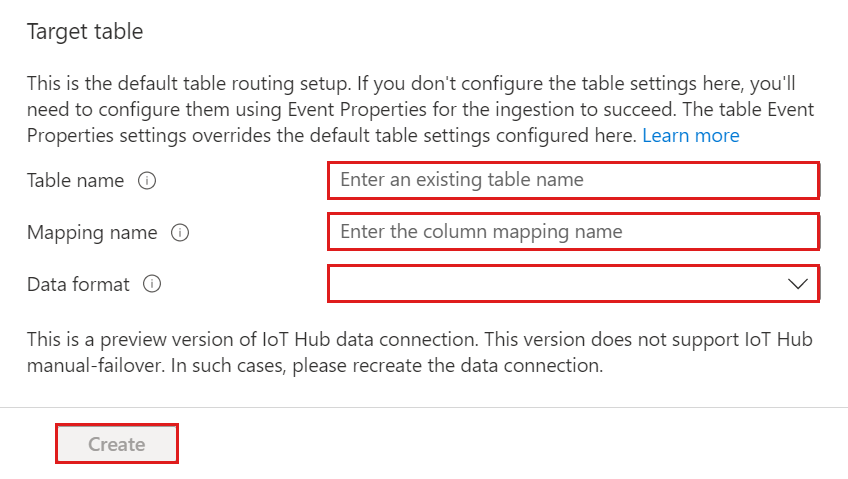
Remarque
- Par défaut, les données JSON sont analysées en tant que multijson. Sélectionnez Ignorer les erreurs de format pour ingérer les données au format JSON strict.
- Si vous avez sélectionné les propriétés du système d’événements, vous devez inclure les propriétés système dans le schéma de table et le mappage.
Sélectionnez Créer.
Avertissement
En cas de basculement manuel, recréez la connexion de données.
Supprimer une connexion de données IoT Hub
Pour supprimer la connexion IoT Hub de l’Portail Azure, procédez comme suit :
- Accédez à votre cluster. Dans le menu de gauche, sélectionnez Bases de données. Ensuite, sélectionnez la base de données qui contient la table cible.
- Dans le menu de gauche, sélectionnez Connexions de données. Ensuite, cochez la case en regard de la connexion de données IoT Hub appropriée.
- Dans la barre de menus du haut, sélectionnez Supprimer.