Notes
L’accès à cette page nécessite une autorisation. Vous pouvez essayer de vous connecter ou de modifier des répertoires.
L’accès à cette page nécessite une autorisation. Vous pouvez essayer de modifier des répertoires.
Configurez l’intégration continue (CI) et la livraison continue (CD) pour votre application .NET Core ou ASP.NET avec DevOps Starter. DevOps Starter simplifie la configuration initiale d’un pipeline de build et de mise en production dans Azure Pipelines.
Si vous n’avez pas d’abonnement Azure, vous pouvez en obtenir un gratuit via Visual Studio Dev Essentials.
Se connecter au portail Azure
DevOps Starter crée un pipeline CI/CD dans Azure DevOps. Vous pouvez créer une organisation Azure DevOps ou utiliser une organisation existante. DevOps Starter crée également des ressources Azure dans l’abonnement Azure de votre choix.
Connectez-vous au portail Microsoft Azure.
Dans la zone de recherche, tapez DevOps Starter, puis sélectionnez. Cliquez sur Ajouter pour en créer un.
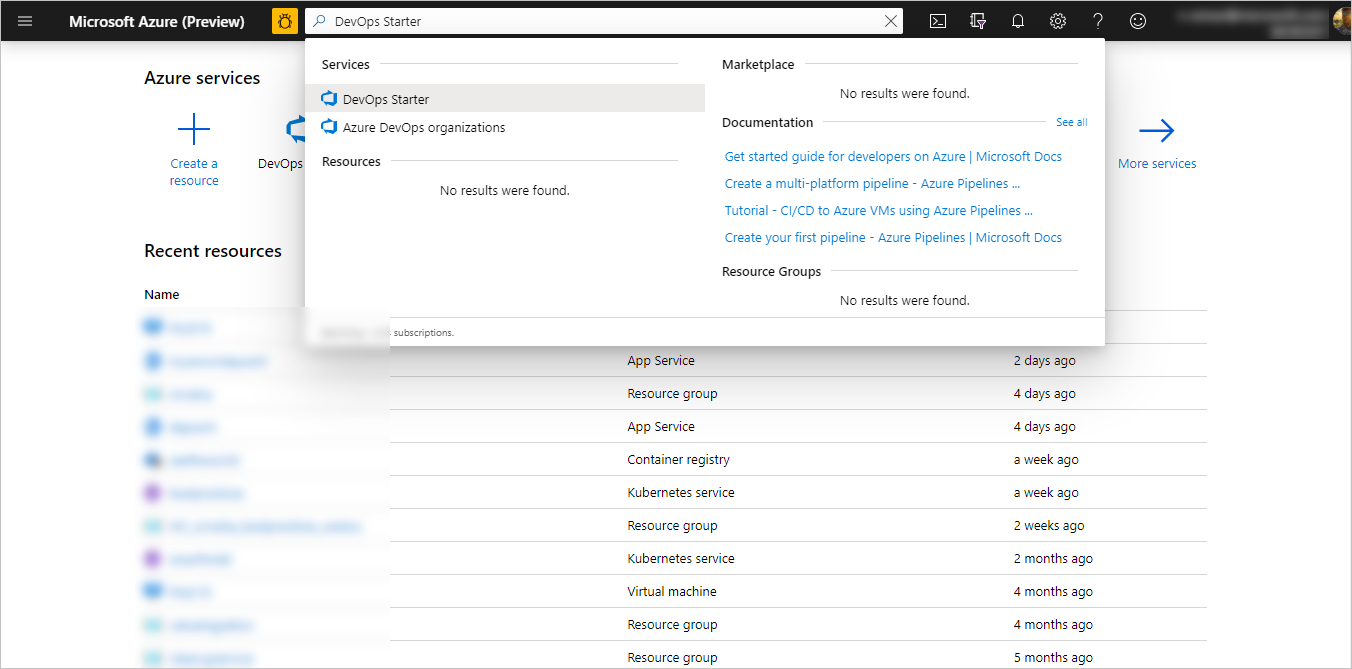
Sélectionner un exemple d’application et un service Azure
Sélectionnez l’exemple d’application .NET. Les exemples .NET incluent un choix de l’infrastructure ASP.NET open source ou du framework .NET Core multiplateforme.
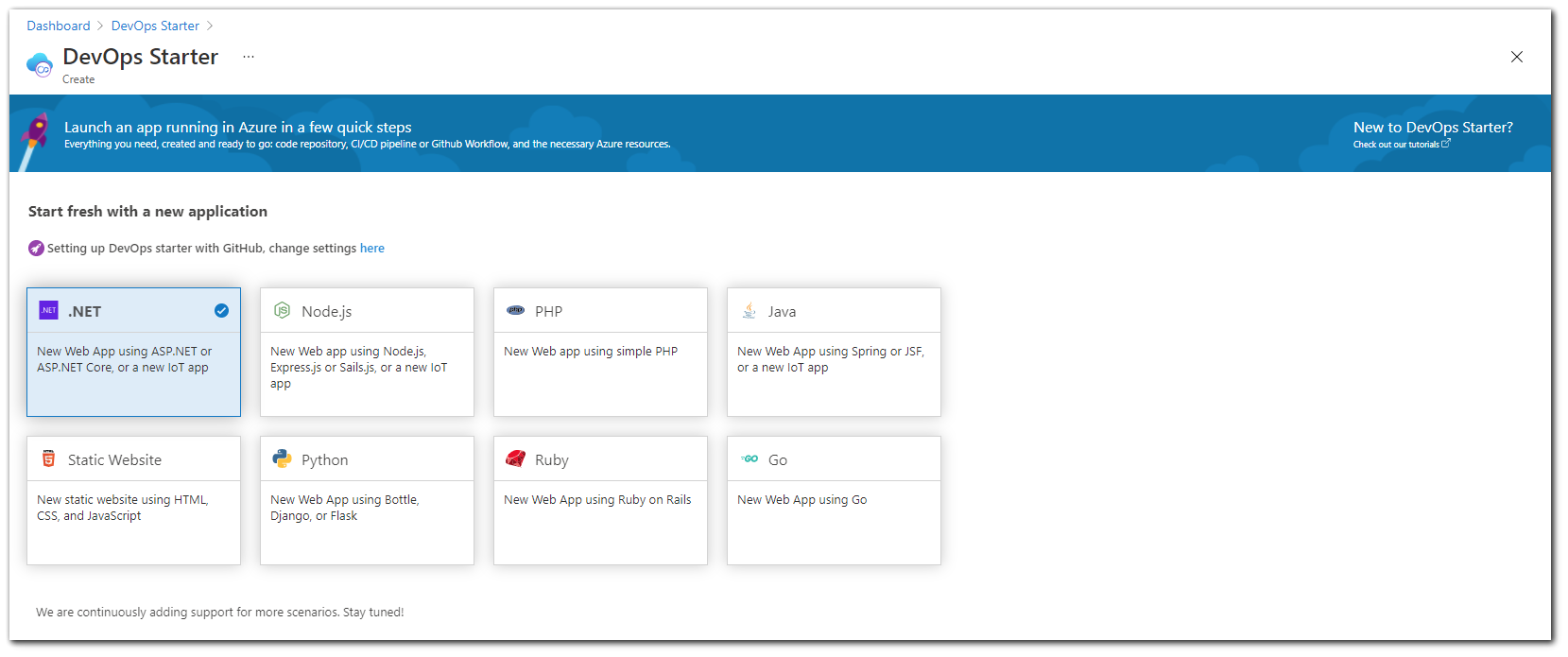
Remarque
L’option par défaut pour configurer le démarrage de DevOps est avec GitHub, mais ce paramètre peut être modifié à partir de l’Assistant.
Cet exemple est une application ASP.NET Core MVC. Sélectionnez l’infrastructure d’application .NET Core, puis sélectionnez suivant.
Sélectionnez Application Web Windows comme cible de déploiement, puis sélectionnez Suivant. Si vous le souhaitez, vous pouvez choisir d’autres services Azure pour votre déploiement. L’infrastructure d’application, que vous avez choisie précédemment, détermine le type de cible de déploiement de service Azure disponible ici.
Configurer Azure DevOps et un abonnement Azure
Entrez un Nom de projet.
Créez une nouvelle organisation gratuite Azure DevOps Organization ou choisissez une organisation existante dans la liste déroulante.
Sélectionnez votre abonnement Azure , entrez un nom pour votre application Web ou acceptez la valeur par défaut, puis sélectionnez Terminé . Après quelques minutes, la vue d’ensemble du déploiement DevOps Starter s’affiche dans le portail Azure.
Sélectionnez Accéder à la ressource pour afficher le tableau de bord DevOps Starter. Dans le coin supérieur droit, épinglez l'Project à votre tableau de bord pour un accès rapide. Un exemple d'application est configuré dans un dépôt dans votre organisation Azure DevOps . Une build est exécutée et votre application est déployée sur Azure.
Le tableau de bord fournit une visibilité sur votre dépôt de code, votre pipeline CI/CD et votre application dans Azure. À droite sous ressources Azure, sélectionnez Parcourir pour afficher votre application en cours d’exécution.
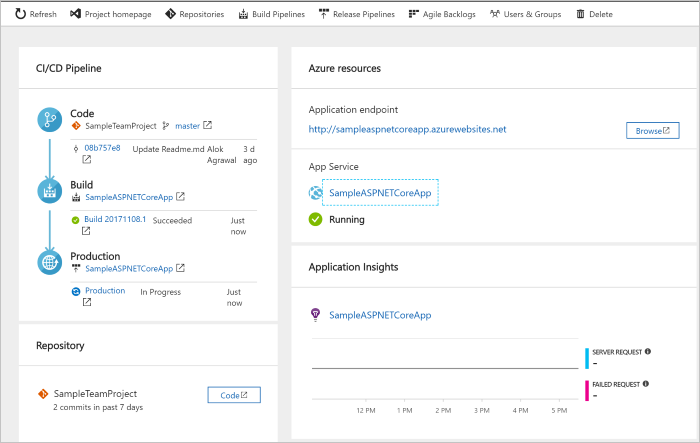
Valider les modifications de code et exécuter CI/CD
DevOps Starter a créé un dépôt Git dans Azure Repos ou GitHub. Pour afficher le référentiel et apporter des modifications de code à votre application, procédez comme suit :
À gauche du tableau de bord DevOps Starter, sélectionnez le lien de votre branche principale . Ce lien ouvre une vue vers le dépôt Git nouvellement créé.
Dans les étapes suivantes, vous pouvez utiliser le navigateur web pour apporter et valider des modifications de code directement à la branche principale. Vous pouvez également cloner votre dépôt Git dans votre IDE favori en sélectionnant Cloner en haut à droite de la page du référentiel.
Sur la gauche, accédez à la structure de fichiers d’application pour Application/aspnet-core-dotnet-core/Pages/Index.cshtml.
Sélectionnez Modifier, puis apportez une modification au titre h2. Par exemple, tapez Commencez immédiatement avec le Azure DevOps Starter, ou apportez une autre modification.
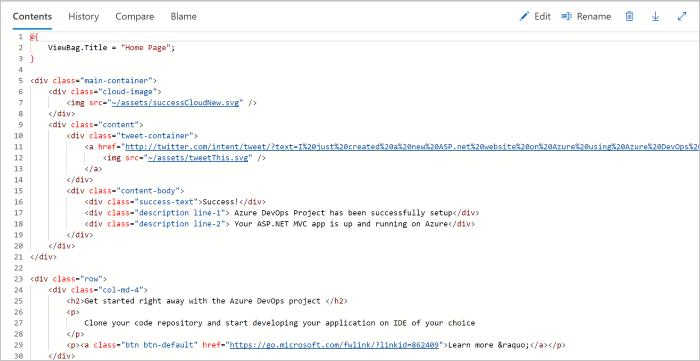
Sélectionnez Valider, laissez un commentaire et sélectionnez Valider à nouveau.
Dans votre navigateur, accédez au tableau de bord Azure DevOps Starter. Vous devez maintenant voir qu’une build est en cours. Les modifications que vous avez apportées sont générées et déployées automatiquement via un pipeline CI/CD.
Analyser le pipeline CI/CD
À l’étape précédente, Azure DevOps Starter a automatiquement configuré un pipeline CI/CD complet. Explorez et personnalisez le pipeline en fonction des besoins. Suivez les étapes suivantes pour vous familiariser avec les pipelines de build et de mise en production Azure DevOps.
En haut du tableau de bord DevOps Starter, sélectionnez générer des pipelines. Ce lien ouvre un onglet de navigateur ainsi que le pipeline de construction "Azure DevOps" pour votre nouveau projet.
Sélectionnez les points de suspension (...). Cette action ouvre un menu dans lequel vous pouvez démarrer plusieurs activités telles que la mise en file d'attente d'une nouvelle compilation, la suspension d'une compilation et la modification du pipeline de compilation.
Sélectionnez Modifier.
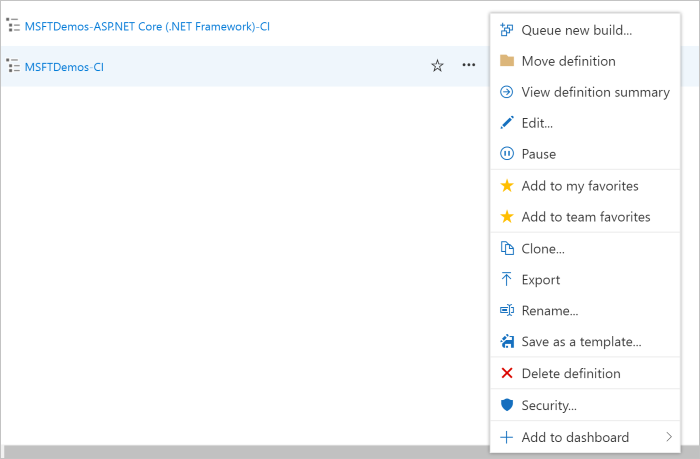
Dans ce volet, vous pouvez examiner les différentes tâches de votre pipeline de build. La build effectue différentes tâches, telles que l’extraction de sources à partir du référentiel Git, la restauration des dépendances et la publication de sorties utilisées pour les déploiements.
En haut du pipeline de build, sélectionnez le nom du pipeline de build.
Remplacez le nom de votre pipeline de build par quelque chose de plus descriptif, sélectionnez Enregistrer & file d’attente, puis sélectionnez Enregistrer.
Sous le nom de votre pipeline de compilation, sélectionnez Historique.
Dans le volet Historique, vous voyez une piste d’audit de vos modifications récentes pour la build. Azure Pipelines effectue le suivi des modifications apportées au pipeline de build et vous permet de comparer les versions.Sélectionnez Déclencheurs. DevOps Starter a créé automatiquement un déclencheur CI, et chaque validation dans le référentiel démarre une nouvelle build. Vous pouvez éventuellement choisir d’inclure ou d’exclure des branches du processus CI.
Sélectionnez Retention. Selon votre scénario, vous pouvez spécifier des stratégies pour conserver ou supprimer un certain nombre de builds.
Sélectionnez Build and Release, puis sélectionnez Releases.
DevOps Starter crée un pipeline de mise en production pour gérer les déploiements sur Azure.Sur la gauche, sélectionnez les points de suspension (...) en regard de votre pipeline de mise en production, puis sélectionnez Modifier. Le pipeline de déploiement contient un pipeline, qui définit le processus de mise en production.
Sous Artefacts, sélectionnez Supprimer. Le pipeline de build que vous avez examiné dans les étapes précédentes produit la sortie utilisée pour l’artefact.
À côté de l'icône Drop, sélectionnez le déclencheur de déploiement continu . Ce pipeline de déploiement a un déclencheur CD activé, qui exécute un déploiement chaque fois qu’il existe un nouvel artefact de build. Si vous le souhaitez, vous pouvez désactiver le déclencheur afin que vos déploiements nécessitent une exécution manuelle.
Sur la gauche, sélectionnez Tâches. Les tâches sont les activités effectuées par votre processus de déploiement. Dans cet exemple, une tâche a été créée pour effectuer le déploiement sur Azure App Service.
Sur la droite, sélectionnez Afficher les versions. Cette vue affiche un historique des versions.
Sélectionnez l'icône à trois points (...) en regard de l'une de vos publications, puis sélectionnez Ouvrir. Il existe plusieurs menus à explorer, tels qu’un résumé de mise en production, des éléments de travail associés et des tests.
Sélectionnez Commits. Cette vue affiche les validations de code associées au déploiement spécifique.
Sélectionnez Journaux d’activité. Les journaux contiennent des informations utiles sur le processus de déploiement. Elles peuvent être consultées à la fois pendant et après les déploiements.
Nettoyer les ressources
Vous pouvez supprimer Azure App Service et d’autres ressources associées que vous avez créées lorsque vous n’en avez plus besoin. Utilisez la fonctionnalité Supprimer dans le tableau de bord DevOps Starter.
Étapes suivantes
Pour en savoir plus sur la modification des pipelines de build et de mise en production pour répondre aux besoins de votre équipe, consultez ce tutoriel :