Tasks supported by Backlogs, Boards, Taskboards, and Plans
TFS 2017 | TFS 2015 | TFS 2013
What can you do from a backlog view versus a board view? How do changes you make in one show up on the other? What customizations can you make for each?
Which view should you use to work with Agile methods?
In a nutshell...
- Backlogs display work items as a list and boards display them as cards
- You use your product backlog to quickly plan and prioritize your work
- You use your sprint backlogs and taskboards when you work in Scrum
- You use your Kanban board to update work status and when you employ Kanban methods
- Each backlog is associated with a board, changes to priority order you make in one are reflected in its corresponding board
- Each backlog and board is configurable for each team.
With list backlogs, you can quickly develop your project plan, group and prioritize work, and make bulk updates on selected work items. With boards, you can quickly update status and fields displayed for each work item.
Access a backlog or board
You access your backlogs and boards from a web portal. If you work from the Stories (Agile) or Backlog items (Scrum) pages, you have access to the product backlog and Kanban board. When you work from a sprint page, you have access to the sprint backlog and taskboard. For an overview of working in Scrum or Kanban, see What is Azure Boards?.
(1) Check that you've selected the right project, (2) choose Boards>Backlogs, and then (3) select the correct team from the team selector menu.
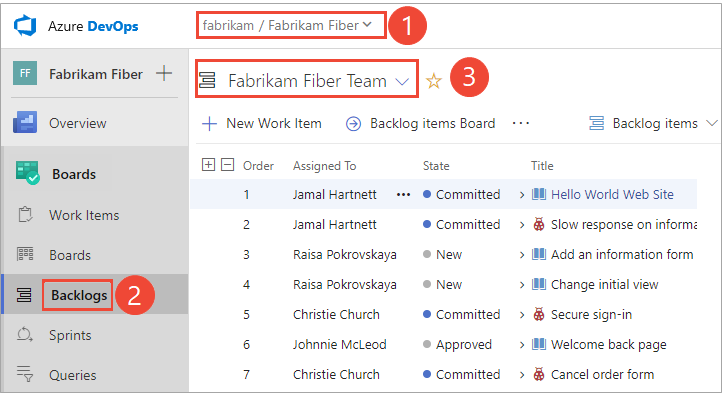
To choose another team, open the selector and select a different team or choose the
 Browse all backlogs option. Or, you can enter a keyword in the search box to filter the list of team backlogs for the project.
Browse all backlogs option. Or, you can enter a keyword in the search box to filter the list of team backlogs for the project.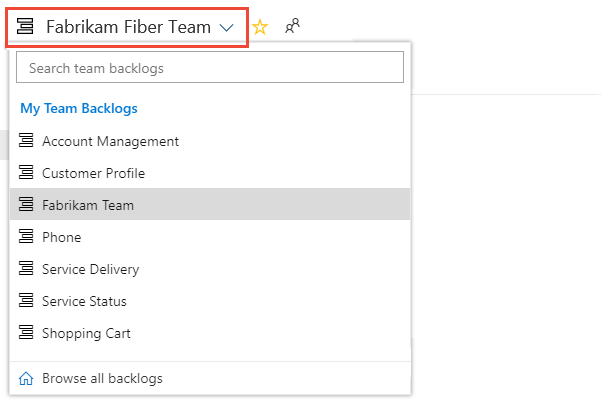
Tip
Choose the
 star icon to favorite a team backlog. Favorited artifacts (
star icon to favorite a team backlog. Favorited artifacts ( favorited icon) appear at the top of the team selector list.
favorited icon) appear at the top of the team selector list.Check that you have selected Backlog items (for Scrum), Stories (for Agile), or Requirements (for CMMI) as the backlog level.

(Optional) To choose which columns should display and in what order, choose the
 actions icon and select Column options. To learn more, see Change column options.
actions icon and select Column options. To learn more, see Change column options.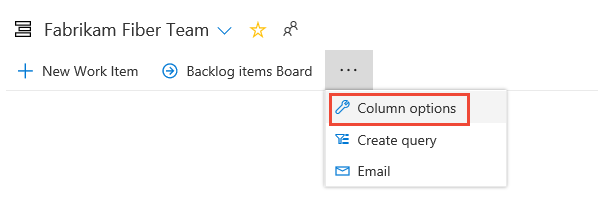
From your web browser, open your team's product backlog. (1) Select the team from the project/team selector, choose (2) Work, (3) Backlogs, and then (4) the product backlog, which is Backlog items (for Scrum), Stories (for Agile), or Requirements (for CMMI).
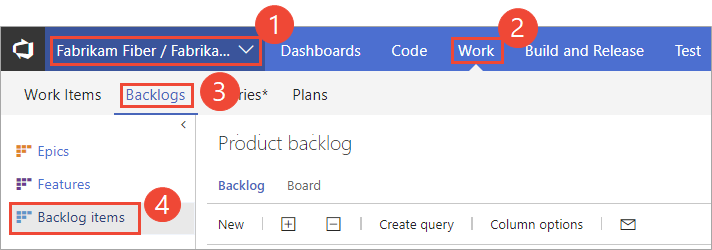
To choose another team, open the project/team selector and select a different team or choose the Browse option.
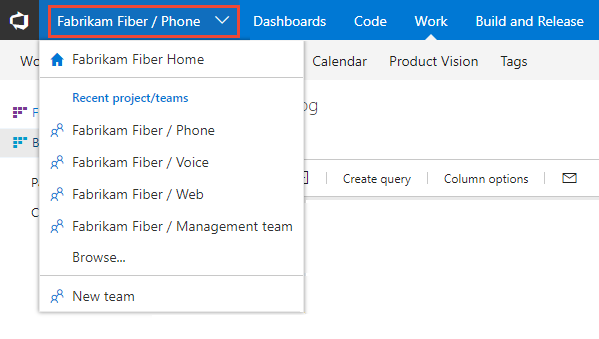 From your web browser, open your team's product backlog. Select Boards>Backlogs.
From your web browser, open your team's product backlog. Select Boards>Backlogs.
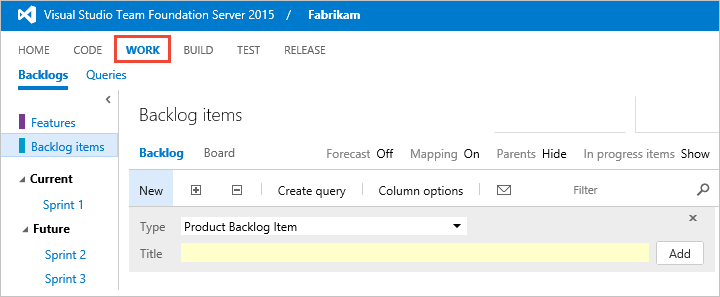
Three classes of backlogs, two types of boards
To manage work, you have access to three classes of backlogs (portfolio, product, and sprint) and two types of boards (Kanban and Taskboards). Backlogs list work items, boards display work items as cards. Backlog and board views provide similar and distinct features to support planning and tracking.
You use work items to share information, assign work to team members, track dependencies, organize work, and more. You can apply different filters to your backlogs and boards to just show those items of interest.
Portfolio, product, and sprint backlogs
Portfolio backlogs typically track high-level features, scenarios, or epics. Your product backlog contains a prioritized list of user stories, deliverables, or works you plan to build or fix. Portfolio backlogs help you organize your product backlog into a hierarchy of elements. Sprint backlogs contain just those items that each team is working on during a scheduled sprint or iteration period.
For details about working in each type of backlog, see Create your backlog, Define features and epics, and Sprint planning (sprint backlogs).
Tip
You can't sort a backlog by column. However, you can use the Create Query option on each backlog to create a query that you can sort on any field column you choose. To learn more about queries, see Use the query editor to list and manage queries.
Kanban and Taskboards
Kanban and Taskboards support visualizing the flow of work and monitoring metrics to optimize that flow. Kanban boards track requirements, are sprint-independent, and you monitor the flow through the cumulative flow chart. Taskboards track tasks defined for a sprint and you monitor the flow via the sprint burndown chart.
For details about working in each type of board, see Kanban basics and taskboard.
Feature support across backlogs and boards
The following table indicates those elements or tasks associated with each type of backlog and board.
Associated element or task
Backlog type: Portfolio
Backlog type: Product
Board type: Kanban
Backlog type: Sprint
Board type: Task
Corresponding backlog or board type
Kanban
Kanban
Portfolio or product
Task
Sprint
Add items and child items (see notes 1, 2)
Yes
Yes
Yes
Yes
Yes
Reorder items
Yes
Yes
Yes
Yes
Yes
Map items
Yes (except the top-level portfolio backlog)
Yes
No
No
No
Filter
Text or tags
Text or tags
Text or select fields
Text
Backlog items or people
Show/hide parents
Yes (except the top-level portfolio backlog)
Yes
No
No
No
Show/hide in progress items (see note 3)
Yes
Yes
No
No
No
Forecast
No
Yes
No
No
No
Customize: show bugs (see note 1)
No
Yes
Yes
Yes
Yes
Customize: Columns
Yes, see Column options
Yes, see Column options
Yes, see Add columns
Yes, see Column options
Yes, see Customize Taskboard
Customize: Add more backlog or board views
Yes, see Select backlog navigation levels
Yes, when you add another team (see note 4)
Yes, see Select backlog navigation levels
Yes, see Schedule sprints
Yes, see Schedule sprints
n/a
n/a
Yes
n/a
Charts
Duration (see note 5)
Project or release
Project
Project
Sprint
Sprint
Note
- Each team can determine how they want to track bugs: as requirements, as tasks, or not at all. When tracked as requirements, they appear in your product backlog, sprint backlogs, and Kanban board. When tracked as tasks, they appear in your sprint backlogs and taskboards. For details, see Show bugs on backlogs and boards.
- Work items that appear on each team backlog and board meet the criteria defined for the team selected area and iteration paths.
- The In progress items Show/Hide control is another filter you can apply to your product and portfolio backlogs. This control essentially shows or hides those work items where work has begun. It's useful to show/hide In Progress items when forecasting sprint work.
- When you add a team, you essentially add another product backlog associated with that team. Each team can then manage their own set of sprint backlogs and portfolio backlogs. See Manage teams and configure team tools for details.
- Duration refers to how you use your backlog or board to plan and track work over time. Once you change the State of a work item to done or completed, it no longer appears on a portfolio or project backlog. As you complete each sprint, the system maintains a history of your activity. You can review past sprints and sprint burndown charts by choosing the sprint listed under the Past section. For more information, see Sprint burndown.
"In Progress" filter for the backlog
The In progress items Show/Hide filter causes some backlog items to display or not display. Bugs and other backlog items aren't listed when In progress items=Hide and their assigned State corresponds to an In Progress state category. Bugs in a New state will display, however, bugs in an Assigned state won't. To learn more about state categories, see Workflow states and state categories.
On your backlog, set In progress items to Show to see all active bugs and other items on your backlog.
Taskboard items versus query list items
You may wonder why the items that are shown on the taskboard differ from those items that are listed in a query that was created from its corresponding sprint backlog.
It's possible to assign tasks to an iteration but not have them linked to a parent backlog item. These items will show up in the created query, but might not show up on the taskboard itself. The system runs the query and then applies a few background processes before displaying the taskboard items.
These reasons can cause work items that belong to the Task Category to not appear on a sprint backlog or taskboard:
- The task hasn't been linked to a parent backlog item. Only those bugs and tasks that you've linked to a parent product backlog item (Scrum), user story (Agile), or requirement (CMMI) whose iteration path is set to the sprint will appear on the sprint backlog page.
- The task is a parent of another task, or the user story is a parent of another user story. If you've created a hierarchy of tasks or user stories, only the child-level tasks or the child-level stories at the bottom of the hierarchy appear.
- The task's linked parent corresponds to a backlog item defined for another team. Or, the area path of the task's parent backlog item differs from the task's area path.
Customize backlog and board levels
If you need more than three backlog and board levels, you can add more. To learn how, see Add portfolio backlogs.
Related articles
Now that you understand how backlogs and boards work, get started using them to plan and track your work.
A few things to keep in mind...
- Every team owns their own backlog. To add a new set of backlogs and boards, you add a new team
- To have work completed by several teams roll up to a portfolio backlog, you'll want to setup the team hierarchy
- Every backlog has a corresponding Kanban board you can use to track progress and update status
- Each team can control how bugs show up on their backlogs
- When you add child items, they're linked to their parent using parent-child links, which support hierarchical views and tree queries
More articles of interest: