Ajouter un champ personnalisé à un type d’élément de travail (processus d’héritage)
Azure DevOps Services | Azure DevOps Server 2022 | Azure DevOps Server 2019
Vous ajoutez un champ personnalisé pour prendre en charge les exigences de suivi des données dont vous ne disposez pas avec l’ensemble de champs existant. Par exemple, vous pouvez ajouter un champ personnalisé pour suivre un numéro de ticket client. Pour obtenir la liste de tous les champs définis pour votre organisation, qui incluent tous les champs définis pour les processus système et hérités, consultez Afficher les champs et attributs des éléments de travail. Pour obtenir une description de chacun des champs définis avec un processus système, consultez Index des champs d’éléments de travail.
Important
Le modèle de processus d’héritage est disponible pour les projets configurés pour le prendre en charge. Si vous utilisez une collection plus ancienne, vérifiez la compatibilité du modèle de processus. Si votre collection locale est configurée pour utiliser le modèle de processus XML local, vous pouvez uniquement utiliser ce modèle de processus pour personnaliser l’expérience de suivi du travail. Pour plus d’informations, consultez Choisir le modèle de processus pour votre collection de projets.
Pour plus d’informations, consultez À propos de la personnalisation des processus et des processus hérités.
Conseil
Pour personnaliser un projet unique, commencez toujours par créer un processus hérité et mettre à jour votre projet vers ce processus. Ensuite, toutes les personnalisations que vous apportez au processus hérité apparaissent automatiquement pour le projet que vous avez migré.
Prérequis
Pour obtenir des conseils sur la personnalisation d’Azure Boards pour s’aligner sur vos besoins métier spécifiques, consultez À propos de la configuration et de la personnalisation d’Azure Boards.
Exigence de l’organisation : vérifiez que vous disposez d’une organisation dans Azure DevOps.
Autorisations :
- Être membre du groupe Administrateurs de collection de projets.
- Disposez d’autorisations au niveau du regroupement, telles que Créer un processus, supprimer un processus, modifier ou supprimer un champ de l’organisation défini sur Autoriser.
- Ces autorisations vous permettent de modifier les processus et les champs au sein de votre organisation.
Exigence du modèle de processus de projet :
- Vérifiez que vous disposez du modèle de processus d’héritage pour la collection de projets où le projet est créé.
Autorisations :
- Être membre du groupe Administrateurs de collection de projets.
- Disposez d’autorisations au niveau du regroupement, telles que Créer un processus, supprimer un processus, modifier ou supprimer un champ de l’organisation défini sur Autoriser.
- Ces autorisations vous permettent de modifier les processus et les champs au sein de votre organisation.
Ouvrir les paramètres de processus d’une organisation
Connectez-vous à votre organisation (
https://dev.azure.com/{yourorganization}).Sélectionnez
 Paramètres de l’organisation.
Paramètres de l’organisation.
Sélectionnez Traiter.

Connectez-vous à votre collection (
https://dev.azure.com/{Your_Collection}).Sélectionnez Paramètres de collecte ou Paramètres administratifs.
Sélectionnez Traiter.

Créer un processus hérité
Pour plus d’informations, consultez Créer un processus hérité.
Ajouter un champ
Procédez comme suit pour ajouter un champ à un type d’élément de travail existant. Vous ne pouvez pas utiliser le contrôle Étapes sur un type d’élément de travail personnalisé en fonction du type d’élément de travail Test Case.
Dans la page Processus du processus hérité sélectionné, choisissez le type d’élément de travail auquel vous souhaitez ajouter le champ personnalisé.
Ici, nous choisissons le Bogue WIT. Les liens de navigation vous permettent de revenir à la page Tous les processus et MyAgile .

Si le nouveau champ et d’autres options sont désactivés, vous n’avez pas les autorisations nécessaires pour modifier le processus. Voir Définir les autorisations et l’accès pour le suivi du travail, Personnaliser un processus hérité.
Une fois la fonctionnalité WIT sélectionnée, choisissez le
 champ Nouveau.
champ Nouveau.
Nommez le champ et sélectionnez le type de champ dans l’un des types de données pris en charge. Les noms de champs doivent être uniques et pas plus de 128 caractères. Pour obtenir des restrictions supplémentaires, consultez Qu’est-ce qu’un champ ? Comment les noms de champs sont-ils utilisés ?. Si vous le souhaitez, ajoutez une description.
Remarque
Une fois créé, vous ne pouvez pas modifier le nom du champ ou le type de données.
Ici, nous ajoutons un champ Entier intitulé Customer Ticket.

Vous pouvez ajouter des types de données supplémentaires : Liste de choix, Identité, Texte enrichi, HTML et Case à cocher.
(Facultatif) Sous l’onglet Options , indiquez si le champ est requis et spécifiez une valeur par défaut. Ou laissez-les vides.

En effectuant un champ Obligatoire, les utilisateurs doivent spécifier une valeur pour le champ afin de l’enregistrer. La valeur par défaut que vous spécifiez est définie lorsque vous créez un élément de travail, ainsi que chaque fois qu’un élément de travail est ouvert et que le champ est vide.
(Facultatif) Sous l’onglet Disposition , vous pouvez entrer une étiquette de formulaire différente du nom du champ. Vous pouvez également choisir la page et le groupe où le champ apparaît sur le formulaire.
Ici, nous ajoutons le champ Ticket client à un nouveau groupe intitulé Customer focus.

Choisissez Ajouter un champ pour terminer l’ajout du champ. Si vous n’avez pas spécifié son emplacement de disposition, il est ajouté au premier groupe de champs du formulaire de disposition.
Conseil
Une fois que vous avez ajouté un champ, vous pouvez le faire glisser-déplacer dans une page pour le déplacer sur le formulaire. Si vous avez plusieurs champs que vous souhaitez ajouter à une page ou un groupe personnalisé, vous pouvez d’abord ajouter ces éléments, puis ajouter vos champs. Vous ne pouvez pas ajouter de champ à la zone grise dans le formulaire où se trouvent les champs Affecté à, État et Motif.
Vérifier la personnalisation que vous avez effectuée
Nous vous recommandons de créer un projet de test et d’appliquer votre processus hérité personnalisé à celui-ci pour vérifier les modifications que vous avez apportées.
Ouvrez la page Tous les processus , puis choisissez le ... menu contextuel du processus que vous souhaitez utiliser, puis sélectionnez Nouveau projet d’équipe.



La page Créer un projet s’ouvre. Remplissez le formulaire.



Ouvrez les éléments de travail. (1) Vérifiez que vous avez sélectionné le projet approprié, puis (2) choisissez Éléments de travail de travail>.

Sélectionnez le WIT que vous avez personnalisé. Ici, nous choisissons Bogue.

Vérifiez que le champ que vous avez ajouté apparaît sur le formulaire. Notez que l’icône
 (point d’exclamation) indique que le champ est requis.
(point d’exclamation) indique que le champ est requis.
Appliquer le processus personnalisé à votre projet
Une fois que vous avez vérifié vos personnalisations, vous pouvez maintenant appliquer le processus à votre projet existant.
Conseil
Lorsque vous personnalisez un WIT, tous les projets qui référencent le processus hérité que vous personnalisez automatiquement sont mis à jour pour refléter les WIT personnalisés que vous avez ajoutés. Pour afficher vos personnalisations, actualisez votre navigateur web.
Pour le processus actuellement utilisé par le projet, choisissez le nombre de projets.
Ici, nous allons ouvrir le menu du processus agile par défaut.

Ouvrez le menu contextuel ... menu contextuel du projet que vous souhaitez modifier, puis choisissez l’option Modifier le processus .
Ici, nous allons ouvrir le menu de MyFirstProject1.
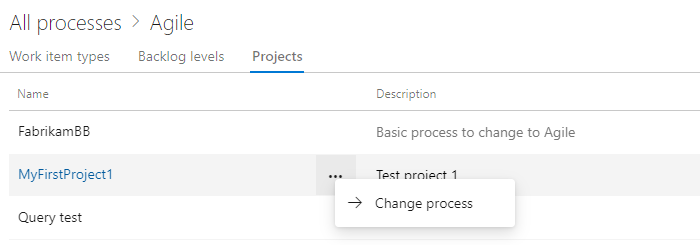
Dans la boîte de dialogue Modifier le processus du projet, choisissez le processus dans le menu des options. Puis, choisissez Enregistrer.
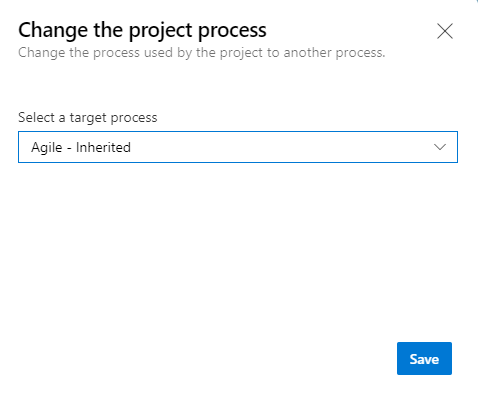
Ouvrez le menu contextuel ... menu contextuel du processus et choisir les projets d’équipe modifier... .
Ici, nous allons ouvrir le menu du processus hérité MyAgile.
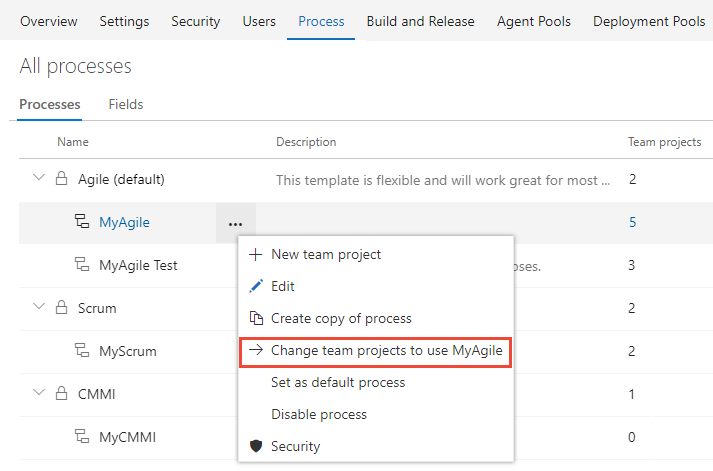
Cochez la case de ces projets que vous souhaitez modifier pour utiliser le processus Agile. Le système répertorie uniquement les projets valides pour le processus actuel.
Ici, nous choisissons d’utiliser le processus Agile pour les projets Fabrikam Fibre A et Fabrikam Fiber. Seuls les projets créés à partir du processus Agile ou ceux qui héritent d’Agile apparaissent sous la colonne Projets disponibles.
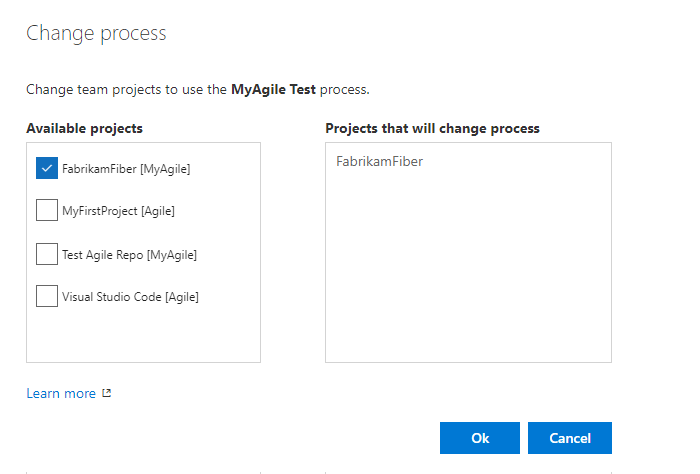
Une fois que vous avez confirmé que les projets que vous souhaitez modifier sont corrects, choisissez Ok.
Étapes suivantes
Ajouter un type d’élément de travail personnalisé ou ajouter ou gérer des champs
Articles connexes
Remarque
Passez en revue les modifications apportées à un processus hérité par le biais du journal d’audit. Pour plus d’informations, consultez Access, exporter et filtrer les journaux d’audit.