Tutoriel : configurer Azure Information Protection pour contrôler le surpartage d’informations à l’aide d’Outlook
L’e-mail est une des méthodes les plus courantes à l’aide desquelles les utilisateurs partagent des informations de façon inappropriée, qu’elles se trouvent dans l’e-mail proprement dit ou dans des pièces jointes. Vous pouvez utiliser des solutions de protection contre la perte de données qui peuvent identifier les informations sensibles connues et empêcher qu’elles franchissent les limites de votre organisation. Toutefois, vous pouvez également utiliser le client Azure Information Protection avec certains paramètres clients avancés pour empêcher le surpartage et également former vos utilisateurs avec des messages interactifs qui fournissent des commentaires en temps réel.
Ce tutoriel vous explique comment effectuer une configuration de base qui utilise une seule étiquette pour illustrer les messages d’avertissement, de justification et de prévention que les utilisateurs peuvent voir et auxquels ils peuvent répondre.
Dans ce tutoriel, vous allez apprendre à :
- Configurer des paramètres qui implémentent des messages contextuels d’avertissement, de justification ou de prévention dans Outlook
- voir vos paramètres en pratique.
- Passer en revue les actions et messages utilisateur journalisés dans le journal des événements
Ce tutoriel prend environ 15 minutes.
Prérequis
Pour suivre ce tutoriel, il vous faut :
Un abonnement comportant le plan Azure Information Protection 2.
Si vous n’avez pas ce type d’abonnement, vous pouvez créer un compte gratuit pour votre organisation.
Le volet Azure Information Protection est ajouté au portail Azure et vous avez au moins une étiquette publiée dans la stratégie générale Azure Information Protection.
Bien que ce tutoriel utilise l’étiquette par défaut, Général, vous pouvez remplacer cette étiquette par une autre si vous préférez. Si vous avez besoin d’aide pour ajouter le volet Azure Information Protection ou si vous n’avez pas d’étiquettes publiées dans la stratégie générale, consultez Démarrage rapide : Ajouter Azure Information Protection au portail Azure et afficher la stratégie.
Un ordinateur exécutant Windows (au minimum Windows 7 avec Service Pack 1). Sur cet ordinateur, vous pouvez vous connecter à Outlook. Vous devrez peut-être redémarrer Outlook plusieurs fois au cours de ce tutoriel.
Le client classique Azure Information Protection installé sur votre ordinateur Windows (Windows 7 minimum avec Service Pack 1).
Conseil
Pour obtenir la liste complète des prérequis d’Azure Information Protection, voir Prérequis d’Azure Information Protection.
C’est parti ! Poursuivez avec Identifier un ID d’étiquette pour les tests.
Client d’étiquetage unifié
Si vous utilisez le client d’étiquetage unifié au lieu du client classique, consultez les instructions suivantes qui expliquent comment utiliser les paramètres avancés PowerShell pour les configurations équivalentes à celles dans ce tutoriel :
Instructions du Guide de l’administrateur : Implémenter des messages contextuels dans Outlook qui avertissent, demandent une justification ou bloquent l’envoi des e-mails
Vidéo : Configuration de la fenêtre contextuelle Outlook Azure Information Protection
Identifier un ID d’étiquette pour le test
Pour ce tutoriel, nous allons utiliser une étiquette afin de voir le comportement qui en résulte pour les utilisateurs. Vous pouvez utiliser n’importe quelle étiquette, mais un bon exemple pour le test est l’étiquette par défaut nommée Général, qui convient généralement pour les données métier qui ne sont pas destinées à une utilisation publique et qui n’applique pas de protection.
Pour spécifier l’étiquette de votre choix, vous devez connaître son ID, que vous identifiez à partir du portail Azure :
Ouvrez une nouvelle fenêtre de navigateur et connectez-vous au portail Azure en tant qu’administrateur général. Accédez ensuite à Azure Information Protection.
Par exemple, dans la zone de recherche de ressources, services et documents : Commencez à taper Information et sélectionnez Azure Information Protection.
Si vous n’êtes pas l’administrateur général, utilisez le lien suivant pour les autres rôles : Connexion au portail Azure
Sélectionnez Classifications>Étiquettes, puis sélectionnez l’étiquette Général pour ouvrir le panneau Étiquette : Général.
Recherchez l’ID de l’étiquette au bas du volet :
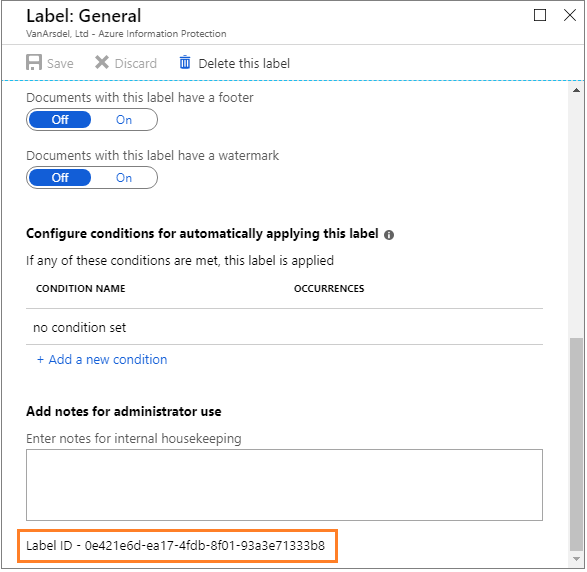
Copiez et collez la valeur d’ID de l’étiquette dans un fichier temporaire afin de pouvoir facilement copier cette valeur à une étape ultérieure. Dans notre exemple, cette valeur d’ID d’étiquette est 0e421e6d-ea17-4fdb-8f01-93a3e71333b8.
Fermez le panneau Étiquette : Général, mais ne fermez pas le portail Azure.
Créer une stratégie délimitée pour tester les nouveaux paramètres clients avancés
Nous allons créer une stratégie délimitée afin que les nouveaux paramètres clients avancés s’appliquent uniquement à vous, à des fins de test.
Dans le volet Azure Information Protection - Stratégies, sélectionnez Ajouter une nouvelle stratégie. Vous voyez alors le volet Stratégie qui affiche les étiquettes et les paramètres à partir de votre stratégie globale existante.
Spécifiez le nom de stratégie Tutoriel sur le surpartage et, éventuellement, la description Paramètres clients avancés pour contrôler le surpartage avec Outlook.
Sélectionnez Spécifier les utilisateurs/groupes qui obtiennent cette stratégie et, à l’aide des volets suivants, spécifiez votre propre compte d’utilisateur.
Une fois que le nom de votre compte s’affiche dans le volet Stratégie, sélectionnez Enregistrer sans apporter de modifications supplémentaires aux étiquettes ou paramètres de ce volet. Vous pouvez être invité à confirmer votre choix.
Cette stratégie délimitée est maintenant prête à ajouter des paramètres clients avancés. Fermez le panneau Stratégie : Tutoriel sur le surpartage, mais ne fermez pas le portail Azure.
Configurer et tester les paramètres clients avancés pour les e-mails d’avertissement, de demande de justification ou de prévention qui ont l’étiquette Général
Pour cette étape du tutoriel, nous allons spécifier les paramètres clients avancés suivants et les tester à tour de rôle :
- OutlookWarnUntrustedCollaborationLabel
- OutlookJustifyUntrustedCollaborationLabel
- OutlookBlockUntrustedCollaborationLabel
Créer le paramètre client avancé pour avertir les utilisateurs si un e-mail ou une pièce jointe a l’étiquette Général
À l’aide de la stratégie délimitée créée, nous allons ajouter un nouveau paramètre client avancé nommé OutlookWarnUntrustedCollaborationLabel avec l’ID de votre étiquette Général :
Dans le volet Azure Information Protection - Stratégies, sélectionnez le menu contextuel (...) en regard de Tutoriel sur le surpartage. Ensuite, sélectionnez Paramètres avancés.
Dans le volet Paramètres avancés, tapez le nom du paramètre avancé, OutlookWarnUntrustedCollaborationLabel, et collez votre propre ID d’étiquette en guise de valeur. Utilisation de notre exemple d’ID d’étiquette :
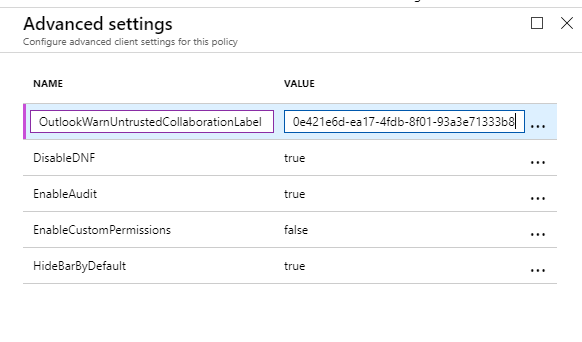
Sélectionnez Enregistrer et fermer.
Ne fermez pas le volet Stratégies ni le portail Azure.
Tester le paramètre client avancé pour avertir les utilisateurs si un e-mail ou une pièce jointe a l’étiquette Général
Sur votre ordinateur client, nous allons maintenant voir les résultats de la configuration de ce paramètre client avancé.
Sur votre ordinateur client, ouvrez Outlook.
Si Outlook est déjà ouvert, redémarrez-le. Le redémarrage est nécessaire pour télécharger la modification que nous venons d’effectuer.
Créez un e-mail et appliquez l’étiquette Général. Par exemple, sous l’onglet Fichier, sélectionnez le bouton Protéger, puis sélectionnez Général.
Spécifiez votre propre adresse e-mail pour le champ À et, pour l’objet, tapez Testing the General label for the Warn message. Ensuite, envoyez l’e-mail.
Résultat du paramètre client avancé, vous voyez l’avertissement suivant, qui vous invite à confirmer votre souhait d’envoyer l’e-mail. Par exemple :
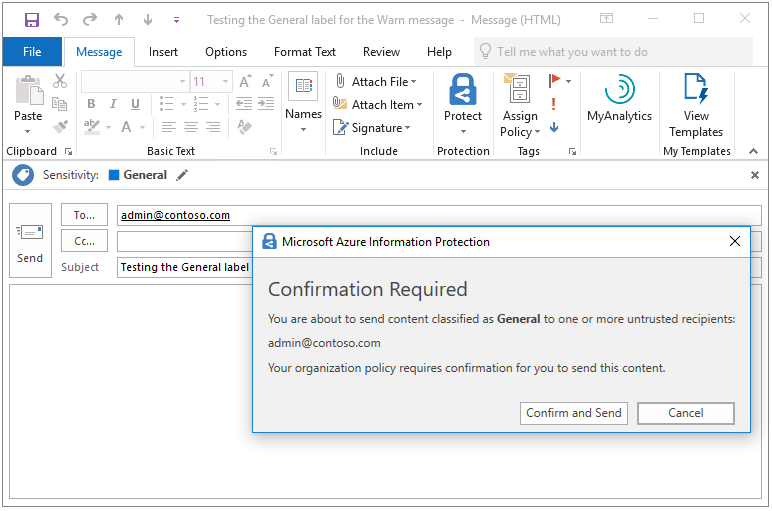
Comme si vous aviez tenté par inadvertance d’envoyer un élément par e-mail portant l’étiquette Général, sélectionnez Annuler. Vous voyez que l’e-mail n’est pas envoyé, mais il reste accessible afin que vous puissiez apporter des modifications, telles que changer le contenu ou l’étiquette.
Sans apporter de modifications, resélectionnez Envoyer. Cette fois, comme si vous reconnaissiez que le contenu est approprié pour l’envoi, sélectionnez Confirmer et envoyer. L’e-mail est envoyé.
Changer le paramètre client avancé pour inviter les utilisateurs à justifier l’association de l’étiquette Général à un e-mail
Nous allons modifier le paramètre client avancé existant pour remplacer le nom par OutlookJustifyUntrustedCollaborationLabel tout en conservant votre ID d’étiquette Général :
Dans le volet Azure Information Protection - Stratégies, sélectionnez le menu contextuel (...) en regard de Tutoriel sur le surpartage. Ensuite, sélectionnez Paramètres avancés.
Dans le volet Paramètres avancés, remplacez le nom du paramètre avancé précédent que vous avez créé, OutlookWarnUntrustedCollaborationLabel, par le nouveau nom, OutlookJustifyUntrustedCollaborationLabel :
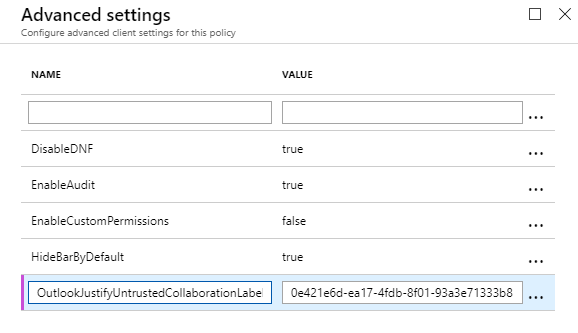
Sélectionnez Enregistrer et fermer.
Ne fermez pas le volet Stratégies ni le portail Azure.
Tester le paramètre client avancé pour inviter les utilisateurs à justifier l’association de l’étiquette Général à un e-mail
Sur votre ordinateur client, nous allons maintenant voir les résultats de ce nouveau paramètre client avancé.
Sur votre ordinateur client, redémarrez Outlook pour télécharger la modification que vous venez d’effectuer.
Créez un e-mail et, comme auparavant, appliquez l’étiquette Général. Par exemple, sous l’onglet Fichier, sélectionnez le bouton Protéger, puis sélectionnez Général.
Spécifiez votre propre adresse e-mail pour le champ À et, pour l’objet, tapez Test de l’étiquette Général pour le message de justification. Ensuite, envoyez l’e-mail.
Cette fois, vous voyez le message suivant, vous invitant à indiquer une justification avant d’envoyer l’e-mail. Par exemple :
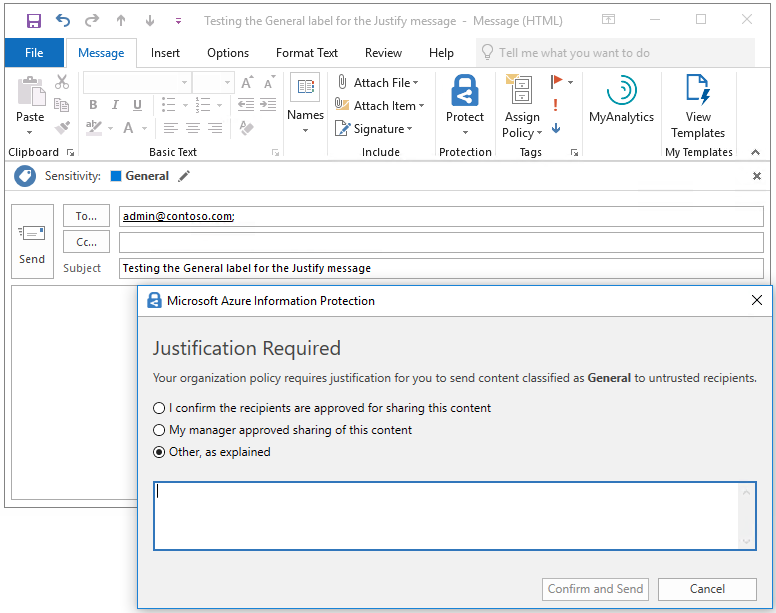
Comme si vous aviez tenté par inadvertance d’envoyer un élément par e-mail portant l’étiquette Général, sélectionnez Annuler. Vous voyez que l’e-mail n’est pas envoyé, mais il reste accessible afin que vous puissiez apporter des modifications, telles que changer le contenu ou l’étiquette.
Sans apporter de modifications, resélectionnez Envoyer. Cette fois, sélectionnez une des options de justification, telles que Je confirme que les destinataires sont approuvés pour partager ce contenu, puis sélectionnez Confirmer et envoyer. L’e-mail est envoyé.
Changer le paramètre client avancé pour empêcher les utilisateurs d’envoyer un e-mail portant l’étiquette Général
Nous allons modifier le paramètre client avancé existant une fois de plus pour remplacer le nom par OutlookBlockUntrustedCollaborationLabel tout en conservant votre ID d’étiquette General :
Dans le portail Azure, dans le volet Azure Information Protection - Stratégies, sélectionnez le menu contextuel (...) en regard de Tutoriel sur le surpartage. Ensuite, sélectionnez Paramètres avancés.
Dans le volet Paramètres avancés, remplacez le nom du paramètre avancé précédent que vous avez créé, OutlookJustifyUntrustedCollaborationLabel, par le nouveau nom, OutlookBlockUntrustedCollaborationLabel :
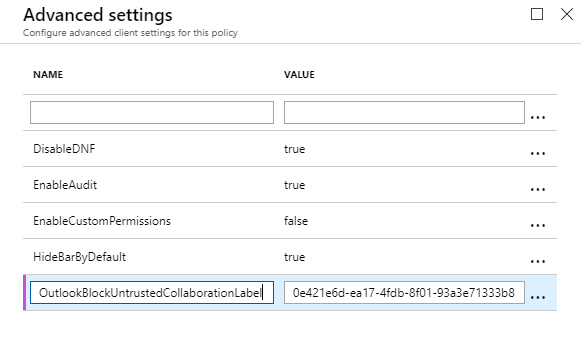
Sélectionnez Enregistrer et fermer.
Ne fermez pas le volet Stratégies ni le portail Azure.
Tester le paramètre client avancé pour empêcher les utilisateurs d’envoyer un e-mail portant l’étiquette Général
Sur votre ordinateur client, nous allons maintenant voir les résultats de ce nouveau paramètre client avancé.
Sur votre ordinateur client, redémarrez Outlook pour télécharger la modification que vous venez d’effectuer.
Créez un e-mail et, comme auparavant, appliquez l’étiquette Général. Par exemple, sous l’onglet Fichier, sélectionnez le bouton Protéger, puis sélectionnez Général.
Spécifiez votre propre adresse e-mail pour le champ À et, pour l’objet, tapez Test de l’étiquette Général pour le message de prévention. Ensuite, envoyez l’e-mail.
Cette fois, vous voyez le message suivant qui empêche l’envoi de l’e-mail. Par exemple :
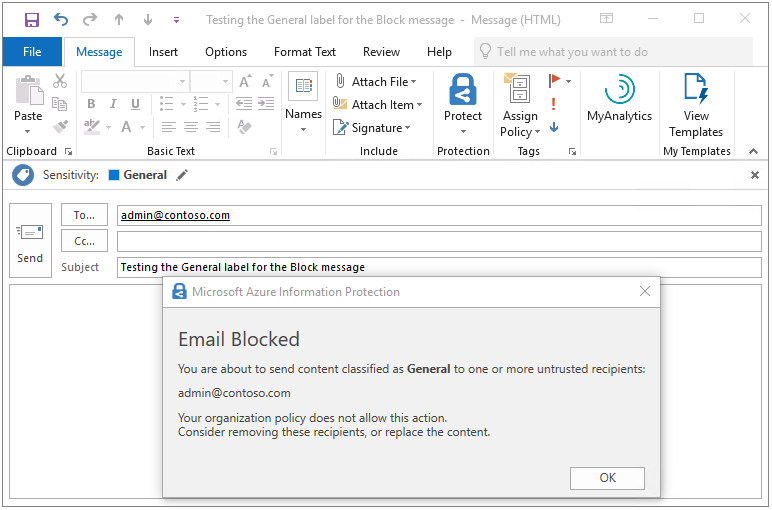
En tant qu’utilisateur, vous voyez que la seule option disponible est OK, qui vous ramène à l’e-mail, dans lequel vous pouvez apporter des modifications. Sélectionnez OK et annulez cet e-mail.
Utiliser le journal des événements afin d’identifier les messages et actions utilisateur pour l’étiquette Général
Avant de passer au scénario suivant portant sur l’absence d’étiquette pour un e-mail ou une pièce jointe, démarrez l’observateur d’événements et accédez à Journaux des applications et des services>Azure Information Protection.
Pour chacun des tests que vous avez effectués, des événements d’information sont créés pour enregistrer le message et la réponse de l’utilisateur :
Messages d’avertissement : ID d’information 301
Justifier les messages : ID d’information 302
Messages de blocage : ID d’information 303
Par exemple, le premier test consistait à avertir l’utilisateur, et vous avez sélectionné Annuler ; ainsi, la Réponse de l’utilisateur indique Ignoré dans le premier événement 301. Par exemple :
Client Version: 1.53.10.0
Client Policy ID: e5287fe6-f82c-447e-bf44-6fa8ff146ef4
Item Full Path: Testing the General label for the Warn message.msg
Item Name: Testing the General label for the Warn message
Process Name: OUTLOOK
Action: Warn
Label After Action: General
Label ID After Action: 0e421e6d-ea17-4fdb-8f01-93a3e71333b8
Action Source:
User Response: Dismissed
Toutefois, vous avez ensuite sélectionné Confirmer et envoyer, ce que reflète l’événement 301 suivant, où la Réponse de l’utilisateur indique Confirmé :
Client Version: 1.53.10.0
Client Policy ID: e5287fe6-f82c-447e-bf44-6fa8ff146ef4
Item Full Path: Testing the General label for the Warn message.msg
Item Name: Testing the General label for the Warn message
Process Name: OUTLOOK
Action: Warn
Label After Action: General
Label ID After Action: 0e421e6d-ea17-4fdb-8f01-93a3e71333b8
Action Source:
User Response: Confirmed
Le même modèle est répété pour le message de justification, qui a un événement 302. Le premier événement a Ignoré comme Réponse de l’utilisateur, tandis que le second indique la justification qui a été sélectionnée. Par exemple :
Client Version: 1.53.10.0
Client Policy ID: e5287fe6-f82c-447e-bf44-6fa8ff146ef4
Item Full Path: Testing the General label for the Justify message.msg
Item Name: Testing the General label for the Justify message
Process Name: OUTLOOK
Action: Justify
Label After Action: General
Label ID After Action: 0e421e6d-ea17-4fdb-8f01-93a3e71333b8
User Justification: I confirm the recipients are approved for sharing this content
Action Source:
User Response: Confirmed
Au début du journal des événements se trouve le message de prévention, qui a un événement 303. Par exemple :
Client Version: 1.53.10.0
Client Policy ID: e5287fe6-f82c-447e-bf44-6fa8ff146ef4
Item Full Path: Testing the General label for the Block message.msg
Item Name: Testing the General label for the Block message
Process Name: OUTLOOK
Action: Block
Label After Action: General
Label ID After Action: 0e421e6d-ea17-4fdb-8f01-93a3e71333b8
Action Source:
Facultatif : Créer un paramètre client avancé supplémentaire pour ne pas envoyer ces messages aux destinataires internes
Vous avez testé vos messages d’avertissement, de justification et de blocage en utilisant votre propre adresse e-mail comme destinataire. Dans un environnement de production, vous pouvez choisir de réserver l’affichage de ces messages pour vos étiquettes spécifiées aux destinataires qui ne font pas partie de votre organisation. Vous pouvez étendre cette exemption aux partenaires avec lesquels votre organisation travaille régulièrement.
En guise d’illustration, nous allons créer un paramètre client avancé supplémentaire nommé OutlookBlockTrustedDomains et spécifier votre propre nom de domaine à partir de votre adresse e-mail. Cela empêchera au message de blocage que vous avez vu précédemment de s’afficher pour les destinataires qui partagent votre nom de domaine dans leur adresse de messagerie, mais de toujours s’afficher pour les autres destinataires. De même, vous pouvez créer des paramètres clients avancés supplémentaires pour OutlookWarnTrustedDomains et OutlookJustifyTrustedDomains.
Dans le portail Azure, dans le volet Azure Information Protection - Stratégies, sélectionnez le menu contextuel (...) en regard de Tutoriel sur le surpartage. Ensuite, sélectionnez Paramètres avancés.
Dans le volet paramètres avancés, tapez le nom du paramètre avancé, OutlookBlockTrustedDomains, et, en guise de valeur, collez votre nom de domaine à partir de votre adresse e-mail. Par exemple :
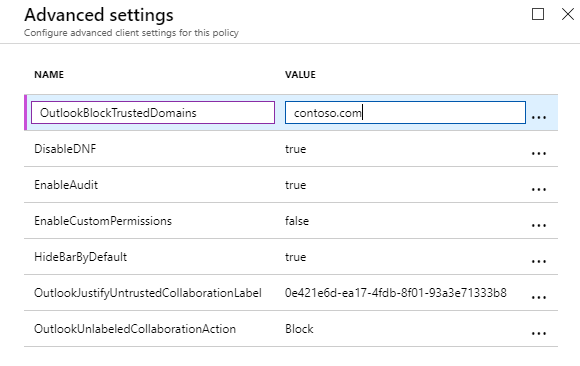
Sélectionnez Enregistrer et fermer. Ne fermez pas le volet Stratégies ni le portail Azure.
À présent, répétez le test précédent pour empêcher les utilisateurs d’envoyer un e-mail contenant l’étiquette Général, et vous ne voyez plus le message de blocage lorsque vous utilisez votre propre adresse de messagerie. L’e-mail est envoyé sans interruption.
Pour confirmer que le message de blocage est toujours affiché pour les destinataires externes, répétez le test une fois de plus, mais spécifiez un destinataire en dehors de votre organisation. Cette fois, le message de blocage s’affiche à nouveau, indiquant que l’adresse du nouveau destinataire n’est pas fiable.
Configurer et tester un paramètre client avancé pour les e-mails d’avertissement, de demande de justification ou de prévention qui n’ont pas d’étiquette
Pour cette étape du tutoriel, nous allons spécifier un nouveau paramètre client avancé avec différentes valeurs et tester celles-ci à tour de rôle :
- OutlookUnlabeledCollaborationAction
Créer le paramètre client avancé pour avertir les utilisateurs si un e-mail n’a pas d’étiquette
Ce nouveau paramètre client avancé nommé OutlookUnlabeledCollaborationAction n’a pas besoin d’ID d’étiquette, mais spécifie l’action à entreprendre pour le contenu sans étiquette :
Dans le portail Azure, de retour dans le volet Azure Information Protection - Stratégies, sélectionnez le menu contextuel (...) en regard de Tutoriel sur le surpartage. Ensuite, sélectionnez Paramètres avancés.
Dans le volet paramètres avancés, tapez le nom du paramètre avancé, OutlookUnlabeledCollaborationAction et, en guise de valeur, spécifiez Avertir :
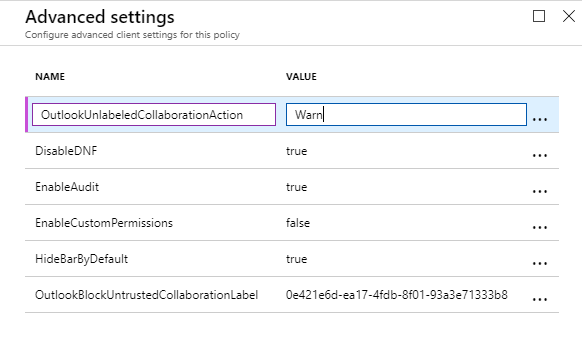
Sélectionnez Enregistrer et fermer.
Ne fermez pas le volet Stratégies ni le portail Azure.
Tester le paramètre client avancé pour avertir les utilisateurs si un e-mail n’a pas d’étiquette
Sur votre ordinateur client, nous allons maintenant voir les résultats de la configuration de ce nouveau paramètre client avancé dans les situations où le contenu n’a pas d’étiquette :
Sur votre ordinateur client, redémarrez Outlook pour télécharger la modification que vous venez d’effectuer.
Créez un e-mail et, cette fois, n’appliquez pas d’étiquette.
Spécifiez votre propre adresse e-mail pour le champ À et, pour l’objet, tapez Test de l’envoi d’un e-mail sans étiquette pour le message d’avertissement. Ensuite, envoyez l’e-mail.
Cette fois, vous voyez un message Confirmation requise, auquel vous pouvez répondre en choisissant Confirmer et envoyer ou Annuler :
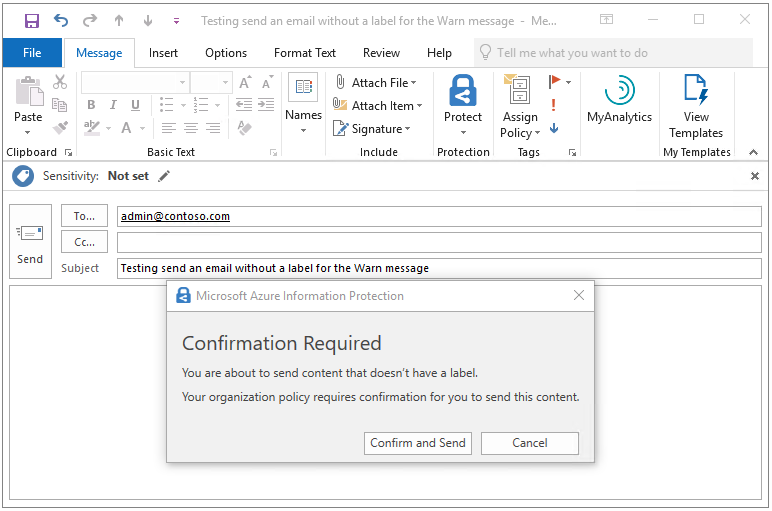
Sélectionnez Confirmer et envoyer.
Changer le paramètre client avancé pour inviter les utilisateurs à justifier l’absence d’étiquette pour un e-mail
Nous allons modifier le paramètre client avancé existant pour remplacer la valeur par Justifier tout en conservant le nom OutlookUnlabeledCollaborationAction :
Dans le volet Azure Information Protection - Stratégies, sélectionnez le menu contextuel (...) en regard de Tutoriel sur le surpartage. Ensuite, sélectionnez Paramètres avancés.
Dans le volet Paramètres avancés, recherchez le paramètre OutlookUnlabeledCollaborationAction et remplacez la valeur précédente, Avertir, par la nouvelle valeur, Justifier :
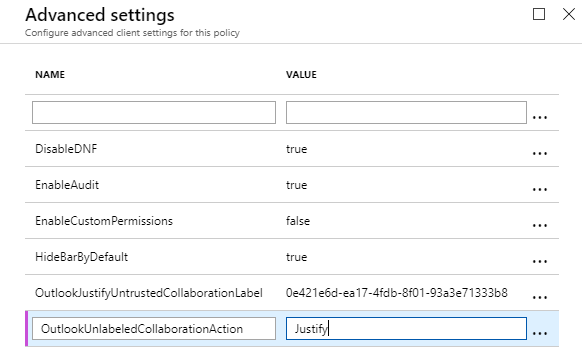
Sélectionnez Enregistrer et fermer.
Ne fermez pas le volet Stratégies ni le portail Azure.
Tester le paramètre client avancé pour inviter les utilisateurs à justifier l’absence d’étiquette pour un e-mail
Sur votre ordinateur client, nous allons maintenant voir les résultats de la modification de la valeur de ce paramètre client avancé.
Sur votre ordinateur client, redémarrez Outlook pour télécharger la modification que vous venez d’effectuer.
Créez un e-mail et, comme auparavant, n’appliquez pas d’étiquette.
Spécifiez votre propre adresse e-mail pour le champ À et, pour l’objet, tapez Test de l’envoi d’un e-mail sans étiquette pour le message de justification. Ensuite, envoyez l’e-mail.
Cette fois, vous voyez un message Justification requise avec différentes options :
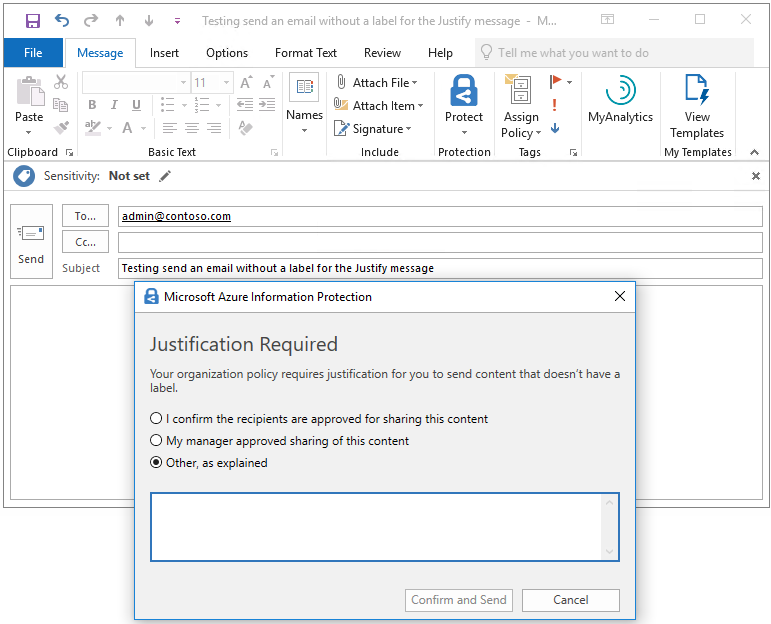
Sélectionnez une option, telle que Mon responsable a approuvé le partage de ce contenu. Ensuite, sélectionnez Confirmer et envoyer.
Changer le paramètre client avancé pour empêcher les utilisateurs d’envoyer un e-mail ne portant pas d’étiquette
Comme auparavant, nous allons modifier le paramètre client avancé existant pour remplacer la valeur par Empêcher tout en conservant le nom OutlookUnlabeledCollaborationAction :
Dans le volet Azure Information Protection - Stratégies, sélectionnez le menu contextuel (...) en regard de Tutoriel sur le surpartage. Ensuite, sélectionnez Paramètres avancés.
Dans le volet Paramètres avancés, recherchez le paramètre OutlookUnlabeledCollaborationAction et remplacez la valeur précédente, Justifier, par la nouvelle valeur, Empêcher :
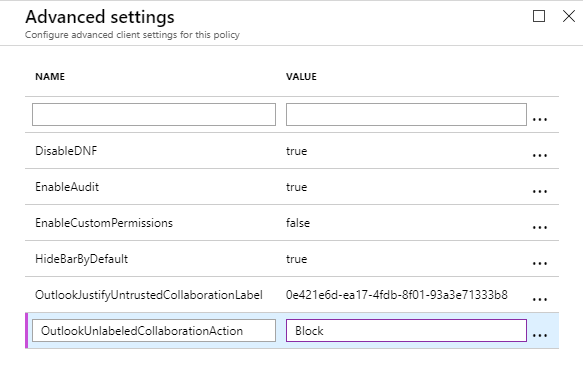
Sélectionnez Enregistrer et fermer.
Ne fermez pas le volet Stratégies ni le portail Azure.
Tester le paramètre client avancé pour empêcher les utilisateurs d’envoyer un e-mail ne portant pas d’étiquette
Sur votre ordinateur client, nous allons maintenant voir les résultats de la modification de la valeur de ce paramètre client avancé.
Sur votre ordinateur client, redémarrez Outlook pour télécharger la modification que vous venez d’effectuer.
Créez un e-mail et, comme auparavant, n’appliquez pas d’étiquette.
Spécifiez votre propre adresse e-mail pour le champ À et, pour l’objet, tapez Test de l’envoi d’un e-mail sans étiquette pour le message de prévention. Ensuite, envoyez l’e-mail.
Cette fois, vous voyez le message suivant qui empêche l’envoi de l’e-mail, avec une explication pour l’utilisateur. Par exemple :
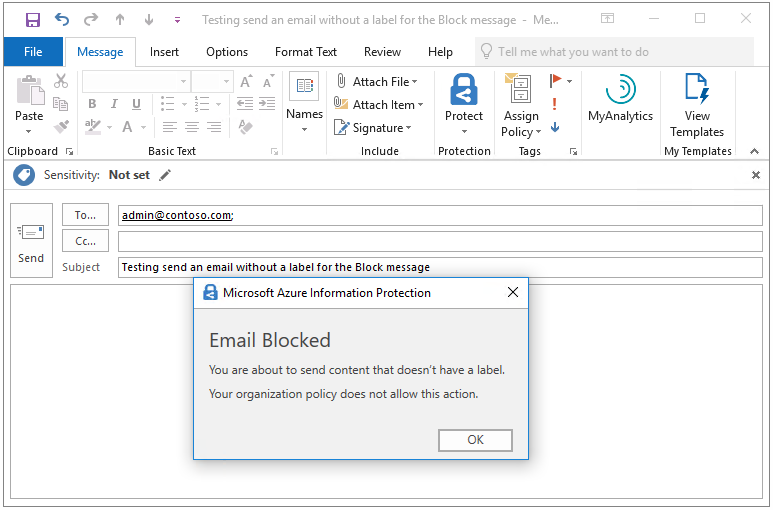
En tant qu’utilisateur, vous voyez que la seule option disponible est OK, qui vous ramène à l’e-mail, dans lequel vous pouvez sélectionner une étiquette.
Sélectionnez OK et annulez cet e-mail.
Utiliser le journal des événements afin d’identifier les messages et actions utilisateur pour l’e-mail sans étiquette
Comme auparavant, les messages et réponses de l’utilisateur sont journalisés dans l’observateur d’événements (Journaux des applications et des services>Azure Information Protection), avec les mêmes ID d’événement.
Messages d’avertissement : ID d’information 301
Justifier les messages : ID d’information 302
Messages de blocage : ID d’information 303
Par exemple, voici les résultats de notre invite de justification quand l’e-mail ne porte pas d’étiquette :
Client Version: 1.53.10.0
Client Policy ID: e5287fe6-f82c-447e-bf44-6fa8ff146ef4
Item Full Path: Testing send an email without a label for the Justify message.msg
Item Name: Testing send an email without a label for the Justify message
Process Name: OUTLOOK
Action: Justify
User Justification: My manager approved sharing of this content
Action Source:
User Response: Confirmed
Nettoyer les ressources
Si vous ne souhaitez pas conserver les modifications que vous avez effectuées dans ce tutoriel, procédez ainsi :
Dans le portail Azure, dans le volet Azure Information Protection - Stratégies, sélectionnez le menu contextuel (...) en regard de Tutoriel sur le surpartage. Ensuite, sélectionnez Supprimer la stratégie.
Si vous êtes invité à confirmer, sélectionnez OK.
Redémarrez Outlook afin qu’il ne soit plus configuré pour les paramètres que nous avons définis pour ce tutoriel.
Étapes suivantes
Pour que les tests soient plus rapides, ce tutoriel utilise un e-mail pour un seul destinataire et sans pièces jointes. Mais vous pouvez appliquer la même méthode avec plusieurs destinataires, plusieurs étiquettes et également appliquer la même logique aux pièces jointes dont l’état d’étiquetage est souvent moins évident pour les utilisateurs. Par exemple, l’e-mail proprement dit est étiqueté Public, mais la présentation PowerPoint jointe est étiquetée Général. Pour plus d’informations sur les options de configuration, consultez la section suivante dans le guide de l’administrateur : Implémenter des messages contextuels dans Outlook qui avertissent, demandent une justification ou bloquent l’envoi des e-mails
Le guide de l’administrateur contient également des informations sur les autres paramètres clients avancés que vous pouvez utiliser pour personnaliser le comportement du client. Pour obtenir la liste complète, consultez Paramètres client avancés disponibles.