Utilisation de la télémétrie dynamique avec la solution préconfigurée de surveillance à distance
La télémétrie dynamique vous permet de visualiser toutes les données de télémétrie envoyées vers la solution préconfigurée de surveillance à distance. Les appareils simulés déployés avec la solution préconfigurée envoient les données de télémétrie de température et d’humidité, que vous pouvez afficher sur le tableau de bord. Si vous personnalisez les appareils simulés existants, créez des appareils simulés ou connectez des appareils physiques sur la solution préconfigurée vers laquelle vous pouvez envoyer d’autres valeurs de télémétrie comme la température externe, les données RPM ou la vitesse du vent. Vous pouvez ensuite visualiser ces données de télémétrie supplémentaires sur le tableau de bord.
Ce didacticiel utilise un appareil simulé Node.js simple que vous pouvez facilement modifier pour faire des essais avec les données de télémétrie dynamique.
Pour suivre ce didacticiel, vous avez besoin des éléments suivants :
- Un abonnement Azure actif. Si vous ne possédez pas de compte, vous pouvez créer un compte d’évaluation gratuit en quelques minutes. Pour plus d’informations, consultez Essai gratuit Azure.
- Node.js version 0.12.x ou ultérieure.
Vous pouvez suivre ce didacticiel sur n’importe quel système d’exploitation (par exemple, Windows ou Linux) où vous pouvez installer Node.js.
Déployer la solution
Si vous n’avez pas déjà approvisionné la solution préconfigurée de surveillance à distance dans votre compte :
- Connectez-vous à azureiotsuite.com à l’aide des informations d’identification de votre compte Azure, puis cliquez sur + pour créer une solution.
- Cliquez sur Sélectionner sur la vignette Surveillance à distance.
- Entrez un Nom de solution pour votre solution préconfigurée de surveillance à distance.
- Sélectionnez la région et l’abonnement à utiliser pour configurer la solution.
- Cliquez sur Créer une solution pour commencer le processus de déploiement. L’exécution de ce processus prend généralement plusieurs minutes.
Attendre la fin du processus d’approvisionnement
- Cliquez sur la vignette de votre solution présentant l’état Approvisionnement .
- Notez les états d’approvisionnement à mesure que les services Azure sont déployés dans votre abonnement Azure.
- Une fois l’approvisionnement terminé, l’état prend la valeur Prêt.
- Cliquez sur la vignette pour visualiser les détails de votre solution dans le volet droit.
Remarque
Si vous rencontrez des problèmes lors du déploiement de la solution préconfigurée, consultez les articles Autorisations sur le site azureiotsuite.com et Forum Aux Questions. Si les problèmes persistent, créez un ticket de service sur le Portail.
Certains détails de votre solution semblent-ils faire défaut ? Faites-nous part de vos suggestions concernant les fonctionnalités sur UserVoice.
Configurer l’appareil simulé Node.js
Dans le tableau de bord de surveillance à distance, cliquez sur + Ajouter un appareil, puis ajoutez un appareil personnalisé. Notez le nom d’hôte, l’ID de l’appareil et la clé de l’appareil IoT Hub. Vous en aurez besoin ultérieurement dans ce didacticiel lorsque vous préparerez l’application cliente de l’appareil remote_monitoring.js.
Assurez-vous que Node.js version 0.12.x ou ultérieure est installé sur votre ordinateur de développement. Exécutez
node --versionà l’invite de commande ou dans un interpréteur de commandes pour vérifier la version. Pour plus d’informations sur l’utilisation d’un gestionnaire de package pour installer Node.js sur Linux, consultez l’article Installing Node.js via package manager (Installation de Node.js par le biais d’un gestionnaire de package).Une fois que vous avez installé Node.js, clonez la dernière version du référentiel azure-iot-sdk-node sur votre ordinateur de développement. Utilisez toujours la branche maître pour avoir la version la plus récente des bibliothèques et des exemples.
À partir de votre copie locale du référentiel azure-iot-sdk-node, copiez les deux fichiers ci-après du dossier node/device/samples vers un dossier vide de votre ordinateur de développement :
- packages.json
- remote_monitoring.js
Ouvrez le fichier remote_monitoring.js et recherchez la définition de variable suivante :
var connectionString = "[IoT Hub device connection string]";Remplacez [chaîne de connexion d’un périphérique de IoT Hub] par votre chaîne de connexion de périphérique. Utilisez les valeurs de nom d’hôte, ID de l’appareil et clé de l’appareil IoT Hub notées à l’étape 1. La chaîne de connexion du périphérique suit ce format :
HostName={your IoT Hub hostname};DeviceId={your device id};SharedAccessKey={your device key}Si votre nom d’hôte IoT Hub est contoso et votre ID d’appareil mydevice, votre chaîne de connexion ressemble à l’extrait de code suivant :
var connectionString = "HostName=contoso.azure-devices.net;DeviceId=mydevice;SharedAccessKey=2s ... =="Enregistrez le fichier. Exécutez les commandes suivantes dans un interpréteur de commandes ou une invite de commandes dans le dossier contenant ces fichiers pour installer les packages nécessaires, puis exécutez l’exemple d’application :
npm install node remote_monitoring.js
Observer la télémétrie dynamique en action
Le tableau de bord affiche la télémétrie de température et d’humidité à partir des appareils simulés existants :
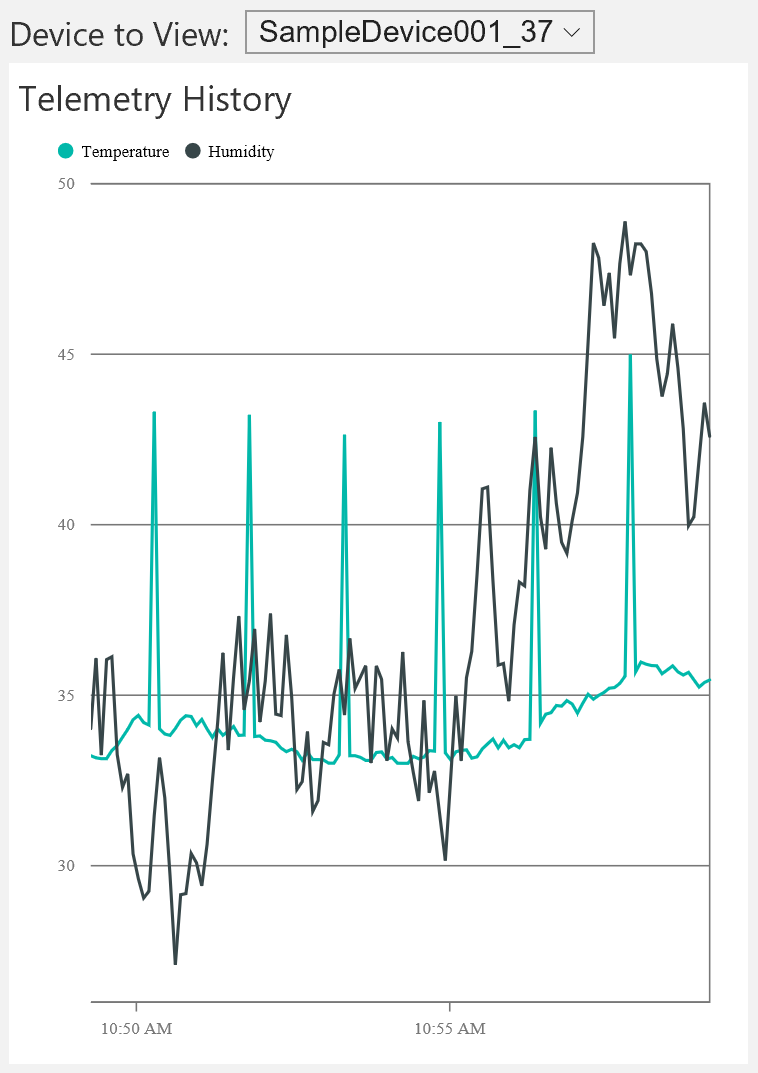
Si vous sélectionnez l’appareil simulé Node.js que vous avez exécuté dans la section précédente, vous affichez la télémétrie de température, d’humidité et de température externe :
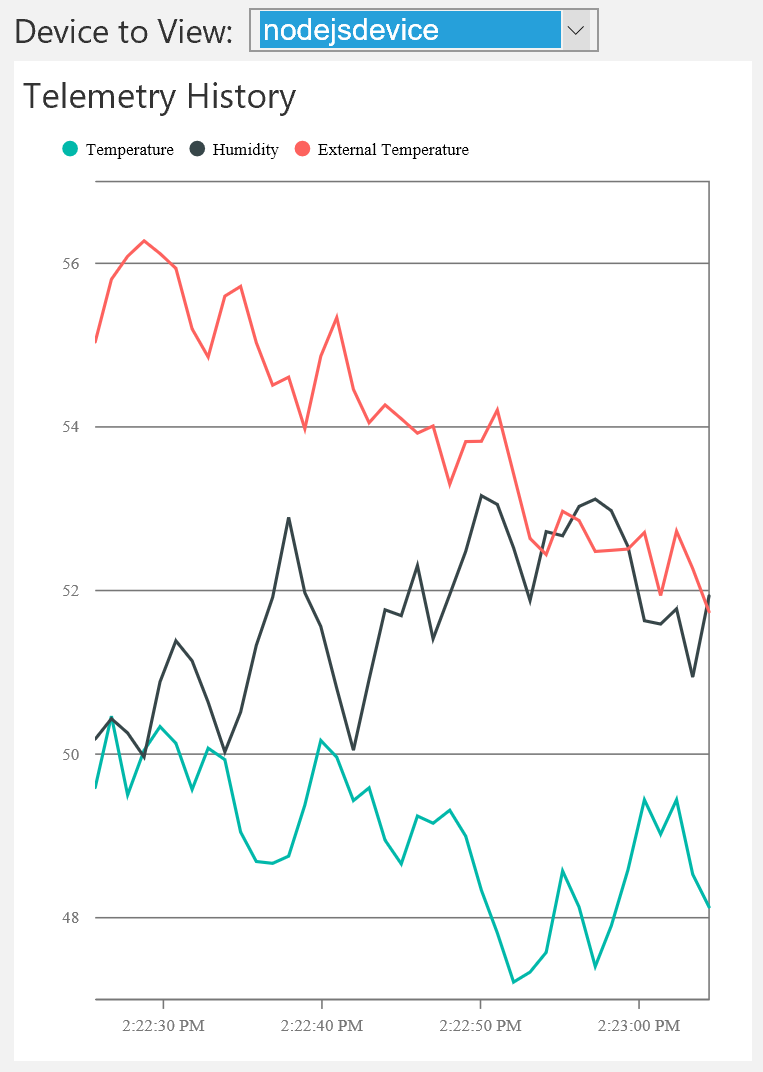
La solution de supervision à distance détecte automatiquement le type supplémentaire de télémétrie de température externe et l’ajoute au graphique sur le tableau de bord.
Ajouter un type de télémétrie
L’étape suivante consiste à remplacer les données de télémétrie générées par l’appareil simulé Node.js par un nouveau jeu de valeurs :
Arrêtez l’appareil simulé Node.js en tapant Ctrl+C dans l’invite de commandes ou l’interpréteur de commandes.
Dans le fichier remote_monitoring.js, vous pouvez voir les valeurs de données de base pour la télémétrie existante de température, d’humidité et de température externe. Ajoutez une valeur de données de base pour rpm comme suit :
// Sensors data var temperature = 50; var humidity = 50; var externalTemperature = 55; var rpm = 200;L’appareil simulé Node.js utilise la fonction generateRandomIncrement dans le fichier remote_monitoring.js pour ajouter un incrément aléatoire aux valeurs de données de base. Rendez aléatoire la valeur rpm en ajoutant une ligne de code après les randomisations existantes comme suit :
temperature += generateRandomIncrement(); externalTemperature += generateRandomIncrement(); humidity += generateRandomIncrement(); rpm += generateRandomIncrement();Ajoutez la nouvelle valeur rpm pour la charge utile JSON que l’appareil envoie vers IoT Hub :
var data = JSON.stringify({ 'DeviceID': deviceId, 'Temperature': temperature, 'Humidity': humidity, 'ExternalTemperature': externalTemperature, 'RPM': rpm });Exécutez l’appareil simulé Node.js à l’aide de la commande suivante :
node remote_monitoring.jsObservez le nouveau type de télémétrie RPM qui s’affiche sur le graphique dans le tableau de bord :
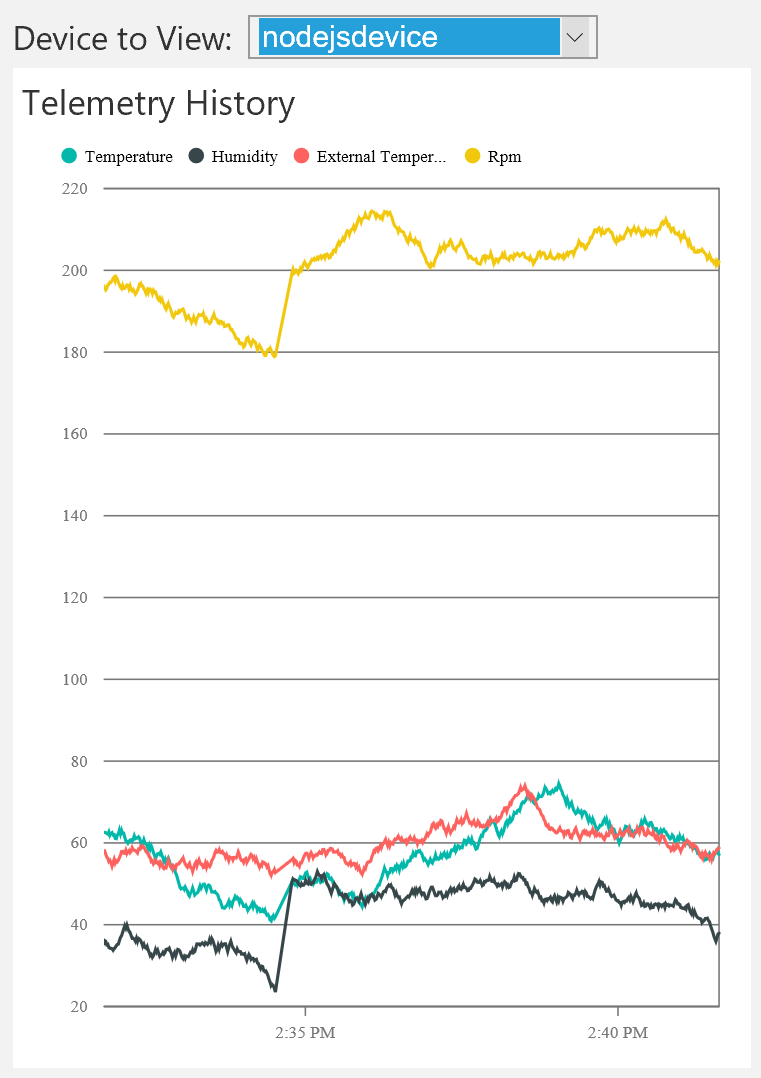
Remarque
Vous devrez peut-être désactiver, puis activer l’appareil Node.js sur la page Appareils du tableau de bord pour afficher immédiatement les changements.
Personnaliser l’affichage du tableau de bord
Le message Device-Info peut inclure des métadonnées sur la télémétrie pouvant être envoyée par l’appareil vers IoT Hub. Ces métadonnées peuvent spécifier les types de télémétrie envoyés par l’appareil. Modifiez la valeur deviceMetaData dans le fichier remote_monitoring.js pour inclure une définition Telemetry à la suite de la définition Commands. L’extrait de code suivant illustre la définition Commands (veillez à ajouter un , après la définition Commands) :
'Commands': [{
'Name': 'SetTemperature',
'Parameters': [{
'Name': 'Temperature',
'Type': 'double'
}]
},
{
'Name': 'SetHumidity',
'Parameters': [{
'Name': 'Humidity',
'Type': 'double'
}]
}],
'Telemetry': [{
'Name': 'Temperature',
'Type': 'double'
},
{
'Name': 'Humidity',
'Type': 'double'
},
{
'Name': 'ExternalTemperature',
'Type': 'double'
}]
Remarque
La solution de supervision à distance utilise une correspondance non sensible à la casse pour comparer la définition des métadonnées avec les données du flux de télémétrie.
Le fait d’ajouter une définition Telemetry comme le montre l’extrait de code précédent ne modifie pas le comportement du tableau de bord. Cependant, les métadonnées peuvent également inclure un attribut DisplayName pour personnaliser l’affichage dans le tableau de bord. Mettez à jour la définition des métadonnées Telemetry comme le montre l’extrait suivant :
'Telemetry': [
{
'Name': 'Temperature',
'Type': 'double',
'DisplayName': 'Temperature (C*)'
},
{
'Name': 'Humidity',
'Type': 'double',
'DisplayName': 'Humidity (relative)'
},
{
'Name': 'ExternalTemperature',
'Type': 'double',
'DisplayName': 'Outdoor Temperature (C*)'
}
]
La capture d’écran suivante montre de quelle manière ce changement modifie la légende du graphique dans le tableau de bord :
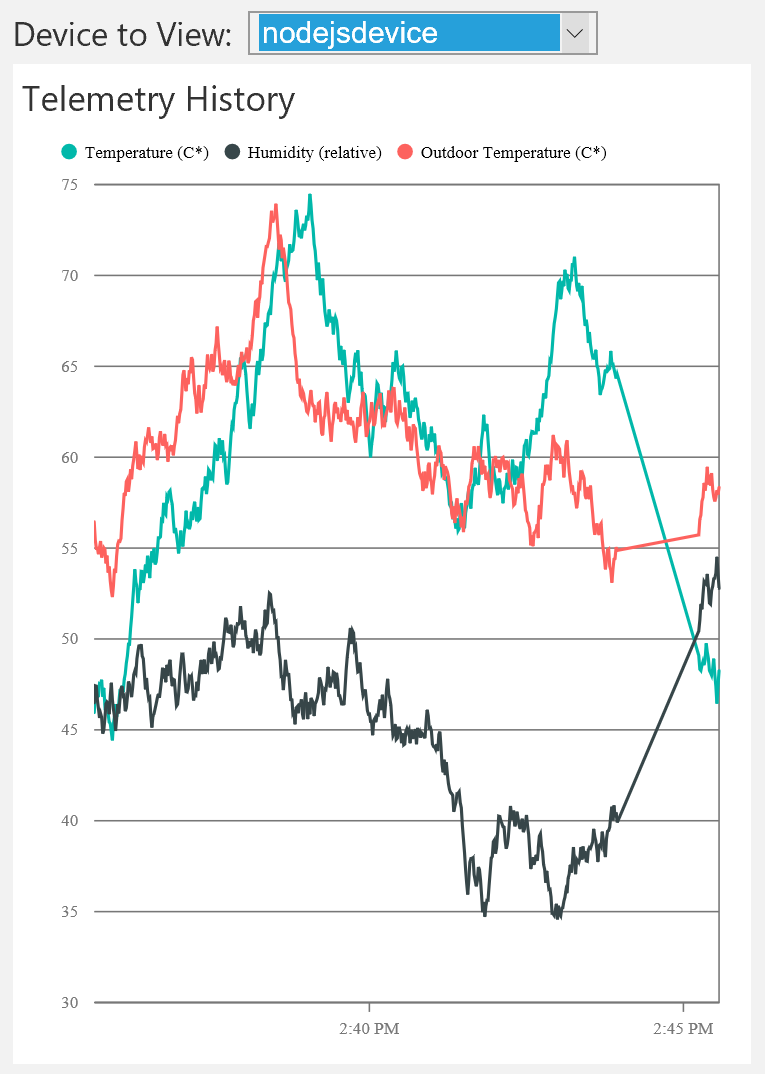
Remarque
Vous devrez peut-être désactiver, puis activer l’appareil Node.js sur la page Appareils du tableau de bord pour afficher immédiatement les changements.
Filtrer les types de télémétrie
Par défaut, le graphique du tableau de bord affiche toutes les séries de données dans le flux de télémétrie. Vous pouvez utiliser les métadonnées Device-Info pour supprimer l’affichage des types de télémétrie spécifiques sur le graphique.
Pour que le graphique affiche uniquement les données de télémétrie de température et d’humidité, omettez ExternalTemperature à partir des métadonnées de télémétrie Device-Info comme suit :
'Telemetry': [
{
'Name': 'Temperature',
'Type': 'double',
'DisplayName': 'Temperature (C*)'
},
{
'Name': 'Humidity',
'Type': 'double',
'DisplayName': 'Humidity (relative)'
},
//{
// 'Name': 'ExternalTemperature',
// 'Type': 'double',
// 'DisplayName': 'Outdoor Temperature (C*)'
//}
]
Outdoor Temperature (Température externe) ne s’affiche plus dans le graphique :
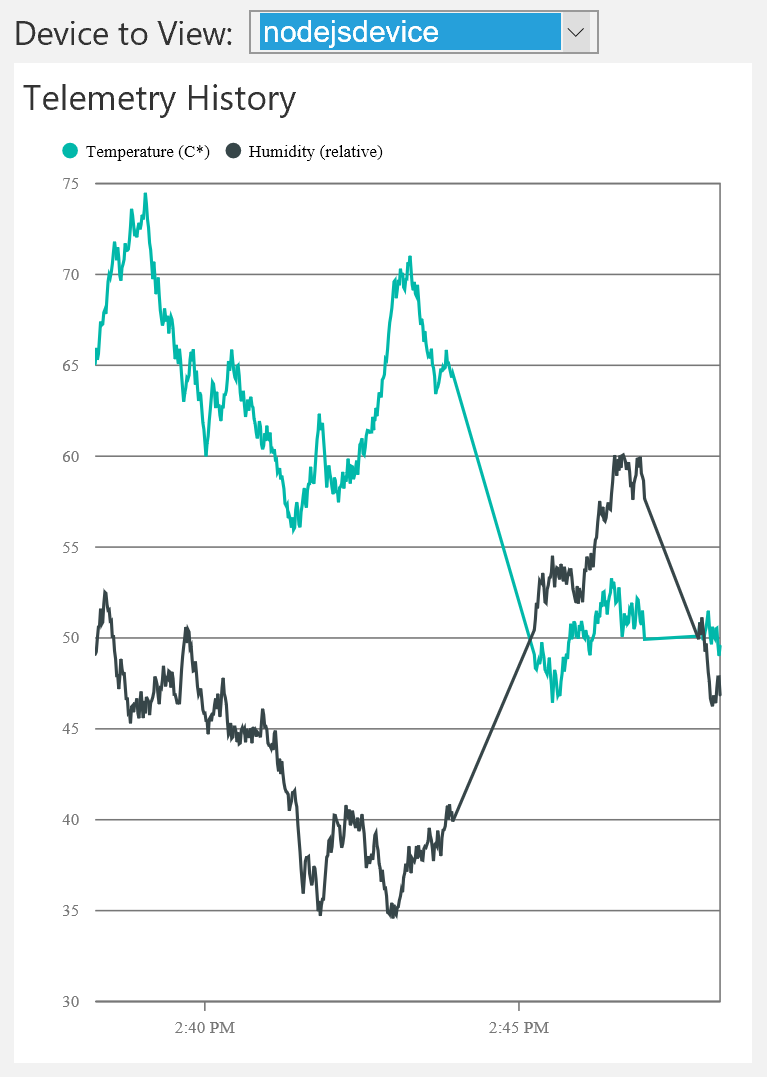
Cette modification affecte uniquement l’affichage du graphique. Les données ExternalTemperature sont toujours stockées et mises à disposition pour le traitement principal, quel qu’il soit.
Remarque
Vous devrez peut-être désactiver, puis activer l’appareil Node.js sur la page Appareils du tableau de bord pour afficher immédiatement les changements.
Gérer les erreurs
Pour qu’un flux de données s’affiche sur le graphique, son Type dans les métadonnées Device-Info doit correspondre au type de données des valeurs de télémétrie. Par exemple, si les métadonnées spécifient que le Type de données d’humidité est int et qu’un double est trouvé dans le flux de télémétrie, la télémétrie d’humidité ne s’affiche pas sur le graphique. Toutefois, les valeurs d’humidité sont toujours stockées et mises à disposition pour le traitement principal, quel qu’il soit.
Étapes suivantes
Maintenant que vous savez comment utiliser la télémétrie dynamique, vous pouvez en savoir plus sur la manière dont les solutions préconfigurées utilisent les informations d’appareil : Métadonnées relatives aux informations d’appareil dans la solution préconfigurée de surveillance à distance.