Guide pratique pour créer et gérer des réplicas en lecture dans Azure Database pour MySQL avec le portail Azure
S’APPLIQUE À :  Azure Database pour MySQL - Serveur unique
Azure Database pour MySQL - Serveur unique
Important
Le serveur unique Azure Database pour MySQL est en voie de mise hors service. Nous vous conseillons vivement de procéder à une mise à niveau vers Azure Database pour MySQL – Serveur flexible. Pour obtenir plus d’informations sur la migration vers Azure Database pour MySQL – Serveur flexible, consultez Qu’en est-il du Serveur unique Azure Database pour MySQL ?
Dans cet article, vous allez apprendre à créer et à gérer des réplicas en lecture dans le service Azure Database pour MySQL à l’aide du Portail Microsoft Azure.
Prérequis
- Un serveur Azure Database pour MySQL qui sera utilisé comme serveur source.
Important
La fonctionnalité de réplica en lecture est disponible uniquement pour les serveurs Azure Database pour MySQL dans les niveaux tarifaires Usage général ou Mémoire optimisée. Vérifiez que le serveur source se trouve dans l’un de ces niveaux tarifaires.
Créer un réplica en lecture
Important
Si votre serveur source n’a pas de serveurs de réplication existants, le serveur source peut nécessiter un redémarrage pour se préparer à la réplication en fonction du stockage utilisé (v1/v2). Veuillez envisager le redémarrage du serveur et effectuer cette opération pendant les heures creuses. Pour plus d’informations, consultez Redémarrage du Serveur Source.
Si le GTID est activé sur un serveur primaire (gtid_mode = ON), il sera également activé sur les réplicas nouvellement créés, et ceux-ci utiliseront la réplication basée sur GTID. Pour en savoir plus, reportez-vous à Identificateur de transaction global (GTID
Un serveur réplica en lecture peut être créé en effectuant les étapes suivantes :
Connectez-vous au portail Azure.
Sélectionnez le serveur Azure Database pour MySQL que vous souhaitez utiliser comme serveur maître. Cette action ouvre la page Vue d’ensemble.
Sélectionnez Réplication dans le menu, sous PARAMÈTRES.
Sélectionnez Ajouter un réplica.
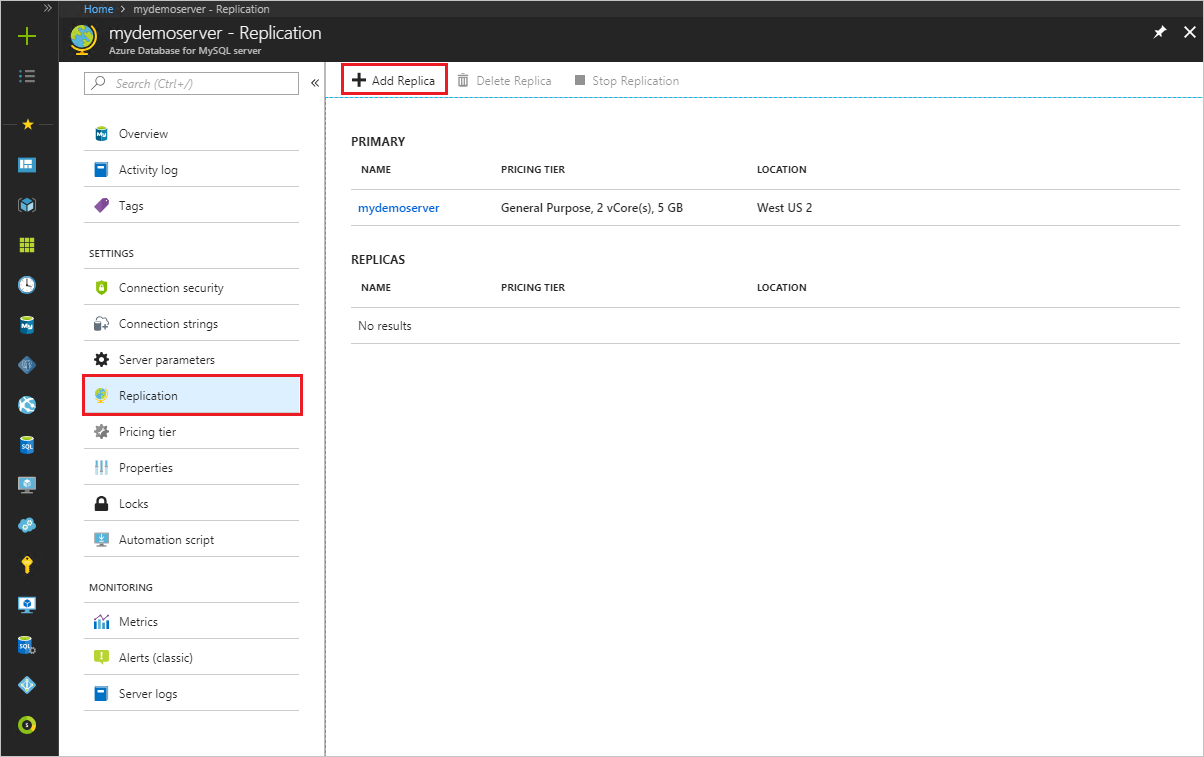
Entrez un nom pour le serveur de réplica.
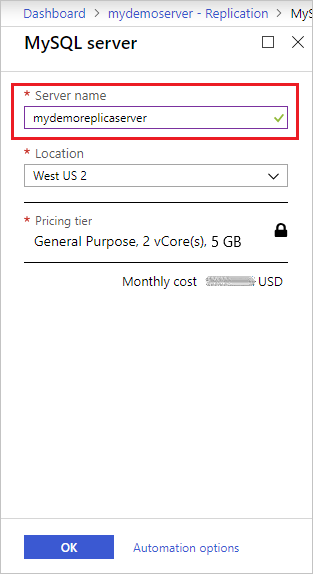
Sélectionnez l’emplacement du serveur de réplica. L’emplacement par défaut est le même que celui du serveur source.
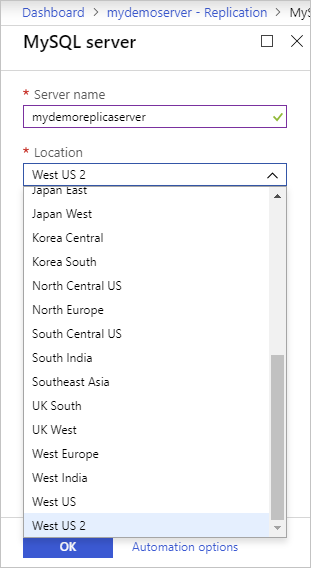
Notes
Pour en savoir plus sur les régions dans lesquelles vous pouvez créer un réplica, consultez l’article Concepts relatifs aux réplicas en lecture.
Sélectionnez OK pour confirmer la création du réplica.
Notes
Les réplicas en lecture sont créés avec la même configuration de serveur que le serveur maître. La configuration du serveur réplica peut être modifiée après la création de ce dernier. Le serveur réplica est toujours créé dans le même groupe de ressources et dans le même abonnement que le serveur source. Si vous souhaitez créer un serveur réplica dans un autre groupe de ressources ou un autre abonnement, vous pouvez déplacer le serveur réplica après sa création. Il est recommandé de maintenir la configuration du serveur réplica à des valeurs égales ou supérieures à celles du serveur source pour garantir que le réplica sera à la hauteur du serveur maître.
Une fois le serveur réplica créé, il est affiché dans le panneau Réplication.
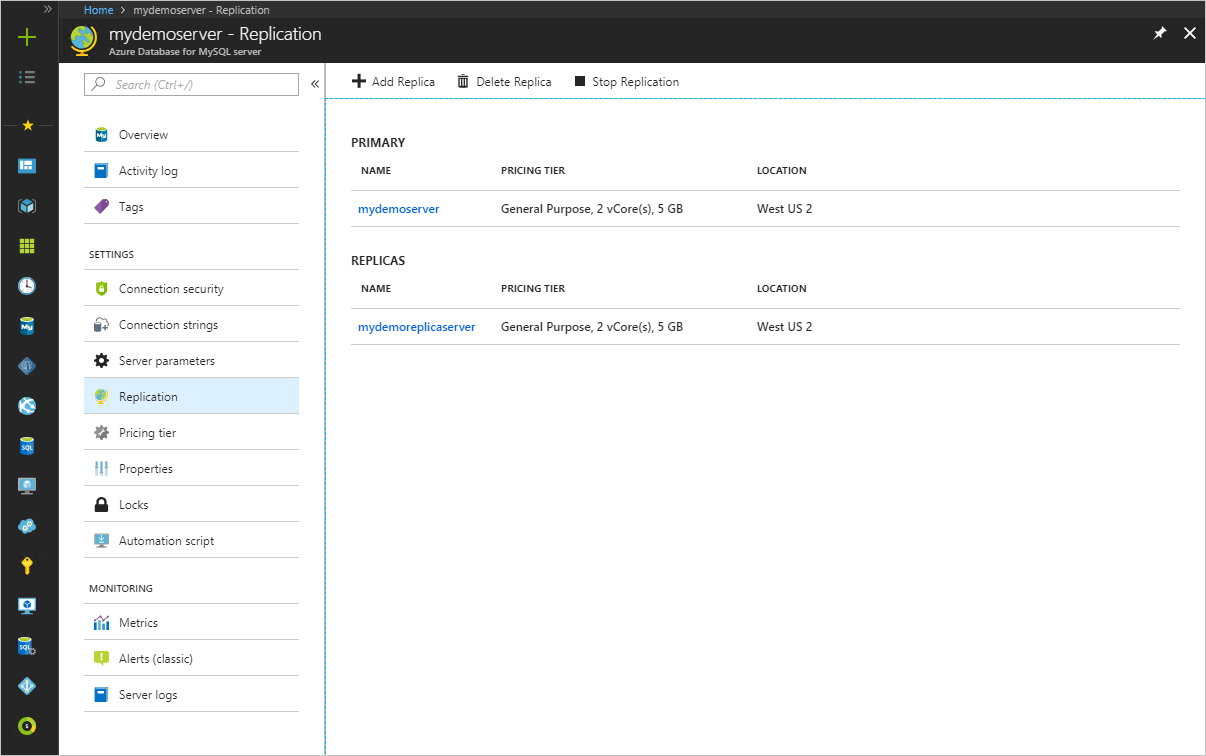
Arrêter la réplication vers un serveur réplica
Important
L’arrêt de la réplication vers un serveur est irréversible. Une fois la réplication entre un serveur source et un serveur réplica arrêtée, il est impossible de revenir en arrière. Le serveur réplica devient un serveur autonome et prend désormais en charge la lecture et les écritures. Ce serveur ne peut pas être à nouveau transformé en réplica.
Pour arrêter la réplication entre un serveur source et un serveur réplica à partir du portail Azure, effectuez les étapes suivantes :
Dans le portail Azure, sélectionnez votre serveur Azure Database pour MySQL.
Sélectionnez Réplication dans le menu, sous PARAMÈTRES.
Sélectionnez le serveur réplica pour lequel vous souhaitez arrêter la réplication.
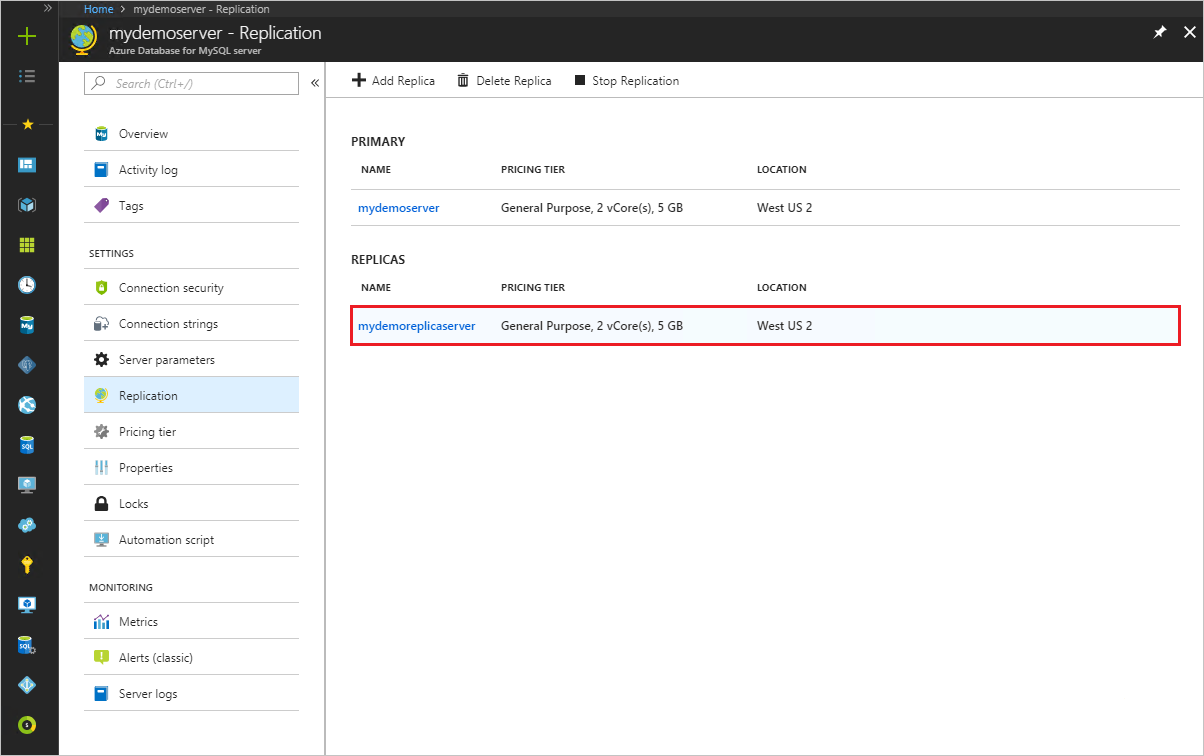
Sélectionnez Arrêter la réplication.
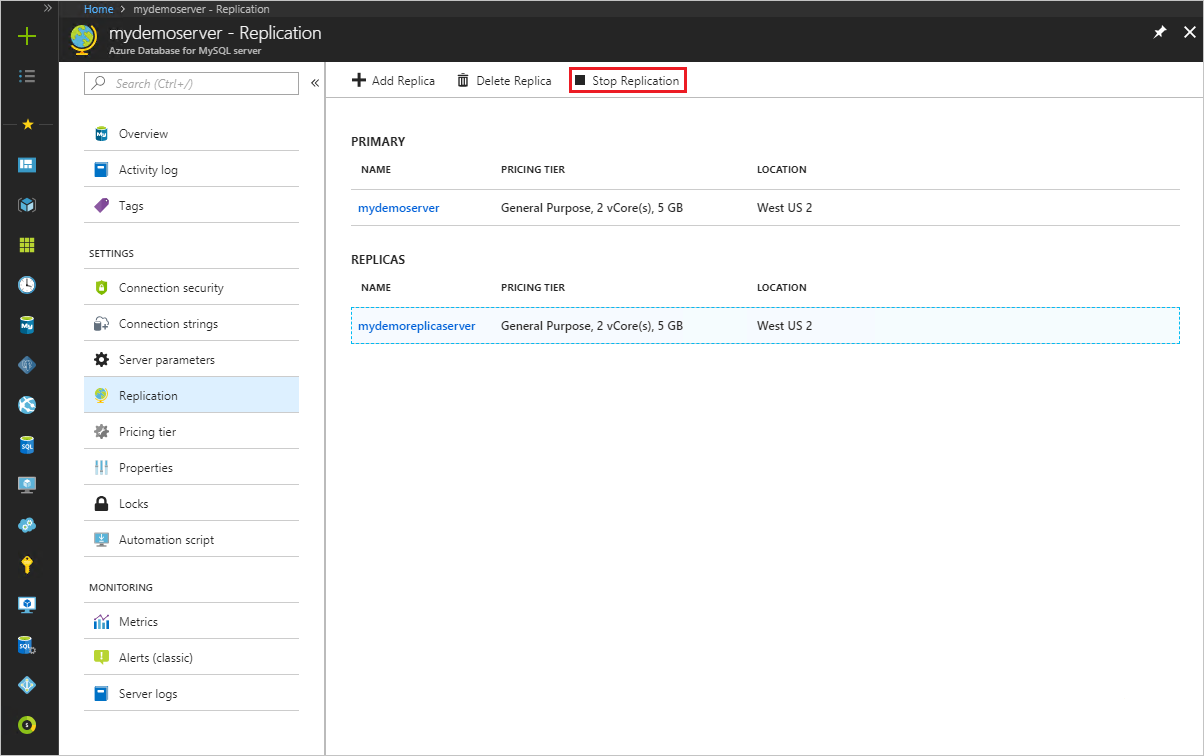
Validez que vous voulez arrêter la réplication en cliquant sur OK.
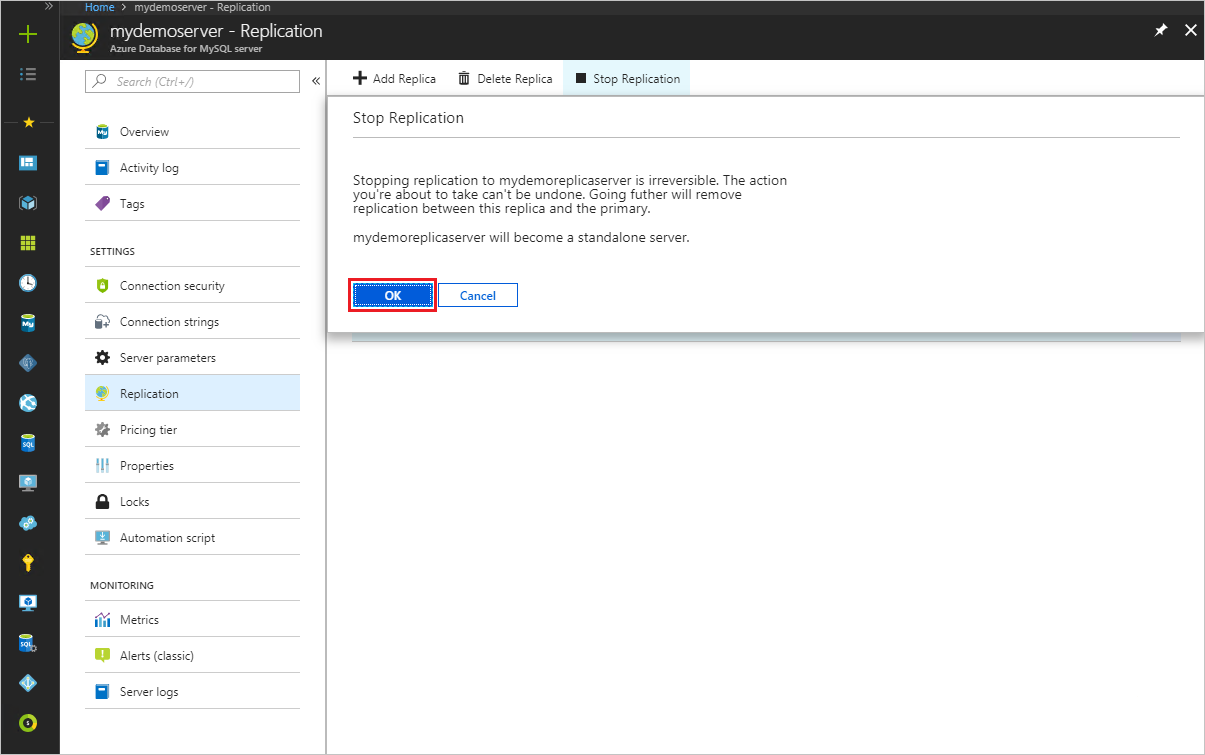
Supprimer un serveur réplica
Pour supprimer un serveur réplica en lecture du portail Azure, utilisez les étapes suivantes :
Dans le portail Azure, sélectionnez votre serveur Azure Database pour MySQL.
Sélectionnez Réplication dans le menu, sous PARAMÈTRES.
Sélectionnez le serveur réplica que vous voulez supprimer.
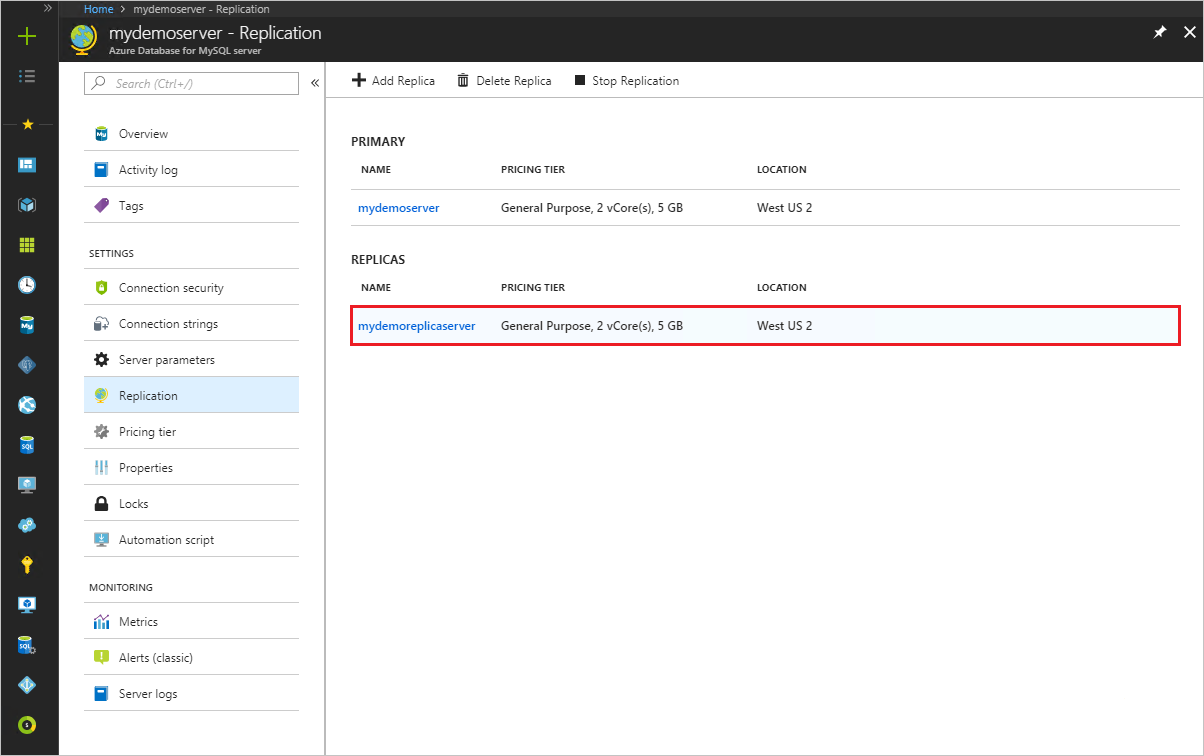
Sélectionnez Supprimer le réplica.
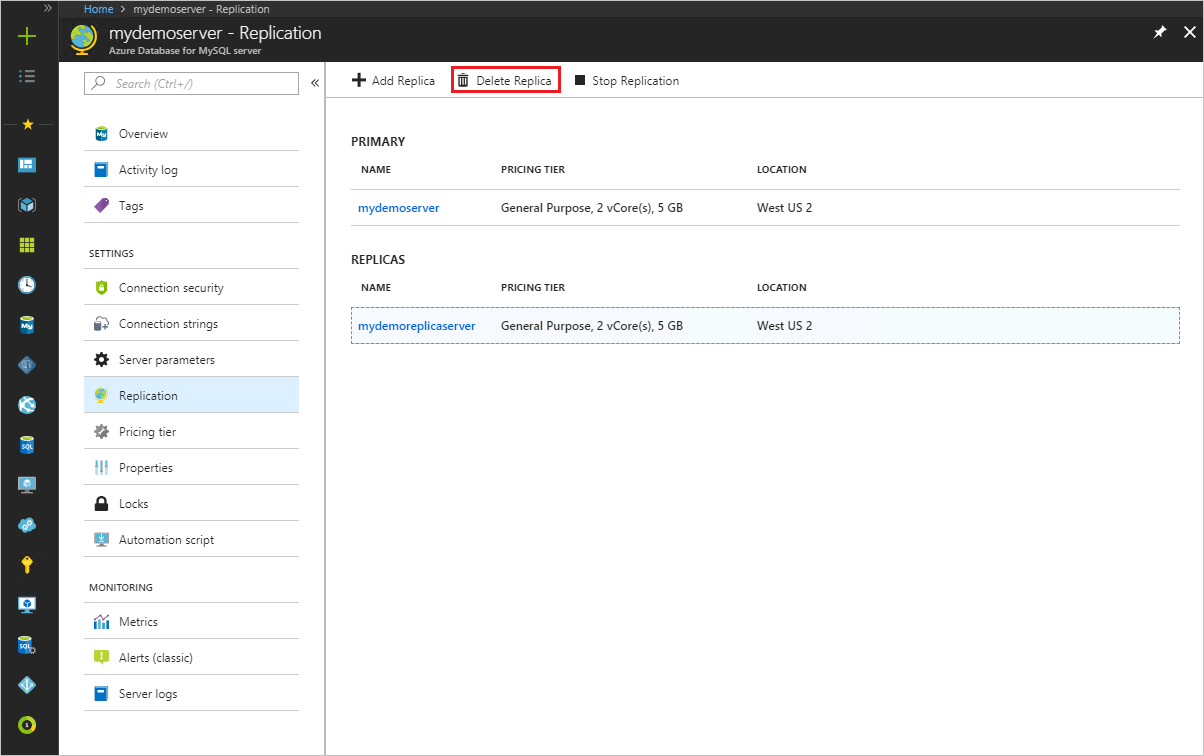
Tapez le nom du réplica, puis cliquez sur Supprimer pour confirmer la suppression de ce dernier.
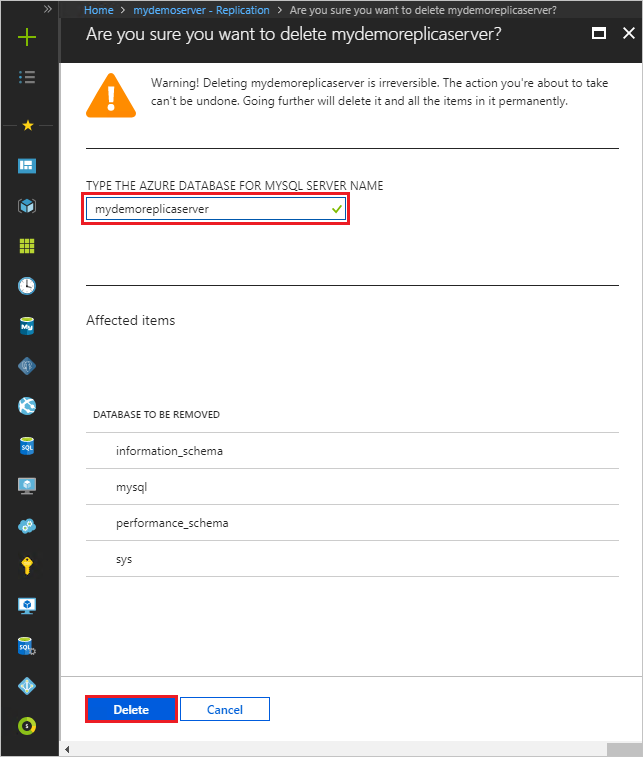
Supprimer un serveur source
Important
La suppression d’un serveur source arrête la réplication vers tous les serveurs réplicas et supprime le serveur source proprement dit. Les serveurs réplicas deviennent des serveurs autonomes qui prennent désormais en charge la lecture et les écritures.
Pour supprimer un serveur source du portail Azure, procédez comme suit :
Dans le portail Azure, sélectionnez votre serveur Azure Database pour MySQL.
Dans la Vue d’ensemble, sélectionnez Supprimer.
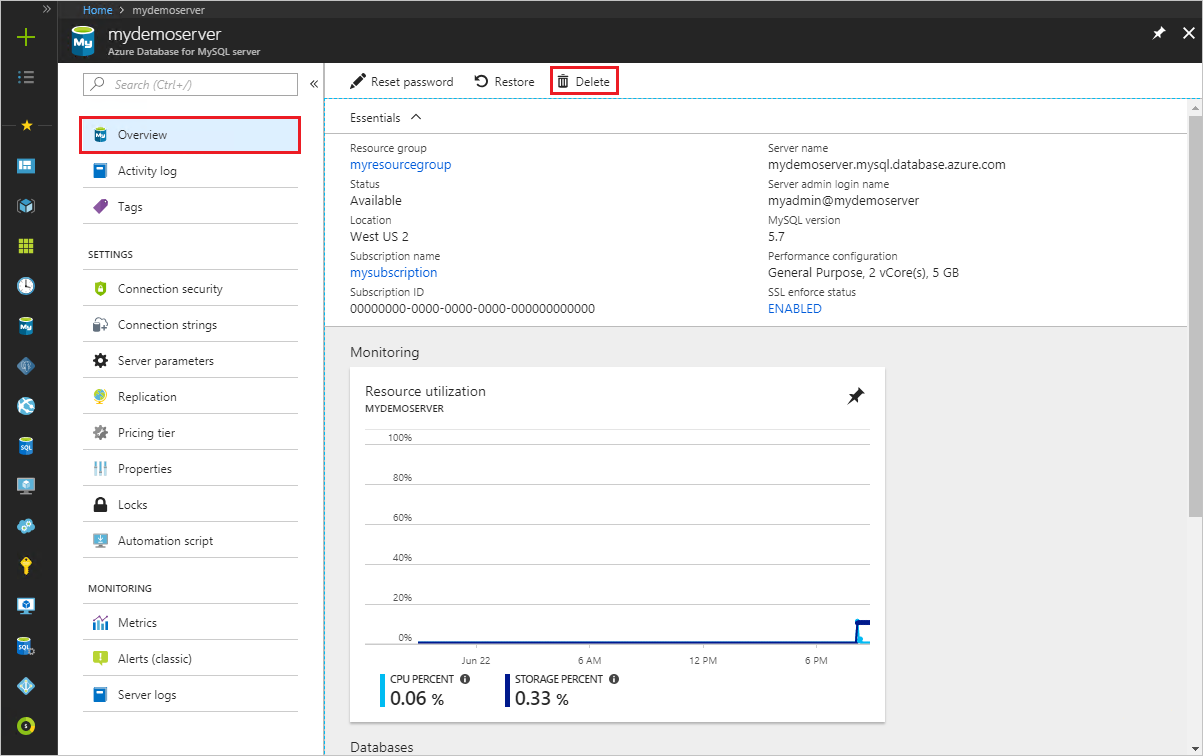
Saisissez le nom du serveur source, puis cliquez sur Supprimer pour confirmer la suppression de ce dernier.
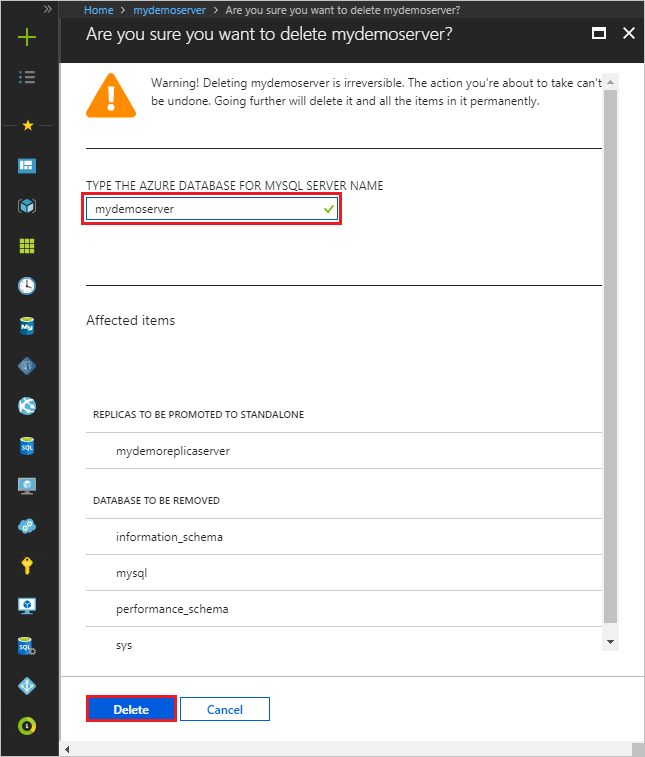
Superviser la réplication
Dans le portail Azure, sélectionnez le serveur réplica Azure Database pour MySQL à superviser.
Sous la section Surveillance de la barre latérale, sélectionnez Métriques :
Sélectionnez Décalage de la réplication en secondes dans la liste déroulante des métriques disponibles.
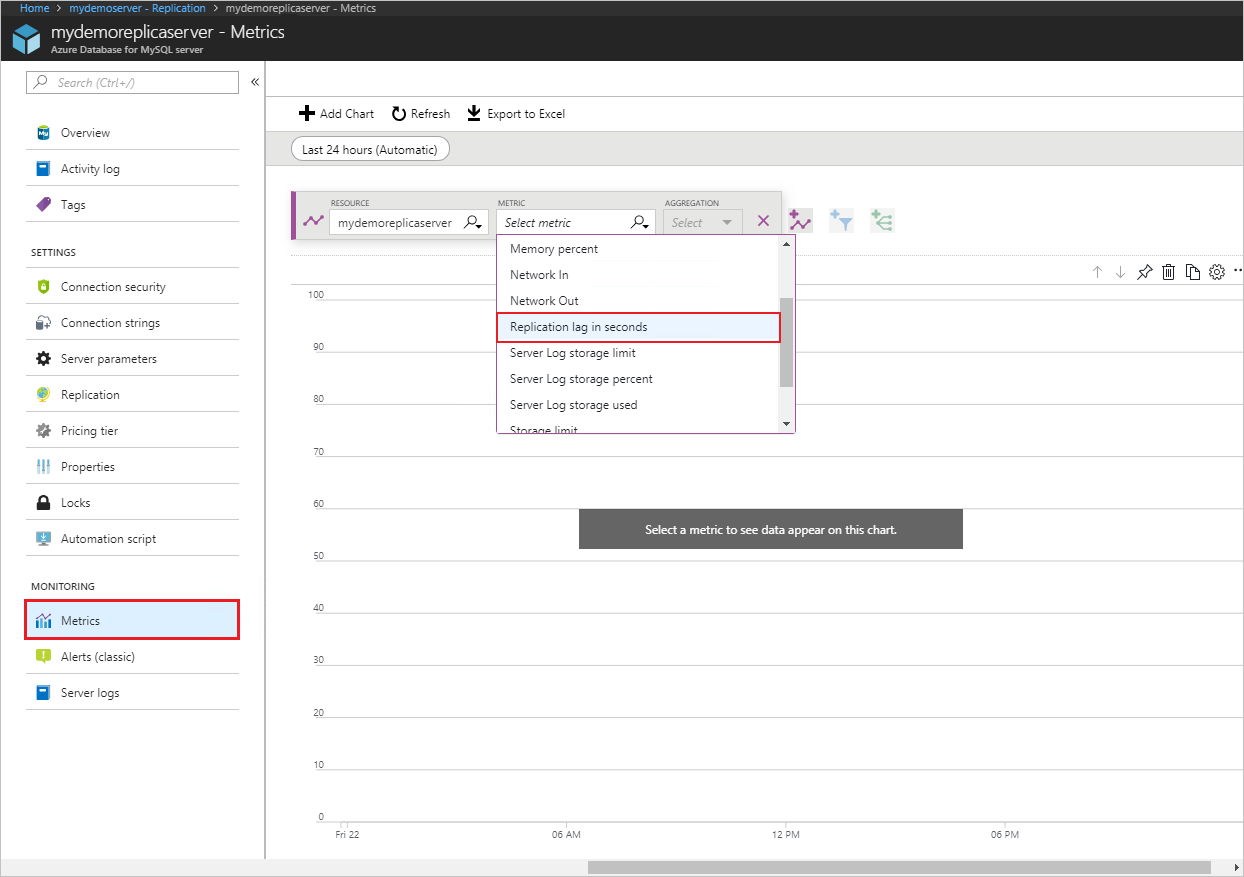
Sélectionnez l’intervalle de temps que vous voulez afficher. L’image ci-dessous sélectionne un intervalle de temps de 30 minutes.
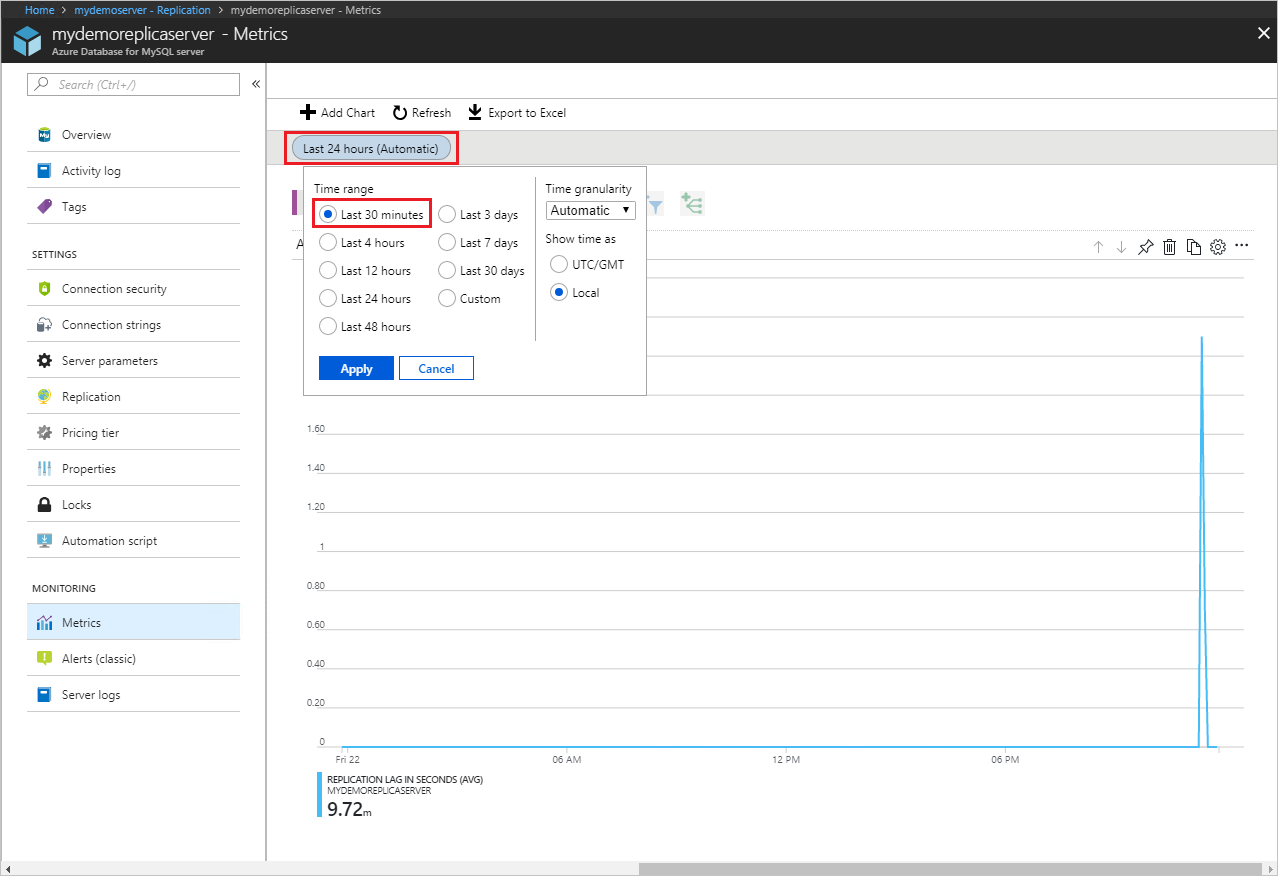
Affichez le décalage de la réplication pour l’intervalle de temps sélectionné. L’image ci-dessous affiche les 30 dernières minutes.
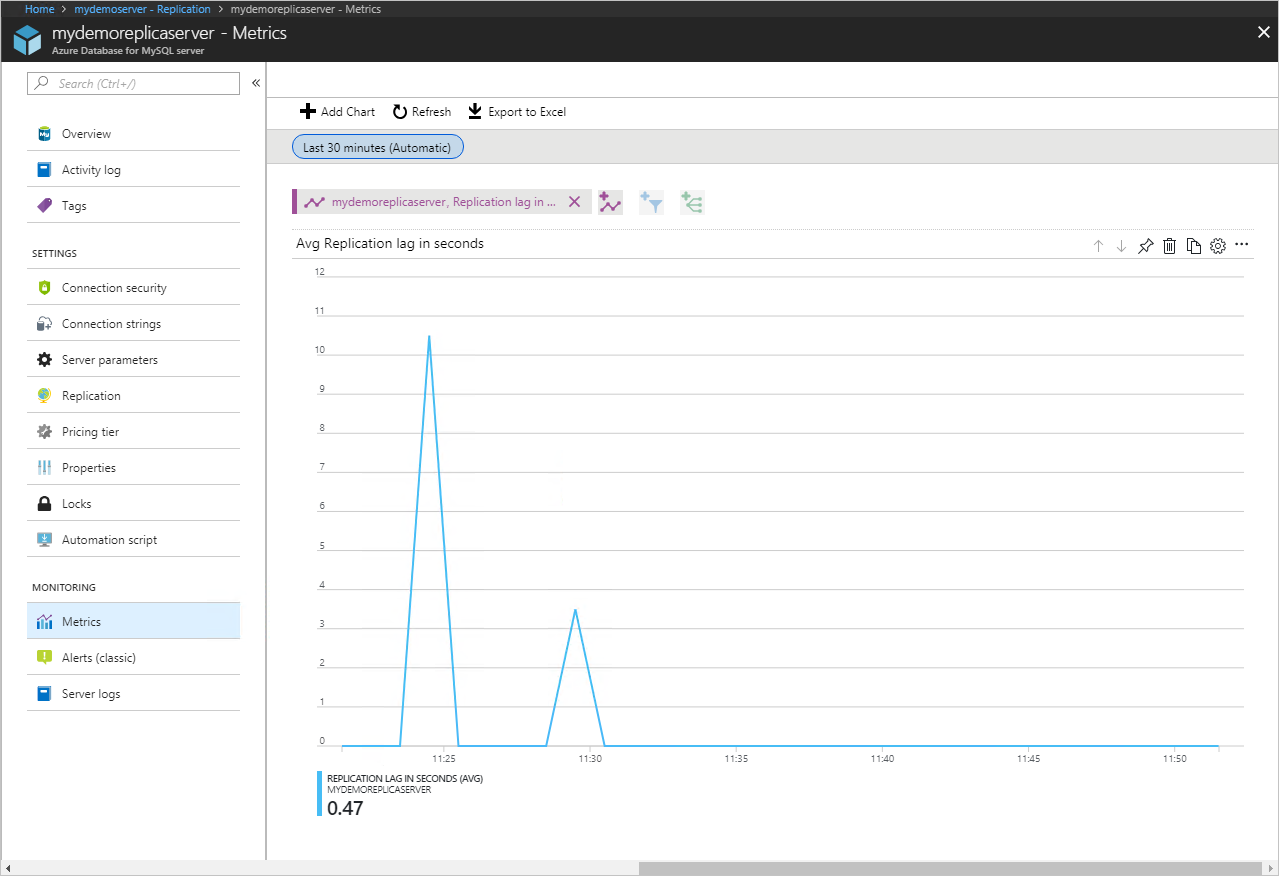
Étapes suivantes
- Découvrir plus en détail les réplicas en lecture