Acquire apps in Microsoft Store for Business and Education
Important
- The retirement of Microsoft Store for Business and Microsoft Store for Education has been postponed. We will update this notice when a new retirement date is announced. You can continue to use the current capabilities of free apps until that time. For more information about this change, see Update to Intune integration with the Microsoft Store on Windows and FAQ: Supporting Microsoft Store experiences on managed devices.
- In April 2023 the Microsoft Store for Business tab was removed from Microsoft Store apps on Windows 10 and Windows 11 PCs. An interaction with existing MDM and GPO policies may lead to customers seeing errors when accessing the Microsoft Store app. For more information see Microsoft Store for Business tab removed.
Note
As of April 14th, 2021, only free apps are available in Microsoft Store for Business and Education. For more information, see Microsoft Store for Business and Education.
As an admin, you can acquire apps from the Microsoft Store for Business and Education for your employees. Some apps are free, and some have a price. For info on app types that are supported, see Apps in the Microsoft Store for Business. The following sections explain some of the settings for shopping.
App licensing model
The Microsoft Store supports two options to license apps: online and offline. Online licensing is the default licensing model. Online licensed apps require users and devices to connect to the Microsoft Store services to acquire an app and its license. Offline licensing is a new licensing option for Windows 10. With offline licenses, organizations can cache apps and their licenses to deploy within their network. ISVs or devs can opt-in their apps for offline licensing when they submit them to the developer center. Admins control whether or not offline apps are available in Microsoft Store with an offline app visibility setting.
For more information on the Microsoft Store licensing model, see licensing model.
Payment options
Some apps are free, and some have a price. Apps can be purchased in the Microsoft Store using your credit card. You can enter your credit card information on Account Information, or when you purchase an app. Currently, we accept these credit cards:
- VISA
- MasterCard
- Discover
- American Express
- Japan Commercial Bureau (JCB)
Organization info
There are a couple of things we need to know when you pay for apps. You can add this info to the Account information or Payments & billing page before you buy apps. If you haven't provided it, we'll ask when you make a purchase. Either way works. Here's the info you'll need to provide:
- Legal business address
- Payment option (credit card)
Allow users to shop
Allow users to shop controls the shopping experience in Microsoft Store for Education. When this setting is on, Purchasers and Basic Purchasers can purchase products and services from Microsoft Store for Education. If your school chooses to closely control how purchases are made, admins can turn off Allow users to shop. When the setting is off:
- The shopping experience is not available
- Purchasers and Basic Purchasers can't purchase products and services from Microsoft Store for Education
- Admins can't assign shopping roles to users
- Products and services previously purchased by Basic Purchasers can be managed by admins.
To manage Allow users to shop setting
- Sign in to Microsoft Store for Business or Microsoft Store for Education
- Select Manage, and then select Settings.
- On Shop, , under Shopping behavior, turn on or turn off Allow users to shop.
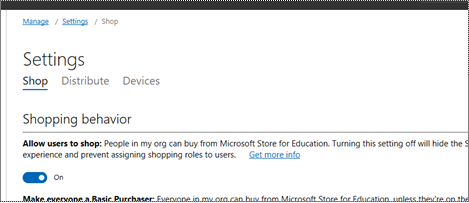
Allow app requests
People in your org can request license for apps that they need, or that others need. When Allow app requests is turned on, app requests are sent to org admins. Admins for your tenant will receive an email with the request, and can decide about making the purchase.
To manage Allow app requests
- Sign in to Microsoft Store for Business or Microsoft Store for Education
- Select Manage, and then select Settings.
- On Shop, under Shopping behavior turn on or turn off Allow app requests.
Acquire apps
To acquire an app
- Sign in to https://businessstore.microsoft.com
- Select Shop for my group, or use Search to find an app.
- Select the app you want to purchase.
- On the product description page, choose your license type - either online or offline.
- Free apps will be added to Products & services. For apps with a price, you can set the quantity you want to buy. Type the quantity and select Next.
- If you don't have a payment method saved in Billing & payments, we will prompt you for one.
- Add your credit card or debit card info, and select Next. Your card info is saved as a payment option on Billing & payments - Payment methods.
You'll also need to have your business address saved on My organization - Profile. The address is used to generate tax rates. For more information on taxes for apps, see organization tax information.
Microsoft Store adds the app to your inventory. From Products & services, you can:
- Distribute the app: add to private store, or assign licenses
- View app licenses: review current licenses, reclaim and reassign licenses
- View app details: review the app details page and purchase more licenses
For info on distributing apps, see Distribute apps to your employees from the Microsoft Store for Business.
For info on offline-licensed apps, see Distribute offline apps.