Réétiqueter (Compléments d'exploration de données SQL Server)
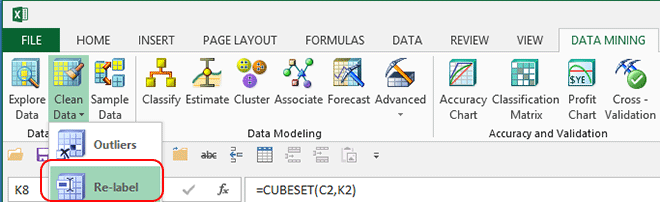
Le client d'exploration de données pour Excel vous permet de créer de nouvelles étiquettes pour les données afin de faciliter la compréhension des résultats de l'analyse.
Les raisons du réétiquetage incluent les suivantes :
Les données contiennent des résultats qui ont été codés, comme 1 pour Homme et 2 pour Femme.
Vous créez des compartiments de valeurs numériques et souhaitez affecter un nom descriptif aux plages.
Vous souhaitez simplifier les noms longs.
Utilisation de l'Assistant Réétiquetage
Dans le ruban Exploration de données , cliquez sur Nettoyer , puis sélectionnez Réétiqueter.
Sélectionnez la table ou la plage de données qui contiennent les données à corriger.
Dans la page Réétiqueter de l'Assistant, sélectionnez une colonne, dans la liste déroulante, ou en cliquant sur la colonne dans le volet des Échantillons de données .
Le volet Échantillons de données affiche environ 50 lignes de données, mais elles sont échantillonnées pour garantir que vous consultez une bonne répartition des valeurs.
Cliquez sur l'en-tête de colonne Nombre pour trier par le nombre de chaque valeur.
Vous pouvez également trier par Étiquettes d'origine, ce qui est pratique si vous souhaitez réétiqueter les valeurs les plus élevées ou les plus faibles en premier.
Dans la page de données Réétiqueter de l'Assistant, examinez les valeurs dans la colonne Étiquettes d'origine , et décidez comment vous souhaitez les regrouper ou les modifier.
Tapez une nouvelle valeur dans la ligne sous Nouvelles étiquettes. Vous pouvez également choisir une valeur dans la liste de valeurs existantes. À mesure que vous entrez des nouvelles valeurs, elles sont disponibles en vue de leur réutilisation.
Une fois que vous avez entré suffisamment de lignes, cliquez sur Suivant, puis, dans la page Sélectionner la destination , choisissez l’emplacement où vous allez enregistrer les données réétiquetées.
Ajouter en tant que nouvelle colonne dans la feuille de calcul active
Cliquez pour ajouter une nouvelle colonne au tableau qui contient les nouvelles valeurs.
Copier les données de la feuille comportant les modifications dans une nouvelle feuille de calcul
Cliquez pour créer une nouvelle feuille de calcul qui contient les données mises à jour.
Changer les données de place
Cliquez pour remplacer les données d'origine par les nouvelles valeurs.