Tutoriel : Ajouter un indicateur de performance clé à un rapport (Générateur de rapports)
Un indicateur de performance clé (KPI) est une valeur mesurable qui revêt une importance significative sur le plan opérationnel. Ce didacticiel vous apprend comment inclure un indicateur de performance clé dans un rapport. Dans ce scénario, le récapitulatif des ventes par sous-catégories de produits est l'indicateur de performance clé. L'état actuel de l'indicateur de performance clé est indiqué à l'aide de couleurs, de jauges et d'indicateurs.
L'illustration suivante montre le rapport que vous allez créer.
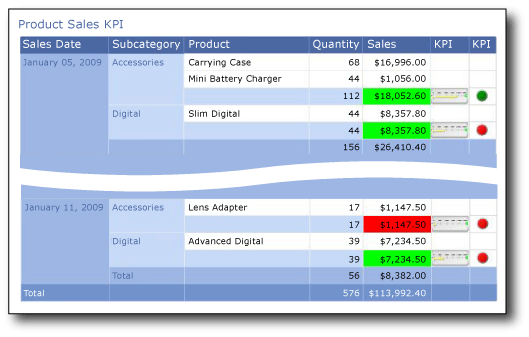
Contenu du didacticiel
Dans ce didacticiel, vous allez apprendre à ajouter un indicateur de performance clé en définissant la couleur d'arrière-plan des cellules de tableau selon la valeur de la cellule. Vous apprendrez à ajouter et configurer une jauge et un indicateur. Vous apprendrez également à écrire l'expression qui définit la couleur d'arrière-plan des cellules de tableau.
Ce didacticiel contient les procédures suivantes :
Créer un rapport de tableau et un dataset à partir de l'Assistant Tableau ou matrice
Organiser les données, choisir la disposition et le style à partir de l’Assistant Tableau ou Matrice
Utiliser les couleurs d'arrière-plan pour afficher un indicateur de performance clé
Afficher un indicateur de performance clé à l'aide d'une jauge
Afficher un indicateur de performance clé à l'aide d'un indicateur
Notes
Dans ce didacticiel, les étapes de l'Assistant sont consolidées sous forme de deux procédures : l'une pour créer le dataset, et l'autre pour créer une table. Pour obtenir des instructions pas à pas sur l’accès à un serveur de rapports, le choix d’une source de données, la création d’un jeu de données et l’exécution de l’Assistant, consultez le premier tutoriel de cette série : Tutoriel : création d’un rapport de tableau de base (Générateur de rapports).
Durée estimée pour effectuer ce tutoriel : 15 minutes.
Spécifications
Pour plus d’informations sur les spécifications, consultez Prérequis pour les tutoriels (Générateur de rapports).
1. Créer un rapport de tableau et un dataset à partir de l'Assistant Tableau ou matrice
Dans la boîte de dialogue Prise en main, choisissez une source de données partagée, créez un jeu de données incorporé et affichez les données dans une table.
Notes
Dans ce didacticiel, la requête contient les valeurs de données, afin qu'il ne soit pas nécessaire de disposer d'une source de données externe. Cela rend la requête assez longue. Dans un environnement métier, une requête ne contient pas les données. Ceci est nécessaire à des fins de formation uniquement.
Pour créer une table
Cliquez sur Démarrer, pointez sur Programmes, sur Microsoft SQL Server 2012 Report Builder, puis cliquez sur Report Builder.
La boîte de dialogue Mise en route s'affiche.
Notes
Si la boîte de dialogue Prise en main n’apparaît pas, cliquez sur Nouveau dans le bouton Report Builder.
Dans le volet gauche, assurez-vous que Nouveau rapport est sélectionné.
Dans le volet droit, cliquez sur Assistant Tableau ou matrice.
Dans la page Choisir un dataset , cliquez sur Créer un dataset.
Cliquez sur Suivant.
Dans la page Choisir une connexion à une source de données , sélectionnez une source de données existante ou naviguez jusqu’au serveur de rapports, puis sélectionnez une source de données. Si aucune source de données n’est disponible ou que vous n’avez pas accès à un serveur de rapports, vous pouvez utiliser une source de données incorporée à la place. Pour plus d’informations, consultez Tutoriel : création d’un rapport de tableau de base (Générateur de rapports).
Cliquez sur Suivant.
Dans la page Créer une requête , cliquez sur Modifier en tant que texte.
Copiez et collez la requête suivante dans le volet de requête :
SELECT CAST('2009-01-05' AS date) as SalesDate, 'Accessories' as Subcategory, 'Carrying Case' as Product, CAST(16996.60 AS money) AS Sales, 68 as Quantity UNION SELECT CAST('2009-01-06' AS date) as SalesDate, 'Accessories' as Subcategory, 'Tripod' as Product, CAST(1350.00 AS money) AS Sales, 18 as Quantity UNION SELECT CAST('2009-01-11' AS date) as SalesDate, 'Accessories' as Subcategory, 'Lens Adapter' as Product, CAST(1147.50 AS money) AS Sales, 17 as Quantity UNION SELECT CAST('2009-01-05' AS date) as SalesDate, 'Accessories' as Subcategory, 'Mini Battery Charger' as Product, CAST(1056.00 AS money) AS Sales, 44 as Quantity UNION SELECT CAST('2009-01-06' AS date) as SalesDate, 'Accessories' as Subcategory, 'Telephoto Conversion Lens' as Product, CAST(1380.00 AS money) AS Sales, 18 as Quantity UNION SELECT CAST('2009-01-06' AS date) as SalesDate,'Accessories' as Subcategory, 'USB Cable' as Product, CAST(780.00 AS money) AS Sales, 26 as Quantity UNION SELECT CAST('2009-01-08' AS date) as SalesDate, 'Accessories' as Subcategory, 'Budget Movie-Maker' as Product, CAST(3798.00 AS money) AS Sales, 9 as Quantity UNION SELECT CAST('2009-01-09' AS date) as SalesDate, 'Camcorders' as Subcategory, 'Business Videographer' as Product, CAST(10400.00 AS money) AS Sales, 13 as Quantity UNION SELECT CAST('2009-01-10' AS date) as SalesDate, 'Camcorders' as Subcategory, 'Social Videographer' as Product, CAST(3000.00 AS money) AS Sales, 60 as Quantity UNION SELECT CAST('2009-01-11' AS date) as SalesDate, 'Digital' as Subcategory, 'Advanced Digital' as Product, CAST(7234.50 AS money) AS Sales, 39 as Quantity UNION SELECT CAST('2009-01-07' AS date) as SalesDate, 'Digital' as Subcategory, 'Compact Digital' as Product, CAST(10836.00 AS money) AS Sales, 84 as Quantity UNION SELECT CAST('2009-01-08' AS date) as SalesDate, 'Digital' as Subcategory, 'Consumer Digital' as Product, CAST(2550.00 AS money) AS Sales, 17 as Quantity UNION SELECT CAST('2009-01-05' AS date) as SalesDate, 'Digital' as Subcategory, 'Slim Digital' as Product, CAST(8357.80 AS money) AS Sales, 44 as Quantity UNION SELECT CAST('2009-01-09' AS date) as SalesDate, 'Digital SLR' as Subcategory, 'SLR Camera 35mm' as Product, CAST(18530.00 AS money) AS Sales, 34 as Quantity UNION SELECT CAST('2009-01-07' AS date) as SalesDate, 'Digital SLR' as Subcategory, 'SLR Camera' as Product, CAST(26576.00 AS money) AS Sales, 88 as QuantityCliquez sur Suivant.
2. Organiser les données, choisir la disposition et le style à partir de l’Assistant Tableau ou Matrice
Utilisez l'Assistant pour obtenir une conception initiale dans laquelle afficher les données. Le volet de visualisation de l'Assistant vous aide à visualiser le résultat du regroupement des données avant de terminer la conception de la table ou de la matrice.
Pour organiser les données en groupes, choisir une mise en page et un style
Dans la page Organiser les champs, faites glisser Product vers Valeurs.
Faites glisser Quantity vers Valeurs et placez-le sous Product.
Quantity est synthétisé à l'aide de la fonction Sum, la fonction de synthèse par défaut des champs numériques.
Faites glisser Sales vers Valeurs et placez-le sous Quantity.
Les étapes 1, 2 et 3 spécifient les données à afficher dans le tableau.
Faites glisser SalesDate vers Groupes de lignes.
Faites glisser Subcategory vers Groupes de lignes et placez-le sous SalesDate.
Les étapes 4 et 5 organisent les valeurs des champs par date, puis par l'ensemble des ventes pour chaque date.
Cliquez sur Suivant.
Lorsque vous exécutez le rapport, le tableau affiche chaque date, toutes les commandes pour chaque date et tous les produits, quantités et totaux de ventes pour chaque commande.
Dans la page Choisir la disposition, sous Options, vérifiez que Afficher les sous-totaux et les totaux généraux est sélectionné.
Vérifiez que Bloqué, sous-total ci-dessous est sélectionné.
Décochez l’option Développer/Réduire les groupes.
Dans ce didacticiel, le rapport que vous créez n'utilise pas la fonctionnalité d'exploration vers le bas qui permet à un utilisateur de développer une hiérarchie de groupe parente afin d'afficher les lignes de groupes enfants et les lignes de détails.
Cliquez sur Suivant.
Dans la page Choisir un style, dans le volet Styles, sélectionnez un style.
L'illustration du rapport finalisé montre le rapport dans le style Océan.
Cliquez sur Terminer.
Le tableau est ajouté à l'aire de conception. Le tableau possède cinq colonnes et cinq lignes. Le volet Groupes de lignes affiche trois groupes de lignes : SalesDate, Subcategory et Details. Les données de détail sont toutes les données récupérées par la requête de dataset.
Cliquez sur Exécuter pour afficher un aperçu du rapport.
Pour chaque produit vendu à une date spécifique, le tableau affiche le nom du produit, la quantité vendue et le total des ventes. Les données sont organisées par date de vente, puis par sous-catégorie.
3. Utiliser les couleurs d'arrière-plan pour afficher un indicateur de performance clé
Les couleurs d'arrière-plan peuvent avoir la valeur d'une expression qui est évaluée lorsque vous exécutez le rapport.
Pour afficher l'état actuel d'un KPI en utilisant des couleurs d'arrière-plan
Dans le tableau, cliquez avec le bouton droit sur deux cellules vers le bas de la
[Sum(Sales)]cellule (la ligne sous-total qui affiche les ventes d’une sous-catégorie), puis cliquez sur Propriétés de la zone de texte.Dans Remplissage, cliquez sur le bouton fx en regard de l’option Couleur de remplissage et entrez l’expression suivante dans le champ Définir l’expression pour : BackgroundColor :
=IIF(Sum(Fields!Sales.Value) >= 5000 ,"Lime", IIF(Sum(Fields!Sales.Value) < 2500, "Red","Yellow"))
La couleur d'arrière-plan passe au vert, à l'aide de la nuance de vert nommée « Citron vert », pour chaque cellule qui contient une somme agrégée pour [Sum(Sales)] supérieure ou égale à 5000. Les valeurs de [Sum(Sales)] entre 2500 et 5000 sont colorées en jaune. Les valeurs inférieures à 2500 sont colorées en rouge.
Cliquez sur OK.
Cliquez sur Exécuter pour afficher un aperçu du rapport.
Dans la ligne de sous-total qui affiche les ventes d'une sous-catégorie, la couleur d'arrière-plan de la cellule est le rouge, le jaune ou le vert, selon la valeur de la somme des ventes.
4. Afficher un indicateur de performance clé à l'aide d'une jauge
Une jauge représente une valeur unique dans un dataset. Ce didacticiel utilise une jauge linéaire horizontale, car sa forme et sa simplicité la rendent facile à lire, même lorsqu'elle est de petite taille et qu'elle est utilisée dans une cellule de tableau. Pour plus d’informations, consultez Jauges (Générateur de rapports et SSRS).
Pour afficher l'état présent d'un KPI à l'aide d'une jauge
Basculez en mode Conception.
Dans le tableau, cliquez avec le bouton droit sur le gestionnaire de colonnes de la cellule que vous avez modifiée dans la procédure précédente, pointez sur Insérer une colonne, puis cliquez sur Droite. Une nouvelle colonne est ajoutée au tableau.
Tapez KPI dans l’en-tête de colonne.
Sous l’onglet Insertion , dans le groupe Régions de données , cliquez sur Jauge, puis sur l’aire de conception en dehors de la table. La boîte de dialogue Sélectionner le type de jauge s’affiche.
Cliquez sur Linéaire. Le premier type de jauge linéaire, Horizontal, est sélectionné.
Cliquez sur OK.
Une jauge est ajoutée à l'aire de conception.
À partir du volet des données de rapport, faites glisser Sales vers la jauge. Lorsque vous faites glisser Sales sur la jauge, le volet Données de jauge s'ouvre.
Supprimez Sales dans la liste Valeurs .
Une fois le champ déposé sur la jauge, les valeurs qu'il contient sont agrégées à l'aide de la fonction intégrée Sum.
Cliquez avec le bouton droit sur le pointeur dans la jauge, puis cliquez sur Propriétés du pointeur.
Dans Type de pointeur, sélectionnez Barre. Le pointeur abandonne sa forme de marqueur pour prendre celle d'une barre qui sera plus visible une fois que la jauge aura été ajoutée au tableau.
Cliquez sur Remplissage du pointeur. Dans Couleur secondaire, sélectionnez Jaune. Le motif de remplissage dégradé passe du blanc au jaune.
Cliquez avec le bouton droit sur l’échelle de la jauge, puis cliquez sur Propriétés de l’échelle.
Définissez l’option Maximum sur 25000.
Notes
Au lieu d’une constante comme 25000, vous pouvez utiliser une expression pour calculer dynamiquement la valeur de l’option Maximum . L'expression utilise alors la fonctionnalité d'agrégation et est semblable à l'expression
=Max(Sum(Fields!Sales.value), "Tablix1").Faites glisser la jauge dans le tableau jusqu'à la troisième cellule de la ligne de sous-total qui affiche les ventes d'une sous-catégorie de la colonne que vous avez insérée.
Notes
Vous devrez peut-être redimensionner la colonne afin que la jauge linéaire horizontale s'ajuste à la taille des cellules. Pour redimensionner la colonne, cliquez sur un en-tête de colonne, puis utilisez les poignées pour redimensionner les cellules horizontalement et verticalement.
Cliquez sur Exécuter pour afficher un aperçu du rapport.
La longueur horizontale de la barre de la jauge varie en fonction de la valeur du KPI.
(Facultatif) Ajoutez une aiguille maximale pour gérer le dépassement de capacité afin que toute valeur apparaissant dans la plage maximale de l'échelle renvoie constamment à cette aiguille :
Ouvrez le volet Propriétés.
Cliquez sur l’échelle. Les propriétés de l'échelle linéaire s'affichent alors dans le volet Propriétés.
Dans la catégorie Épingles d’échelle, développez le nœud MaximumPin .
Définissez la propriété Enable sur
True. Une aiguille s'affiche alors derrière la valeur maximale de l'échelle.Définissez BorderColor sur
Lime.
Cliquez sur Exécuter pour afficher un aperçu du rapport.
5. Afficher un indicateur de performance clé à l'aide d'un indicateur
Les indicateurs sont de petites jauges simples qui permettent d'obtenir en un coup d'œil des valeurs de données. En raison de leur taille et de leur simplicité, les indicateurs sont souvent utilisés dans les tableaux et les matrices. Pour plus d’informations, consultez Indicateurs (Générateur de rapports et SSRS).
Pour afficher l'état présent d'un KPI à l'aide d'un indicateur
Basculez en mode Conception.
Dans le tableau, cliquez avec le bouton droit sur le gestionnaire de colonne de la cellule que vous avez modifiée dans la procédure précédente, pointez sur Insérer une colonne, puis cliquez sur Droite. Une nouvelle colonne est ajoutée au tableau.
Tapez KPI dans l’en-tête de colonne.
Cliquez sur la cellule correspondant au sous-total de la sous-catégorie.
Sous l’onglet Insertion , dans le groupe Régions de données , double-cliquez sur Indicateur.
La boîte de dialogue Sélectionner un type d’indicateur s’ouvre.
Cliquez sur Formes. Le premier type de forme, 3 feux de signalisation (non mimés), est sélectionné.
Vous allez utiliser cet indicateur dans le didacticiel.
Cliquez sur OK.
L'indicateur est ajouté à l'aire de conception.
Cliquez avec le bouton droit sur l’indicateur, puis cliquez sur Propriétés de l’indicateur.
Cliquez sur Valeurs et états.
Dans la liste déroulante Valeur, sélectionnez [Somme(Ventes)], mais ne modifiez aucune autre option.
Par défaut, la synchronisation des données se produit au niveau de la région de données et vous voyez s’afficher la valeur Tablix1, le nom de la région de données de table dans le rapport, dans la zone Étendue de synchronisation .
Dans ce rapport, vous pouvez également modifier l'étendue d'un indicateur placé dans la cellule du sous-total de la sous-catégorie pour synchroniser le champ SalesDate.
Cliquez sur Exécuter pour afficher un aperçu du rapport.
6. Ajouter un titre de rapport
Un titre de rapport s'affiche dans la partie supérieure du rapport. Vous pouvez placer le titre du rapport dans un en-tête de rapport, ou si le rapport n'en utilise pas, dans une zone de texte située en haut du corps du rapport. Vous allez utiliser la zone de texte placée automatiquement en haut du corps du rapport.
Vous pouvez améliorer le texte en appliquant différents types de styles de police, de tailles et de couleurs à des expressions et des caractères spécifiques. Pour plus d’informations, consultez Mettre en forme du texte dans une zone de texte (Générateur de rapports et SSRS).
Pour ajouter un titre de rapport
Dans l'aire de conception, cliquez sur Cliquez pour ajouter un titre.
Tapez Product Sales KPI, puis cliquez en dehors de la zone de texte.
Si vous le souhaitez, cliquez avec le bouton droit sur la zone de texte qui contient l’indicateur de performance clé Product Sales, cliquez sur Propriétés de la zone de texte, puis sous l’onglet Police, sélectionnez les différents styles de police, tailles et couleurs.
Cliquez sur Exécuter pour afficher un aperçu du rapport.
7. Enregistrer le rapport
Enregistrez le rapport sur un serveur de rapports ou sur votre ordinateur. Si vous n'enregistrez pas le rapport sur le serveur de rapports, plusieurs fonctionnalités de Reporting Services telles que les parties de rapports et les sous-rapports ne sont pas disponibles.
Pour enregistrer le rapport sur un serveur de rapports
À partir du bouton Générateur de rapports , cliquez sur Enregistrer sous.
Cliquez sur Sites et serveurs récents.
Sélectionnez ou tapez le nom du serveur de rapports sur lequel vous êtes autorisé à enregistrer des rapports.
Le message « Connexion au serveur de rapports » s'affiche. Une fois la connexion établie, le contenu du dossier de rapports spécifié par l'administrateur du serveur de rapports s'affiche comme emplacement par défaut des rapports.
Dans Nom, remplacez le nom par défaut par Product Sales KPI.
Cliquez sur Enregistrer.
Le rapport est enregistré sur le serveur de rapports. Le nom du serveur de rapports auquel vous êtes connecté est indiqué dans la barre d'état située au bas de la fenêtre.
Pour enregistrer le rapport sur votre ordinateur
À partir du bouton Générateur de rapports , cliquez sur Enregistrer sous.
Cliquez sur Bureau, Mes documentsou Poste de travail, puis naviguez jusqu’au dossier où vous souhaitez enregistrer le rapport.
Notes
Si vous n’avez pas accès à un serveur de rapports, cliquez sur Bureau, Mes documentsou Poste de travail et enregistrez le rapport sur votre ordinateur.
Dans Nom, remplacez le nom par défaut par Product Sales KPI.
Cliquez sur Enregistrer.
Étapes suivantes
Vous avez terminé le didacticiel d'ajout d'un indicateur de performance clé à votre rapport. Pour plus d’informations, consultez Indicateurs de jauge (Report Builder) (Report Builder et SSRS).
Voir aussi
Didacticiels (Générateur de rapports)
Générateur de rapports dans SQL Server 2014