Tutoriel : Création d’un rapport au format libre (Générateur de rapports)
Ce didacticiel vous apprend à créer un rapport de forme libre SSRS qui ressemble à une lettre type. Vous pouvez organiser les éléments du rapport pour créer un formulaire avec des zones de texte, des images et autres régions de données.
Le rapport que vous créez dans ce didacticiel est basé sur des exemples de données de vente incluses dans le didacticiel. Le rapport regroupe les informations par secteur de vente et affiche le nom du directeur des ventes pour le secteur, ainsi que des informations détaillées et de synthèse sur les ventes. Vous allez utiliser la région de données de liste comme base du rapport de forme libre, puis ajouterez un panneau décoratif avec une image, du texte statique avec des données insérées, un tableau pour afficher les informations détaillées, et éventuellement, un graphique à secteurs et un histogramme pour afficher les informations de synthèse.
Contenu du didacticiel
Dans ce didacticiel, vous apprendrez à effectuer les tâches suivantes :
Autres étapes facultatives
Durée estimée pour effectuer ce tutoriel : 20 minutes.
Spécifications
Pour plus d’informations sur les spécifications, consultez Prérequis pour les tutoriels (Générateur de rapports).
1. Créer un rapport, une source de données et un dataset vides
Notes
Dans ce didacticiel, la requête contient les valeurs de données, afin que le rapport n'ait pas besoin d'une source de données externe. L'utilisation de ce type de données internes est très utile à des fins pédagogiques, mais l'approche rend la requête longue. .
Pour créer un rapport vierge
Cliquez sur Démarrer, pointez sur Programmes, pointez sur Microsoft SQL Server 2012 Report Builder, puis cliquez sur Report Builder.
Notes
La boîte de dialogue Mise en route s'affiche. Si elle ne s'affiche pas, à partir du bouton Générateur de rapports, cliquez sur Nouveau.
Dans le volet gauche de la boîte de dialogue Mise en route , assurez-vous que Nouveau rapport est sélectionné.
Dans le volet droit, cliquez sur Rapport vierge.
Pour créer une source de données
Dans le volet Données du rapport, cliquez sur Nouveau, puis sur Source de données.
Dans la
Namezone, tapez : ListDataSourceCliquez sur Utiliser une connexion incorporée dans mon rapport.
Vérifiez que le type de connexion est Microsoft SQL Server puis, dans la zone Chaîne de connexion, tapez Data Source = <nom_serveur>
<nom_serveur>, par exemple Rapport001, spécifie un ordinateur sur lequel une instance du moteur de base de données SQL Server est installée. Dans la mesure où les données du rapport ne sont pas extraites d'une base de données SQL Server, vous n'avez pas besoin d'inclure le nom d'une base de données. La base de données par défaut sur le serveur spécifié est utilisée pour analyser la requête.
Cliquez sur Informations d'identification, puis entrez les informations d'identification requises pour se connecter à l'instance du moteur de base de données SQL Server.
Cliquez sur OK.
Pour créer un dataset
Dans le volet Données du rapport, cliquez sur Nouveau, puis sur Jeu de données.
Dans la
Namezone, tapez : ListDataset.Cliquez sur Utiliser un dataset incorporé dans mon rapport, puis vérifiez que la source de données est ListDataSource.
Vérifiez que le type de requête Texte est sélectionné, puis cliquez sur Concepteur de requêtes.
Cliquez sur Modifier en tant que texte.
Copiez et collez la requête suivante dans le volet de requête :
SELECT CAST('2009-01-05' AS date) as SalesDate, 'Lauren Johnson' as FullName,'Central' as Territory, 'Accessories' as Subcategory,'Carrying Case' as Product, CAST(16996.60 AS money) AS Sales, 68 as Quantity UNION SELECT CAST('2009-01-05' AS date) as SalesDate, 'Warren Pal' as FullName,'North' as Territory, 'Accessories' as Subcategory, 'Carrying Case' as Product, CAST(13747.25 AS money) AS Sales, 55 as Quantity UNION SELECT CAST('2009-01-05' AS date) as SalesDate, 'Fernando Ross' as FullName,'South' as Territory, 'Accessories' as Subcategory,'Carrying Case' as Product, CAST(9248.15 AS money) As Sales, 37 as Quantity UNION SELECT CAST('2009-01-05' AS date) as SalesDate, 'Lauren Johnson' as FullName,'Central' as Territory, 'Accessories' as Subcategory,'Tripod' as Product, CAST(1350.00 AS money) AS Sales, 18 as Quantity UNION SELECT CAST('2009-01-05' AS date) as SalesDate, 'Warren Pal' as FullName,'North' as Territory, 'Accessories' as Subcategory,'Tripod' as Product, CAST(1800.00 AS money) AS Sales, 24 as Quantity UNION SELECT CAST('2009-01-05' AS date) as SalesDate, 'Fernando Ross' as FullName,'South' as Territory, 'Accessories' as Subcategory,'Tripod' as Product, CAST(1125.00 AS money) AS Sales, 15 as Quantity UNION SELECT CAST('2009-01-05' AS date) as SalesDate, 'Lauren Johnson' as FullName,'Central' as Territory, 'Accessories' as Subcategory,'Lens Adapter' as Product, CAST(1147.50 AS money) AS Sales, 17 as Quantity UNION SELECT CAST('2009-01-05' AS date) as SalesDate, 'Warren Pal' as FullName,'North' as Territory, 'Accessories' as Subcategory, 'Lens Adapter' as Product, CAST(742.50 AS money) AS Sales, 11 as Quantity UNION SELECT CAST('2009-01-05' AS date) as SalesDate, 'Fernando Ross' as FullName,'South' as Territory, 'Accessories' as Subcategory,'Lens Adapter' as Product, CAST(1417.50 AS money) AS Sales, 21 as Quantity UNION SELECT CAST('2009-01-06' AS date) as SalesDate, 'Lauren Johnson' as FullName,'Central' as Territory, 'Accessories' as Subcategory, 'Carrying Case' as Product, CAST(13497.30 AS money) AS Sales, 54 as Quantity UNION SELECT CAST('2009-01-06' AS date) as SalesDate, 'Warren Pal' as FullName,'North' as Territory, 'Accessories' as Subcategory, 'Carrying Case' as Product, CAST(11997.60 AS money) AS Sales, 48 as Quantity UNION SELECT CAST('2009-01-06' AS date) as SalesDate, 'Fernando Ross' as FullName,'South' as Territory, 'Accessories' as Subcategory, 'Carrying Case' as Product, CAST(10247.95 AS money) As Sales, 41 as Quantity UNION SELECT CAST('2009-01-06' AS date) as SalesDate, 'Lauren Johnson' as FullName,'Central' as Territory, 'Accessories' as Subcategory, 'Tripod' as Product, CAST(1200.00 AS money) AS Sales, 16 as Quantity UNION SELECT CAST('2009-01-06' AS date) as SalesDate, 'Warren Pal' as FullName,'North' as Territory, 'Accessories' as Subcategory,'Tripod' as Product, CAST(2025.00 AS money) AS Sales, 27 as Quantity UNION SELECT CAST('2009-01-06' AS date) as SalesDate, 'Fernando Ross' as FullName,'South' as Territory, 'Accessories' as Subcategory,'Tripod' as Product, CAST(1425.00 AS money) AS Sales, 19 as Quantity UNION SELECT CAST('2009-01-06' AS date) as SalesDate, 'Lauren Johnson' as FullName,'Central' as Territory, 'Accessories' as Subcategory,'Lens Adapter' as Product, CAST(887.50 AS money) AS Sales, 13 as Quantity UNION SELECT CAST('2009-01-06' AS date) as SalesDate, 'Warren Pal' as FullName,'North' as Territory, 'Accessories' as Subcategory, 'Lens Adapter' as Product, CAST(607.50 AS money) AS Sales, 9 as Quantity UNION SELECT CAST('2009-01-06' AS date) as SalesDate, 'Fernando Ross' as FullName,'South' as Territory, 'Accessories' as Subcategory,'Lens Adapter' as Product, CAST(1215.00 AS money) AS Sales, 18 as Quantity UNION SELECT CAST('2009-01-05' AS date) as SalesDate, 'Lauren Johnson' as FullName,'Central' as Territory, 'Digital' as Subcategory,'Compact Digital' as Product, CAST(10191.00 AS money) AS Sales, 79 as Quantity UNION SELECT CAST('2009-01-05' AS date) as SalesDate, 'Warren Pal' as FullName,'North' as Territory, 'Digital' as Subcategory, 'Compact Digital' as Product, CAST(8772.00 AS money) AS Sales, 68 as Quantity UNION SELECT CAST('2009-01-05' AS date) as SalesDate, 'Fernando Ross' as FullName,'South' as Territory, 'Digital' as Subcategory, 'Compact Digital' as Product, CAST(10578.00 AS money) AS Sales, 82 as Quantity UNION SELECT CAST('2009-01-05' AS date) as SalesDate, 'Lauren Johnson' as FullName,'Central' as Territory,'Digital' as Subcategory, 'Slim Digital' as Product, CAST(7218.10 AS money) AS Sales, 38 as Quantity UNION SELECT CAST('2009-01-05' AS date) as SalesDate, 'Warren Pal' as FullName,'North' as Territory,'Digital' as Subcategory, 'Slim Digital' as Product, CAST(8357.80 AS money) AS Sales, 44 as Quantity UNION SELECT CAST('2009-01-05' AS date) as SalesDate, 'Fernando Ross' as FullName,'South' as Territory,'Digital' as Subcategory,'Slim Digital' as Product, CAST(9307.55 AS money) AS Sales, 49 as Quantity UNION SELECT CAST('2009-01-06' AS date) as SalesDate, 'Lauren Johnson' as FullName,'Central' as Territory, 'Digital' as Subcategory,'Compact Digital' as Product, CAST(3870.00 AS money) AS Sales, 30 as Quantity UNION SELECT CAST('2009-01-06' AS date) as SalesDate, 'Warren Pal' as FullName,'North' as Territory, 'Digital' as Subcategory,'Compact Digital' as Product, CAST(5805.00 AS money) AS Sales, 45 as Quantity UNION SELECT CAST('2009-01-06' AS date) as SalesDate, 'Fernando Ross' as FullName,'South' as Territory, 'Digital' as Subcategory, 'Compact Digital' as Product, CAST(8643.00 AS money) AS Sales, 67 as Quantity UNION SELECT CAST('2009-01-06' AS date) as SalesDate, 'Lauren Johnson' as FullName,'Central' as Territory, 'Digital' as Subcategory, 'Slim Digital' as Product, CAST(9877.40 AS money) AS Sales, 52 as Quantity UNION SELECT CAST('2009-01-06' AS date) as SalesDate, 'Warren Pal' as FullName,'North' as Territory, 'Digital' as Subcategory, 'Slim Digital' as Product, CAST(12536.70 AS money) AS Sales, 66 as Quantity UNION SELECT CAST('2009-01-06' AS date) as SalesDate, 'Fernando Ross' as FullName,'South' as Territory, 'Digital' as Subcategory, 'Slim Digital' as Product, CAST(6648.25 AS money) AS Sales, 35 as QuantityCliquez sur l'icône Exécuter pour exécuter la requête.
Les résultats de la requête sont les données qui peuvent être affichées dans votre rapport.
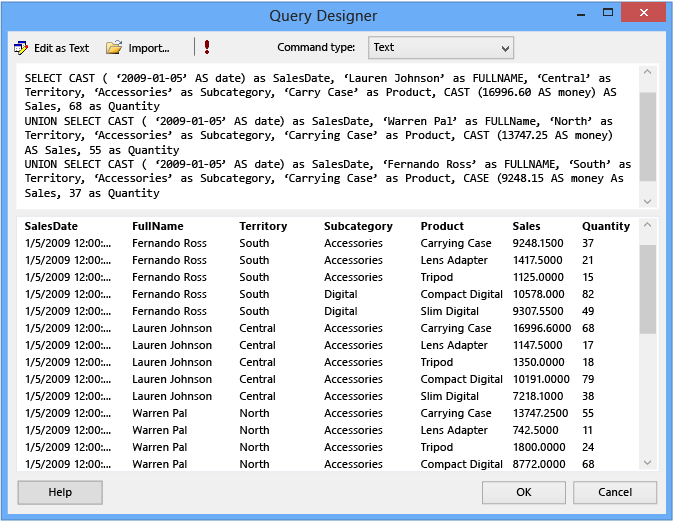
Cliquez sur OK.
2. Ajouter et configurer une liste
Reporting Services fournit trois modèles de région de données : table, matrice et liste. Ces modèles sont tous basés sur une région de données de tableau matriciel.
Dans ce didacticiel, vous allez utiliser une liste pour afficher les informations de ventes pour les secteurs de vente dans un rapport ayant l'apparence d'un bulletin d'informations. Les informations sont regroupées par secteur. Vous allez ajouter un nouveau groupe de lignes qui regroupe les données par secteur, puis vous supprimerez le groupe de lignes Détails intégré. Le modèle de liste est idéal pour la création de rapports de forme libre. Pour plus d’informations, consultez Listes (Report Builder et SSRS).
Notes
Ce rapport utilise le format de papier Letter (8,5 X 11) et des marges de 1 pouce. Une page de rapport de plus de 9 pouces de haut ou de plus de 6,5 pouces de large peut générer des pages vierges.
Pour ajouter une liste
Sous l'onglet Insertion du ruban, dans la zone Régions de données , cliquez sur Liste , puis faites glisser la liste dans le corps du rapport. Définissez la taille de la liste sur 7 pouces de haut et 6,25 pouces de large.
Cliquez dans la liste, cliquez avec le bouton droit en haut de la liste, puis cliquez sur Propriétés du tableau matriciel.
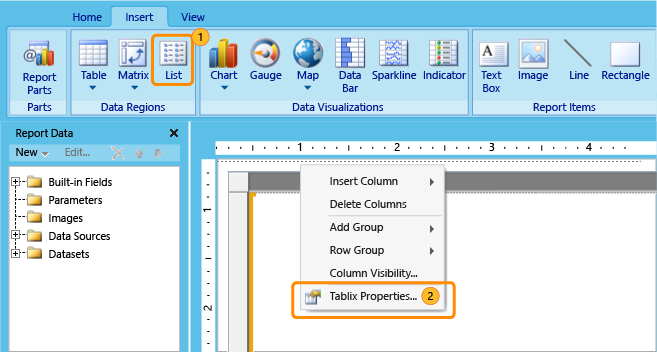
Dans la liste déroulante Nom du dataset , sélectionnez ListDataset.
Cliquez sur OK.
Cliquez avec le bouton droit dans la liste, puis cliquez sur Propriétés du rectangle.

Sous l'onglet Général , activez la case à cocher Insérer un saut de page après .
Cliquez sur OK.
Pour ajouter un nouveau groupe de lignes et supprimer le groupe Détails
Dans le volet Groupes de lignes, cliquez avec le bouton droit sur le groupe Détails, pointez sur Ajouter un groupe, puis cliquez sur Groupe parent.

Dans la liste déroulante, sélectionnez
[Territory].Cliquez sur OK.
Une colonne est ajoutée à la liste. La colonne contient la cellule
[Territory]..Cliquez avec le bouton droit sur la colonne Territory dans la liste, puis cliquez sur Supprimer les colonnes.

Sélectionnez Supprimer les colonnes uniquement.
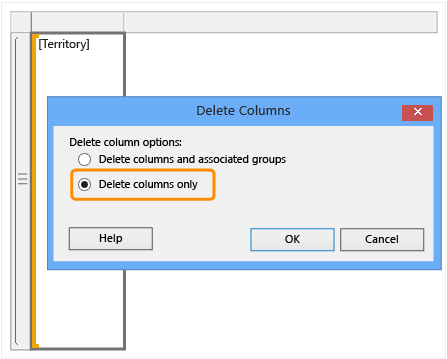
Dans le volet Groupes de lignes, cliquez avec le bouton droit sur le groupe Détails , puis cliquez sur Supprimer le groupe.
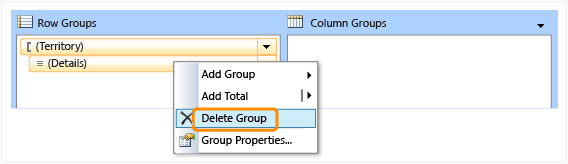
Cliquez sur Supprimer le groupe uniquement.
Cliquez sur OK.
3. Ajouter des graphiques
L'un des avantages de l'utilisation d'une région de données de liste est que vous pouvez ajouter des éléments de rapport comme des rectangles et des zones de texte n'importe où, sans être limité par une disposition tabulaire. Vous allez améliorer l'apparence du rapport en ajoutant un graphique (un rectangle rempli avec une couleur).
Pour ajouter des éléments graphiques au rapport
Sous l’onglet Insertion du ruban, cliquez sur Rectangle, puis faites glisser un rectangle vers le coin supérieur gauche de la liste. Définissez la taille du rectangle sur 7 pouces de haut et 1 pouce de large.
Cliquez avec le bouton droit sur le rectangle, puis cliquez sur Propriétés du rectangle.
Cliquez sur l'onglet Remplissage .
Dans la liste déroulante Couleur de remplissage , cliquez sur Couleurs supplémentaires, puis sélectionnez la couleur Gris foncé .
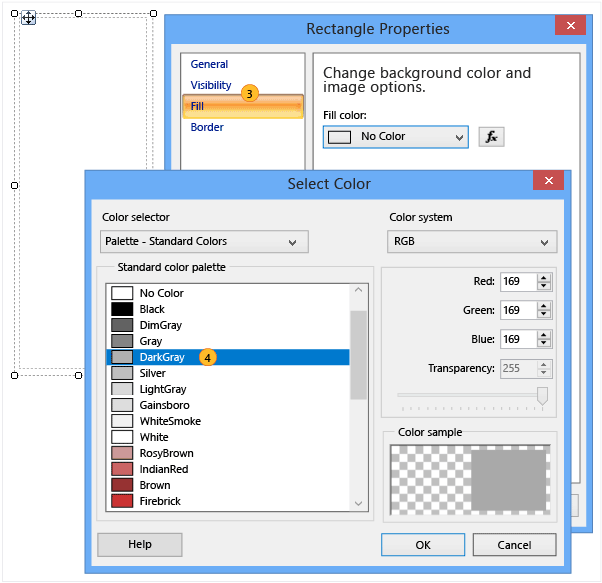
Cliquez sur OK.
Cliquez sur Exécuter pour afficher un aperçu du rapport.
Le côté gauche du rapport a maintenant un graphique vertical formé d'un rectangle gris foncé.
4. Ajouter du texte de forme libre
Une zone de texte contient du texte statique qui est répété sur chaque page de rapport, ainsi que des champs de données.
Pour ajouter du texte au rapport
Cliquez sur Conception pour repasser en mode Conception.
Sous l'onglet Insertion du ruban, cliquez sur Zone de texte, puis faites glisser une zone de texte en haut à gauche de la liste, à l'intérieur du rectangle que vous avez ajouté précédemment. Définissez la taille de la zone de texte sur environ 3 pouces de haut et 5 pouces de large.
Placez le curseur dans la partie supérieure de la zone de texte, puis tapez Bulletin d'informations pour .
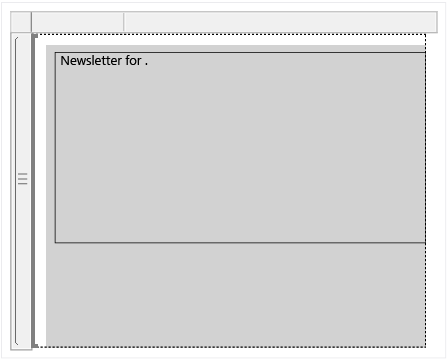
Notes
Veillez à inclure l'espace supplémentaire après « pour ». Cet espace sépare le texte du champ que vous allez ajouter à l'étape suivante.
Faites glisser le champ Territory vers la zone de texte et placez-le après le texte que vous avez tapé à l'étape 3.

Sélectionnez tout le texte, cliquez avec le bouton droit, puis cliquez sur Propriétés du texte.
Cliquez sur l'onglet Police .
Dans la liste Police , sélectionnez Times New Roman; dans Taille , sélectionnez 20 pt; dans Couleur , sélectionnez Rouge.

Cliquez sur OK.
Placez le curseur sous le texte que vous avez tapé à l'étape 3 et tapez Bonjour .
Notes
Veillez à inclure l'espace supplémentaire après « Bonjour ». Cet espace sépare le texte du champ que vous allez ajouter à l'étape suivante.
Faites glisser le champ FullName vers la zone de texte et placez-le après le texte que vous avez tapé à l'étape 9, puis tape une virgule (,).
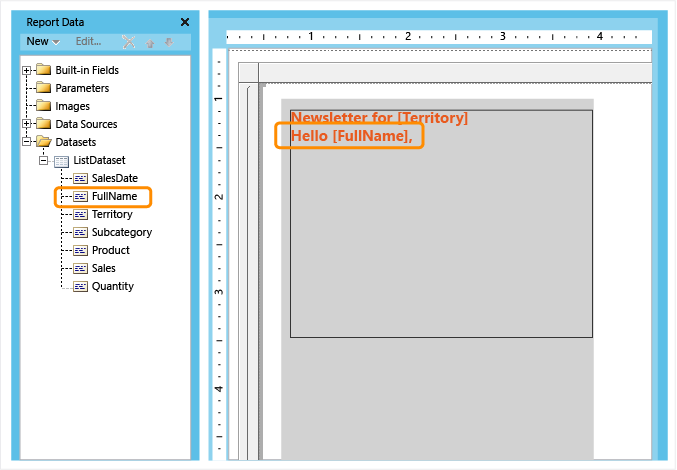
Sélectionnez le texte que vous avez ajouté aux étapes 9 et 10, cliquez avec le bouton droit, puis cliquez sur Propriétés du texte.
Cliquez sur l'onglet Police .
Dans la liste Police , sélectionnez Times New Roman; dans Taille , sélectionnez 16 pt; dans Couleur , sélectionnez Noir .
Cliquez sur OK.
Placez le curseur sous le texte que vous avez ajouté aux étapes 9 à 13, puis copiez et collez le texte grec suivant :
Lorem ipsum dolor sit amet, consectetur adipiscing elit. Proin sed dolor in ipsum pulvinar egestas. Sed sed lacus at leo ornare ultricies. Vivamus velit risus, euismod nec sodales gravida, gravida in dui. Etiam ullamcorper elit vitae justo fermentum ut ullamcorper augue sodales. Ut placerat, nisl quis feugiat adipiscing, nibh est aliquet est, mollis faucibus mauris lectus quis arcu. In mollis tincidunt lacinia. In vitae erat ut lorem tincidunt luctus. Curabitur et magna nunc, sit amet adipiscing nisi. Nulla rhoncus elementum orci nec tincidunt. Aliquam imperdiet cursus erat vel tincidunt. Donec et neque ac urna rutrum sodales. In id purus et nisl dignissim dapibus. Sed rhoncus metus at felis feugiat eu tempor dolor vehicula. Lorem ipsum dolor sit amet, consectetur adipiscing elit. Nullam faucibus consectetur diam eu pellentesque. Nulla facilisi. Proin ligula enim, porta ut tincidunt id, adipiscing sit amet eros. Ut purus sem, bibendum et vulputate sit amet, facilisis eget magna. Sed aliquam erat non erat eleifend hendrerit. Ut a ligula est, sit amet eleifend enim. Ut et nisl enim, sit amet adipiscing augue. Vivamus eu arcu ac libero posuere elementum. Integer condimentum bibendum venenatis. Integer odio tellus, feugiat in pellentesque semper, interdum nec sem. Sed cursus euismod sem, ut elementum sapien placerat vel.Sélectionnez le texte que vous avez ajouté à l'étape 15, cliquez avec le bouton droit, puis cliquez sur Propriétés du texte.
Cliquez sur l'onglet Police .
Dans la liste Police , sélectionnez Arial; dans Taille , sélectionnez 10 pt; dans Couleur , sélectionnez Noir.
Cliquez sur OK.

Placez le curseur sous le texte que vous avez collé à étape 15, puis tapez Félicitations pour le total de vos ventes, .
Notes
Veillez à inclure l'espace supplémentaire après la virgule. Cet espace sépare le texte du champ que vous allez ajouter à l'étape suivante.
Faites glisser le champ Ventes vers la zone de texte, placez-le après le texte que vous avez tapé à l'étape 20, puis tapez un point d'exclamation (!).
Mettez en surbrillance le champ Ventes, cliquez avec le bouton droit sur le champ, puis cliquez sur Expression.
Dans la zone d'expression, modifiez l'expression pour inclure la fonction Sum comme suit :
=Sum(Fields!Sales.value)Cliquez sur OK.
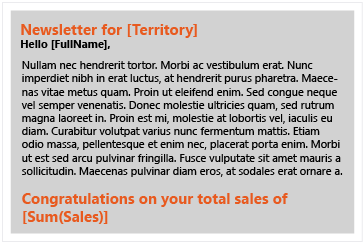
Sélectionnez le texte que vous avez ajouté aux étapes 20 à 23, cliquez avec le bouton droit, puis cliquez sur Propriétés du texte.
Cliquez sur l'onglet Police .
Dans la liste Police , sélectionnez Times New Roman; dans Taille , sélectionnez 16 pt; dans Couleur , sélectionnez Rouge.
Cliquez sur OK.
Sélectionnez
[Sum(Sales)], puis sous l'onglet Accueil , dans le groupe Nombre , cliquez sur le bouton Devise .
Cliquez avec le bouton droit sur la zone de texte contenant le texte « Cliquez pour ajouter un titre », puis cliquez sur Supprimer.
Sélectionnez la zone de liste et à l'aide des touches de direction, déplacez-la vers le haut de la page.
Cliquez sur Exécuter pour afficher un aperçu du rapport.
Le rapport affiche le texte statique et chaque page du rapport inclut des données relatives à un secteur de vente. Les ventes sont mises en forme en tant que valeurs monétaires.
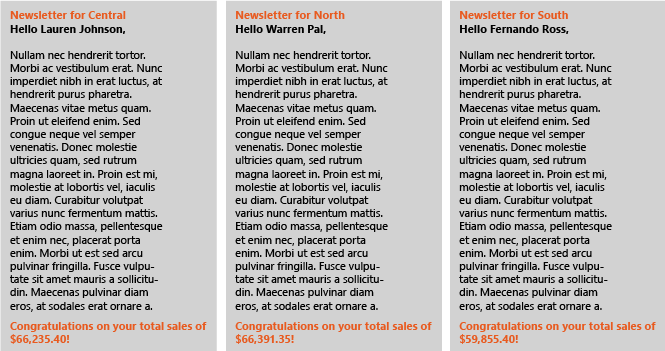
5. Ajouter un tableau pour afficher les détails des ventes
Utilisez l'Assistant Nouveau tableau ou nouvelle matrice pour ajouter un tableau au rapport de forme libre. Après avoir terminé l'Assistant, vous ajouterez manuellement une ligne pour les totaux.
Pour ajouter un tableau
Sous l'onglet Insertion du ruban, dans la zone Régions de données , cliquez sur Tableau, puis sur Assistant Tableau.
Dans la page Choisir un dataset, cliquez sur ListDataset.
Cliquez sur Suivant.
Dans la page Organiser les champs , faites glisser le champ Product de Champs disponibles vers Valeurs.
Répétez l'étape 4 pour SalesDate, Quantity et Sales. Placez SalesDate sous Product, Quantity sous SalesDate et Sales sous SalesDate.
Cliquez sur Suivant.
Dans la page Choisir la disposition , observez la mise en page de la table.
Le tableau est très simple. Il comporte cinq colonnes et aucun groupe de lignes ni de colonnes. Dans la mesure où il ne comporte aucun groupe, les options de mise en page relatives aux groupes ne sont pas disponibles. Vous mettrez manuellement à jour le tableau ultérieurement de manière à inclure un total.
Cliquez sur Suivant.
Dans la page Choisir un style , dans le volet Styles , sélectionnez Ardoise.
Cliquez sur Terminer.
Faites glisser le tableau sous la zone de texte que vous avez ajoutée dans la leçon 4.
Notes
Assurez-vous que le tableau est à l'intérieur de la liste.
Vérifiez que la table est sélectionnée, puis, dans le volet Groupe de lignes, cliquez avec le bouton droit sur Détails, pointez sur Ajouter un total, puis cliquez sur Après.
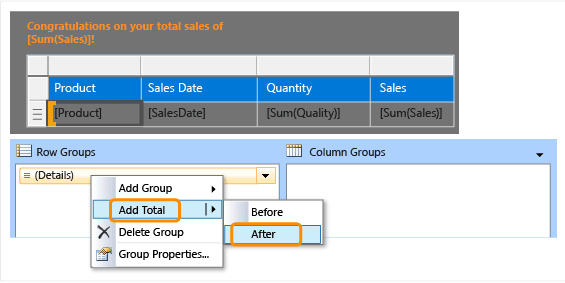
Cliquez sur Exécuter pour afficher un aperçu du rapport.
Le rapport affiche un tableau avec les détails des ventes et les totaux.
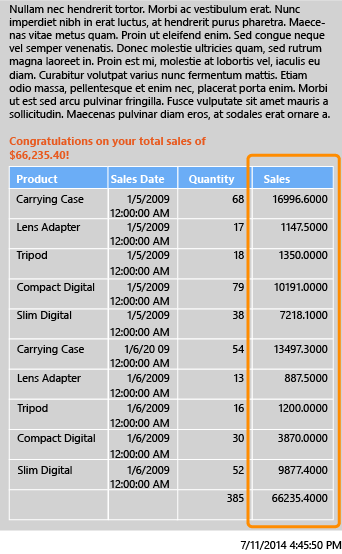
6. Mettre en forme les données
Mettez en forme les données numériques sous forme de valeurs monétaires et les dates sous forme de jour et heure.
Pour mettre en forme les champs du tableau
Cliquez sur Conception pour basculer en mode Conception.
Cliquez sur les cellules du tableau qui contiennent
[Sum(SalesSales)]et sous l'onglet Accueil , dans le groupe Nombre , cliquez sur le bouton Devise .
Cliquez sur la cellule qui contient
[SalesDate]et dans le groupe Nombre , dans la liste déroulante, sélectionnez Date.Cliquez sur Exécuter pour afficher un aperçu du rapport.
Le rapport affiche maintenant les données mises en forme et est plus facile à lire.
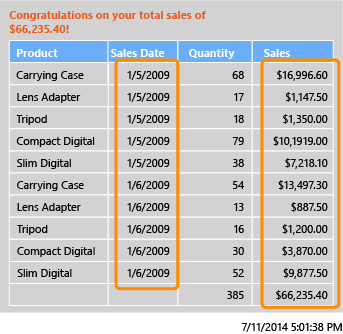
7. Enregistrer le rapport
Vous pouvez enregistrer les rapports sur un serveur de rapports, dans une bibliothèque SharePoint ou sur l'ordinateur. Vous pouvez également exporter le rapport dans de nombreux formats tels que Word et PDF ; pour ce faire, exécutez le rapport, puis sélectionnez le format dans le menu Exporter .
Dans ce didacticiel, enregistrez le rapport sur un serveur de rapports. Si vous n'avez pas accès à un serveur de rapports, enregistrez le rapport sur votre ordinateur.
Pour enregistrer le rapport sur un serveur de rapports
À partir du bouton Générateur de rapports , cliquez sur Enregistrer sous.
Cliquez sur Sites et serveurs récents.
Sélectionnez ou tapez le nom du serveur de rapports sur lequel vous êtes autorisé à enregistrer des rapports.
Le message « Connexion au serveur de rapports » s'affiche. Une fois la connexion établie, le contenu du dossier de rapports spécifié par l'administrateur du serveur de rapports s'affiche comme emplacement par défaut des rapports.
Dans
Name, remplacez le nom par défaut par SalesInformationByTerritory.Cliquez sur Enregistrer.
Le rapport est enregistré sur le serveur de rapports. Le nom du serveur de rapports auquel vous êtes connecté est indiqué dans la barre d'état située au bas de la fenêtre.
Pour enregistrer le rapport sur votre ordinateur
À partir du bouton Générateur de rapports , cliquez sur Enregistrer sous.
Cliquez sur Bureau, Mes documentsou Poste de travail, puis naviguez jusqu'au dossier où vous souhaitez enregistrer le rapport.
Dans
Name, remplacez le nom par défaut par SalesInformationByTerritory.Cliquez sur Enregistrer.
8. (Facultatif) Ajouter une ligne pour séparer les zones du rapport
Ajoutez une ligne pour séparer la zone éditoriale de la zone de détails dans le rapport.
Pour ajouter une ligne
Cliquez sur Conception pour repasser en mode Conception.
Sous l'onglet Insertion du ruban, dans la zone Éléments de rapport , cliquez sur Ligne.
Dessinez une ligne sous la zone de texte de forme libre que vous avez ajoutée dans la leçon 4.
Cliquez sur la ligne.
Cliquez sur l'onglet Accueil .
Dans la zone Bordure , sélectionnez une largeur de 4 1/2 points et la couleur Rouge.

9. (Facultatif) Ajouter la visualisation des données de synthèse
Les rectangles vous aident à contrôler le rendu du rapport. Placez un graphique à secteurs et un histogramme à l'intérieur d'un rectangle pour vérifier que le rendu du rapport est conforme à vos attentes
Pour ajouter un rectangle
Cliquez sur Conception pour repasser en mode Conception.
Sous l'onglet Insertion du ruban, dans la zone Éléments de rapport , cliquez sur Rectangle, puis fait glisser le rectangle à l'intérieur de la liste, à droite du tableau. Définissez la taille du rectangle sur 2 pouces de large et 4 pouces de haut.
Alignez le haut du rectangle et le haut du tableau.
Pour ajouter un graphique à secteurs
Sous l'onglet Insertion du ruban, dans la zone Visualisations des données , cliquez sur Graphique , puis sur Assistant Graphique.
Dans la page Choisir un dataset , cliquez sur ListDataset, puis sur Suivant.
Cliquez sur Secteurs, puis sur Suivant.
Sur la page Organiser les champs du graphique, faites glisser Product vers Catégories.
Faites glisser Quantité sur Valeurs, puis cliquez sur Suivant.
Dans la page Choisir un style , dans le volet Styles , sélectionnez Ardoise.
Cliquez sur Terminer.
Redimensionnez le graphique qui s'affiche dans le coin supérieur gauche du rapport afin qu'il fasse 1,5 pouce de haut et 2 pouces de large.
Faites glisser le graphique à l'intérieur du rectangle.
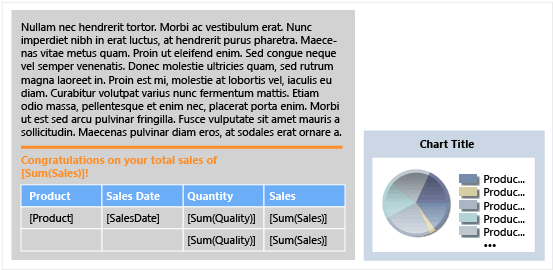
Cliquez avec le bouton droit sur le titre du graphique, puis cliquez sur Propriétés du titre.
Dans la boîte de dialogue Propriétés du titre du graphique , dans le texte du titre, tapez Quantités de produits vendues.
Cliquez sur l'onglet Police , puis dans la liste Taille , cliquez sur 10pt.
Cliquez sur OK.
Pour ajouter un histogramme
Sous l'onglet Insertion du ruban, dans la zone Visualisations des données , cliquez sur Graphique , puis sur Assistant Graphique.
Dans la page Choisir un dataset , cliquez sur ListDataset, puis sur Suivant.
Cliquez sur Colonne, puis sur Suivant.
Dans la page Organiser les champs du graphique, faites glisser le champ Produit vers Catégories.
Faites glisser Sales vers Valeurs , puis cliquez sur Suivant.
Les valeurs s'affichent sur l'axe vertical.
Dans la page Choisir un style , dans le volet Styles , sélectionnez Ardoise.
Cliquez sur Terminer.
Un histogramme est ajouté dans le coin supérieur gauche du rapport.
Redimensionnez le graphique de sorte qu'il fasse 2 pouces de large sur 2 pouces de haut.
Faites glisser le graphique à l'intérieur du rectangle, sous le graphique à secteurs.
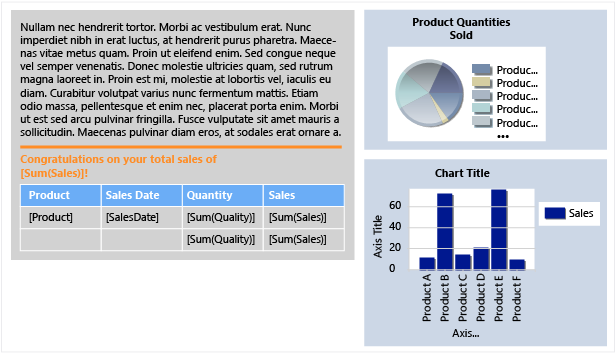
Cliquez avec le bouton droit sur le titre du graphique, puis cliquez sur Propriétés du titre.
Dans la boîte de dialogue Propriétés du titre du graphique , dans le texte du titre, tapez Ventes de produits.
Cliquez sur l'onglet Police , puis dans la liste Taille , cliquez sur 10pt, puis sur OK.
Dans l'histogramme, cliquez avec le bouton droit sur l'axe vertical, puis désélectionnez Afficher le titre de l'axe.
Répétez l'étape 13 pour l'axe horizontal.
Cliquez avec le bouton droit sur la légende, puis cliquez sur Supprimer la légende.
Notes
Le fait de supprimer le titre des axes et la légende rend un petit graphique plus lisible.
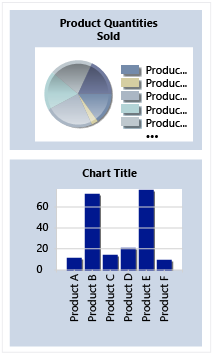
Pour vérifier que les graphiques sont à l'intérieur du rectangle
Cliquez sur le rectangle que vous avez ajouté précédemment dans cette leçon.
Dans le volet Propriétés, la propriété
Nameaffiche le nom du rectangle.
Cliquez sur le graphique à secteurs.
Dans le volet Propriétés , vérifiez que la
Parentpropriété contient le nom du rectangle.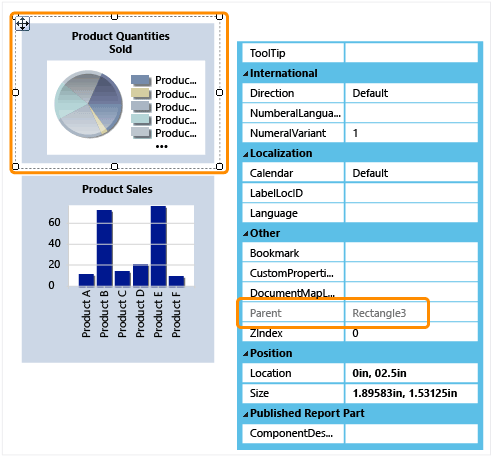
Cliquez sur l'histogramme et répétez les étapes 2 et 3.
Notes
Si les graphiques ne sont pas à l'intérieur du rectangle, le rapport rendu n'affiche pas les graphiques ensemble.
Pour donner la même taille aux graphiques
Cliquez sur le graphique à secteurs, appuyez sur la touche Ctrl, puis cliquez sur l'histogramme.
Les deux graphiques étant sélectionnés, cliquez avec le bouton droit, pointez sur Disposition, puis cliquez sur Uniformiser la largeur.
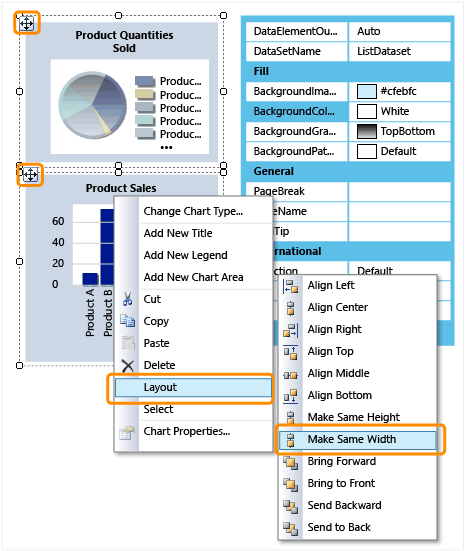
Notes
L'élément sur lequel vous cliquez en premier détermine la largeur de tous les éléments sélectionnés.
Cliquez sur Exécuter pour afficher un aperçu du rapport.
Le rapport affiche maintenant les données de synthèse des ventes dans un graphique à secteurs et un histogramme.
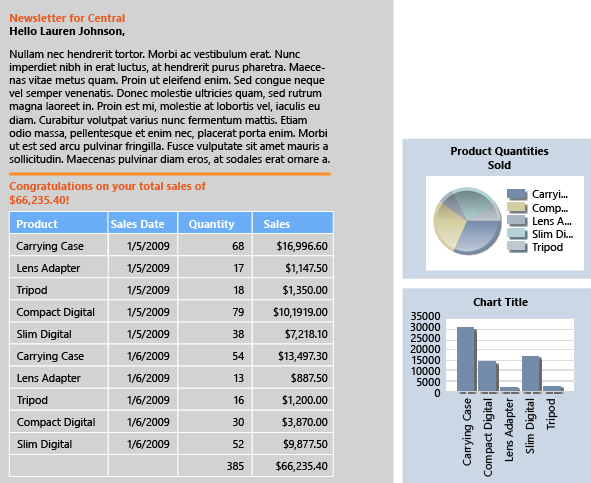
Informations complémentaires
Pour plus d’informations sur les listes, consultez Tables, matrices et listes (Report Builder et SSRS),Listes (Report Builder et SSRS),Zones de région de données matricielles (Report Builder et SSRS) et Cellules, lignes et colonnes de la région de données matricielle (Report Builder) et SSRS.
Pour plus d’informations sur les concepteurs de requêtes, consultez Concepteurs de requêtes (Report Builder) et Interface utilisateur de requête basée sur le texte Designer (Report Builder).