Windows Vista
Guide des technologies de sauvegarde de Windows Vista
Christine Fok
Vue d'ensemble:
- Sauvegarde et restauration de fichiers
- Sauvegarde et Restauration de l'ordinateur Windows
- Restauration du système
- Cliché instantané
Trop d'utilisateurs ne pensent à sauvegarder leurs données que lorsqu'il est trop tard et qu'elles sont déjà perdues. Cela ne devrait jamais arriver, mais, malheureusement, cela arrive régulièrement. Windows Vista vise à faciliter le processus de sauvegarde grâce à toute une série de fonctionnalités permettant de protéger les données de façon transparente.
La Restauration du système bien connue a été repensée pour être plus robuste et prendre en charge plusieurs scénarios de réparation du système. La Sauvegarde de fichiers a été améliorée pour simplifier et approfondir la protection des données. Deux nouvelles fonctionnalités, Sauvegarde et Restauration de l'ordinateur Windows® et Cliché instantané, ont également été ajoutées.
Toutes ces fonctionnalités s'appuient sur le service de cliché instantané de volumes (VSS) d'une façon ou d'une autre. Ce service crée des copies à un point déterminé dans le temps (appelées « clichés instantanés ») d'un volume et suit les modifications apportées entre les clichés instantanés.
Bien que ces quatre fonctionnalités, toutes disponibles à partir du nouveau Centre de sauvegarde et de restauration (voir la figure 1), vous permettent de sauvegarder et de restaurer des données, elles sont toutes différentes. Mais ensemble, elles fournissent une protection étendue contre les diverses formes de perte de données pendant toute la durée de vie de votre ordinateur.
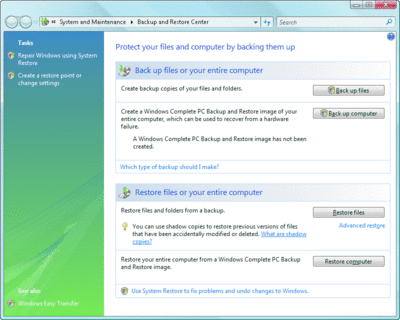
Figure 1** Centre de sauvegarde et de restauration de Windows Vista **(Cliquer sur l'image pour l'agrandir)
Sauvegarde de fichiers
Planification de la Sauvegarde de l'ordinateur
La planification d'une Sauvegarde de l'ordinateur régulière permet de vous assurer que vous disposez d'images récentes de l'ensemble de l'ordinateur. La Sauvegarde de l'ordinateur n'est pas planifiable via le panneau de configuration, mais vous pouvez contourner ce problème en créant une nouvelle tâche dans le Planificateur de tâches. Si vous choisissez de planifier des tâches Sauvegardes de l'ordinateur, je vous recommande une surveillance périodique pour vérifier que la sauvegarde a été effectuée avec succès. Pourquoi est-ce nécessaire ? Parce que cette méthode ne vous avertit pas via un message d'erreur indépendant si les sauvegardes échouent en raison de problèmes d'espace disque ou d'autres problèmes passagers. Cette méthode ne doit pas être utilisée en remplacement de la Sauvegarde de fichiers régulière. Ceci dit, voici comment vous pouvez utiliser le Planificateur de tâches pour planifier la Sauvegarde de l'ordinateur :
- Ouvrez le Planificateur de tâches (que vous trouverez dans le dossier Accessoires\Outils système de la section Tous les programmes de votre menu Démarrer).
- Cliquez sur Créer une tâche.
- Allez à l'onglet Général.
- Entrez un nom descriptif, tel que Sauvegarde de l'ordinateur planifiée.
- Si vous souhaitez que la tâche s'exécute que vous soyez connecté ou non, cliquez sur Exécuter même si aucun utilisateur n’a ouvert de session.
- Cliquez sur Exécuter avec les autorisations maximales.
- Allez à la page Déclencheurs.
- Cliquez sur Nouveau, puis spécifiez les date et fréquence auxquelles aura lieu la sauvegarde planifiée.
- Allez à la page Actions.
- Cliquez sur Nouveau.
- Sous Program/Script, entrez wbadmin.
- Dans Ajouter des arguments (facultatif), entrez la commande suivante, en modifiant la lettre du lecteur cible si nécessaire :
Start backup –allcritical –backupTarget:D: -quiet
- Si vous souhaitez inclure des volumes supplémentaires qui ne sont pas les volumes système, démarrage ou Environnement de récupération Windows, utilisez l'instruction suivante à la place, en remplaçant les lettres du lecteur appropriées (séparées par des virgules) pour E et F :
Start backup –allcritical –backupTarget:D: -include:E:,F: -quiet
- Notez que la commande devra toujours inclure l'indicateur allcritical. L'absence de cet indicateur risque d'exclure de la sauvegarde des volumes système importants, ce qui entraînerait un échec à la restauration.
- Configurez tout autre paramètre lié aux tâches
- Cliquez sur OK.
Supposons que j'achète un nouvel ordinateur portable. Après avoir copié divers fichiers (photos, documents Microsoft® Word, etc.) sur mon système, installé des applications et téléchargé les dernières mises à jour Windows, je décide de créer une sauvegarde de fichiers. Je connecte donc un disque dur externe à l'ordinateur portable et vais au Centre de sauvegarde et de restauration. Lorsque je clique sur le bouton Sauvegarder les fichiers, un Assistant me guide tout au long de la configuration. Il me demande la cible de sauvegarde (dans ce cas, le disque dur externe), les catégories de fichiers à sauvegarder (telles que Images) et le moment où exécuter la sauvegarde.
La Sauvegarde de fichiers utilise une approche basée sur les catégories pour la spécification des types de fichiers à sauvegarder. Si la source doit être NTFS, le disque dur cible peut être formaté en NTFS ou en FAT. L'association du fichier à une catégorie particulière est basée sur trois facteurs : le type MIME, l'association d'application et l'extension de fichier.
Si vous souhaitez sauvegarder des fichiers qui n'entrent pas dans ces catégories, choisissez la catégorie Fichiers supplémentaires. Celle-ci inclut des fichiers avec des extensions qui ne sont pas reconnues par Windows. Cependant, elle ne prend pas en charge les fichiers système et exécutables. Ces fichiers ne sont pas sauvegardés par cette fonctionnalité parce qu'ils représentent rarement des données utilisateur. Si vous souhaitez réellement sauvegarder des fichiers système et exécutables à l'aide de ce mécanisme, vous pouvez les placer dans un fichier .zip et sélectionner la catégorie Fichiers compressés dans l'Assistant.
Comme c'est la première fois que j'utilise les fonctionnalités de sauvegarde sur mon nouvel ordinateur portable, une sauvegarde complète (c'est-à-dire une sauvegarde intégrale de tous les fichiers des catégories sélectionnées) est immédiatement exécutée. Par la suite, seules des sauvegardes incrémentielles sont exécutées. Le terme incrémentiel dans le contexte de la Sauvegarde de fichiers concerne le suivi des nouveaux fichiers ou des fichiers mis à jour uniquement. Par exemple, si vous avez un ancien document Word et que vous le modifiez, l'outil Sauvegarde de fichiers conservera des copies entières de l'ancien document et du document mis à jour. (La collecte d'une sauvegarde complète unique et la séquence de sauvegardes incrémentielles créée ensuite sont collectivement appelées « jeu de sauvegarde »).
Au lieu d'exécuter des sauvegardes incrémentielles indéfiniment, il est recommandé d'exécuter des sauvegardes complètes de temps en temps. Les invites de sauvegarde complète sont basées sur des facteurs tels que la date de votre dernière sauvegarde complète, la quantité de fichiers à sauvegarder, le nombre de CD ou DVD sur lesquels vous avez sauvegardé des fichiers, et ainsi de suite. Ceci permet de garantir qu'une sauvegarde de référence complète est toujours disponible.
Les données sauvegardées sont stockées en tant que fichiers .zip (avec une taille maximale de 200 Mo chacun). Ceci rend les données plus universellement accessibles. Par exemple, vous pouvez restaurer les données sur un ordinateur qui n'exécute pas Windows Vista en parcourant directement le support de sauvegarde. Les données de sauvegarde sont stockées dans des fichiers séparés et peuvent se trouver sur plusieurs disques. En cas de défaillance d'un disque, les données sauvegardées sur l'autre support sont toujours accessibles.
Dans la Sauvegarde de fichiers, le service VSS est utilisé pour créer des copies cohérentes de fichiers qui sont ouverts ou en cours d'utilisation par des applications. Pendant le processus de sauvegarde, l'application de sauvegarde lit ces copies cohérentes. Ceci est pratique, par exemple, lorsque vous sauvegardez un fichier .pst qui est constamment ouvert par Microsoft Outlook®. Le service VSS garantit que le fichier .pst sauvegardé est dans un état cohérent de sorte qu'il soit accessible lors de la restauration.
Les sauvegardes de fichiers ne sont pas automatiquement supprimées. Cependant, vous pouvez supprimer les sauvegardes de fichiers manuellement si vous manquez d'espace. Un conseil : Vous devriez toujours supprimer un jeu de sauvegarde entier au lieu de supprimer les sauvegardes incrémentielles individuelles.
Entre parenthèse, je dois vous dire que vous devriez éviter de copier une sauvegarde de fichiers dans un emplacement différent. Si vous devez cependant le faire, gardez à l'esprit que ceci ne fonctionnera que si vous déplacez un support de sauvegarde original unique vers un autre support de destination unique. Par exemple, vous pouvez copier des données de sauvegarde d'un CD sur un DVD, mais vous ne pouvez pas copier de données de sauvegarde de plusieurs CD sur un DVD. Lorsque vous déplacez une sauvegarde, vous devez copier le dossier de sauvegarde avec le nom de votre ordinateur et le fichier mediaid.bin, tous deux situés à la racine du support de sauvegarde. Notez que si vous souhaitez restaurer un fichier qui a été déplacé, vous devez sélectionner Restauration avancée | Restaurer les fichiers d'une sauvegarde effectuée sur un autre ordinateur dans le panneau de configuration de sauvegarde pour atteindre ces fichiers, étant donné que le catalogue de sauvegarde sur l'ordinateur ne connaîtra pas ce nouvel emplacement de sauvegarde.
Sauvegarde de l'ordinateur
Une fois mon nouvel ordinateur portable installé et configuré, je souhaite effectuer une sauvegarde complète pour tout protéger, du système d'exploitation aux applications installées en passant par les paramètres de configuration et les mises à jour. J'utilise la fonctionnalité Sauvegarde de l'ordinateur, qui peut alors être utilisée pour récupérer mon ordinateur en cas de défaillance du disque dur ou d'autre incident. Je ne devrai pas réinstaller toutes les applications individuellement ni reconfigurer tous mes paramètres de configuration. Lors de la première exécution, cette fonctionnalité exécute une sauvegarde de tous les blocs sur les volumes que j'ai sélectionnés, à l'exclusion des blocs qui ne stockent aucune information. Les sauvegardes suivantes sont différentielles au niveau du bloc (j'entrerai dans les détails ultérieurement).
Une fois les sauvegardes exécutées, le panneau de configuration du Centre de sauvegarde et de restauration est mis à jour (voir la figure 2). Il fournit désormais des informations telle que la date à laquelle la sauvegarde a été exécutée et son emplacement de stockage.
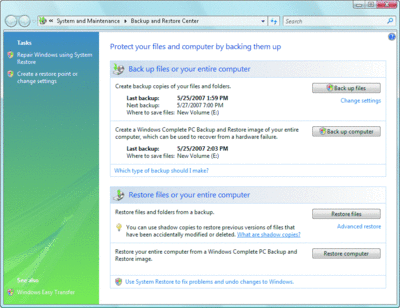
Figure 2** Le Centre de sauvegarde et de restauration fournit des détails sur les sauvegardes précédentes **(Cliquer sur l'image pour l'agrandir)
Bien qu'elles exécutent toutes deux des sauvegardes, la fonctionnalité Sauvegarde de l'ordinateur fonctionne de façon totalement différemment de la fonctionnalité Sauvegarde de fichiers. La Sauvegarde de l'ordinateur crée une sauvegarde image au niveau des blocs de la totalité de l'ordinateur au format de disque dur virtuel (.vhd). À la première sauvegarde de l'ordinateur, le moteur analyse le disque source et copie les blocs qui contiennent des données dans un fichier .vhd stocké sur le disque de destination. Bien que les données sauvegardées ne soient pas compressées, cette sauvegarde est compacte.
À la prochaine Sauvegarde de l'ordinateur, seules les nouvelles données ou les données modifiées sont écrites dans le fichier .vhd. Les anciennes données sur le même bloc sont déplacées vers la zone de stockage de clichés instantanés. Le service VSS est utilisé pour calculer les différences entre les clichés, ainsi que pour gérer le processus de déplacement des anciennes données vers la zone de clichés instantanés du disque de destination (voir la figure 3). Cette approche rend la sauvegarde aussi rapide (dans la mesure où seuls les blocs modifiés sont sauvegardés) qu'efficace (puisque les données sont stockées de façon compacte). Notez que l'application de sauvegarde définit la quantité maximale d'espace de stockage de clichés instantanés disponible sur le disque de destination. Pour une procédure détaillée sur l'utilisation automatique ou régulière du système de Sauvegarde de l'ordinateur, reportez-vous à l'encadré « Planification de la Sauvegarde de l'ordinateur ».

Figure 3** Déplacement des données lors d'une Sauvegarde et Restauration de l'ordinateur **(Cliquer sur l'image pour l'agrandir)
Lors de la restaurant des données, les blocs sont restaurés à leur emplacement d'origine. Si vous souhaitez restaurer une sauvegarde plus ancienne, le moteur lit la zone de clichés instantanés et restaure les blocs appropriés.
Notez que la Sauvegarde de l'ordinateur ne peut sauvegarder que des disques au format NTFS. Si la destination de sauvegarde est un disque dur, il doit également être au format NTFS.
Restauration du système
La Restauration du système est activée par défaut. J'accède à l'Assistant Restauration du système en choisissant Réparer Windows en utilisant la Restauration du système, disponible dans la partie supérieure gauche du Centre de sauvegarde et restauration (vous pouvez également y accéder à partir du dossier Accessoires\Outils système de la section Tous les programmes de votre menu Démarrer). Si je sélectionne « Choisir un autre point de restauration » et que je clique sur Suivant, je peux voir que des points de restauration ont déjà été créés à divers moments, notamment lors de la configuration de mon ordinateur portable, de l'installation d'applications et de l'exécution de sauvegardes.
Les points de restauration sont activés par défaut pour le volume de démarrage uniquement, même sur un système où le disque dur se compose de plusieurs volumes. Les points de restauration sont automatiquement créés lors de l'installation d'applications et de pilotes, et quotidiennement sur les volumes sélectionnés (si un point de restauration n'a pas encore été créé ce jour-là). Les points de restauration peuvent également être créés manuellement en choisissant l'option Protection du système dans l'applet Système du panneau de configuration. Les clichés instantanés créés lors de la Sauvegarde de fichiers et de la Sauvegarde de l'ordinateur peuvent également être utilisés en tant que points de restauration.
Dans Windows XP, la Restauration du système utilise un filtre de système de fichiers pour suivre les modifications des fichiers système. Dans Windows Vista, la Restauration du système utilise les clichés instantanés pour suivre les modifications au niveau des blocs sur les volumes sélectionnés. Ceci augmente la robustesse de la Restauration du système et lui permet de prendre en charge une gamme plus large de scénarios de réparation.
Autre nouveauté, la Restauration du système peut désormais s'exécuter pendant que votre installation Windows est hors connexion. L'exécution s'effectue à l'aide de l'Environnement de récupération Windows, vous permettant de réparer votre système même si Windows ne peut pas démarrer.
Cliché instantané
Le cliché instantané est presque invisible. Il est activé par défaut et ne requiert aucune intervention de la part de l'utilisateur. Si un utilisateur doit un jour restaurer un fichier, c'est probablement à ce moment-là qu'il s'apercevra de l'existence de cette fonctionnalité. Elle expose essentiellement les copies de fichiers ponctuelles qui sont créées par le service VSS.
Gestion de l'espace de clichés instantanés
Les volumes actifs et le disque de sauvegarde pour la Sauvegarde de l'ordinateur contiennent des espaces de stockage réservés aux clichés instantanés. Vous pouvez vérifier les valeurs de l'espace de stockage des clichés instantanés maximum, alloué et utilisé en exécutant la commande suivante à partir d'une invite de commande élevée :
VSSAdmin list ShadowStorage
Utilisé indique la quantité d'espace actuellement utilisé par les clichés instantanés. Alloué indique la quantité d'espace réservé aux clichés instantanés (qui ne peut par conséquent pas être utilisé à d'autres fins). Maximum correspond à la taille maximale que les clichés instantanés ne peuvent pas dépasser.
L'allocation d'espace pour les clichés instantanés est automatique. Elle ne peut donc pas être déterminée par l'utilisateur. Un nouvel espace est alloué en incréments fixes lorsque l'espace précédemment alloué est épuisé. C'est pourquoi la valeur affichée pour l'espace utilisé est toujours inférieure à la valeur que vous voyez pour l'espace alloué.
Pour le volume actif, l'espace de stockage maximum autorisé pour les clichés instantanés est déterminé lors de la création du premier cliché instantané (en général, lors de la première activation de la Restauration du système et de la création d'un point de restauration au cours de l'installation). La valeur est définie sur 30 % d'espace libre ou 15 % de la taille totale du volume (au moins volumineux des deux). Cette taille maximale est fixe. Elle n'est pas modifiée lorsque l'espace libre disponible augmente ou diminue. Elle n'est pas non plus modifiée une fois la taille du volume ajustée.
Cependant, vous pouvez ajuster manuellement la taille de cette zone de stockage à l'aide de l'outil VSSAdmin à partir d'une invite de commande élevée. Par exemple, la commande permettant d'augmenter la taille de stockage maximale à 15 Go sur C:\ sera :
VSSAdmin Resize ShadowStorage /For=C: /On=C: /MaxSize=15GB
Cet outil a été introduit pour la première fois dans Windows Server®, où des clichés instantanés pour un volume particulier pouvaient être maintenus sur un autre volume. Dans Windows Vista, les clichés instantanés pour un volume sont conservés sur le même volume. Par conséquent, les volumes « pour » et « sur » doivent être identiques.
En revanche, le disque de destination de sauvegarde pour la Sauvegarde de l'ordinateur dispose d'une taille de stockage des clichés instantanés maximum fixe représentant 30 % de l'espace disque. Cette valeur est contrôlée par la Sauvegarde de l'ordinateur et ne peut pas être modifiée manuellement. L'espace de stockage de clichés instantanés est utilisé pour stocker les incréments pour la Sauvegarde de l'ordinateur.
Jusqu'à 64 clichés instantanés peuvent être conservés sur un volume à tout moment, à condition que l'espace soit suffisant dans la zone de stockage de clichés instantanés. Une fois la limite d'espace maximale atteinte, les clichés instantanés plus anciens sont supprimés pour faire place aux nouveaux. Par conséquent, les anciens points de restauration pour la Restauration du système sont supprimés lorsque la limite de stockage de clichés instantanés sur le volume actif est atteinte. Les anciennes Sauvegardes de l'ordinateur sont supprimées lorsque la limite est atteinte sur le disque de sauvegarde. En outre, le stockage et la modification d'autres données sur le disque de sauvegarde peuvent interférer avec le processus normal de vieillissement des anciennes sauvegardes, entraînant ainsi une suppression plus rapide des anciennes sauvegardes.
Restauration d'un fichier avec le cliché instantané
Maintenant, imaginez que je dispose de mon ordinateur portable depuis quelques temps et que je l'ai utilisé pour créer certaines présentations. J'ai fini les présentations et les ai transmises à mes clients. Un mois a passé. Je travaille sur de nouveaux projets et ai depuis supprimé ces fichiers. Mon responsable vient alors me demander une copie de mes anciennes présentations. C'est là que le cliché instantané devient vraiment utile.
Il existe deux façons de rechercher des copies de fichiers supprimés. Tout d'abord, si je connais l'emplacement de stockage du fichier, il me suffit de cliquer avec le bouton droit sur le dossier qui contenait le fichier supprimé et de sélectionner « Restaurer les versions précédentes ». À partir de là, je choisis une date qui contient la version souhaitée du fichier supprimé (voir la figure 4), je clique sur Ouvrir, puis copie le fichier cible dans un autre emplacement du volume actif. Cette opération de copie est aussi rapide qu'une copie de fichier normale.
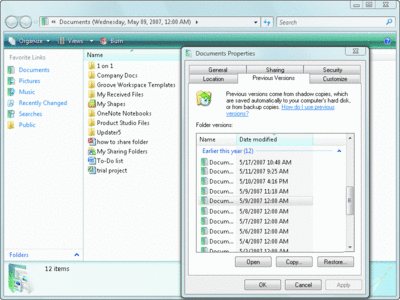
Figure 4** Restauration d'un fichier supprimé **(Cliquer sur l'image pour l'agrandir)
Si je ne me souviens plus de l'emplacement de stockage du fichier, je peux ouvrir la version précédente du dossier parent le plus proche dans l'arborescence et faire une recherche à partir de là. Par exemple, si j'ai oublié le nom du dossier spécifique mais que je sais qu'il se trouvait dans un sous-dossier au sein de Documents, je peux rechercher la version précédente de Documents en entrant le nom du fichier (entier ou partiel) dans la zone de recherche située dans le coin supérieur droit de la fenêtre de l'Explorateur Windows, comme illustré à la figure 5. Notez que la fonctionnalité de recherche pour les clichés instantanés ne fonctionne pas au niveau du dossier racine. Par ailleurs, comme les clichés instantanés ne sont pas indexés, la durée de recherche peut être plus longue que la recherche sur un volume actif.
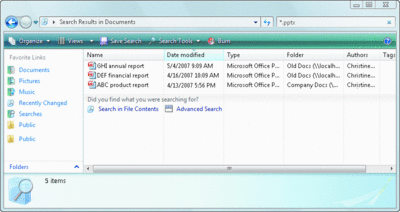
Figure 5** Recherche de la version précédente d'un document par la saisir d'un nom de fichier partiel **(Cliquer sur l'image pour l'agrandir)
Restauration d'un fichier à partir d'une Sauvegarde de fichiers
Les clichés instantanés ne sont pas disponibles éternellement dans la mesure où ils sont supprimés de temps à autre dans le cadre de la gestion de l'espace disponible. Si j'ai besoin d'un fichier qui n'est plus disponible à l'aide de cette méthode, je peux recourir à mes sauvegardes de fichiers planifiées. Il me suffit de sélectionner Restaurer les fichiers à partir du Centre de sauvegarde et restauration et de choisir une date de sauvegarde qui contient la présentation supprimée. Lorsque je clique sur le bouton Ajouter des fichiers, j'obtiens une boîte de dialogue d'ouverture de fichier qui me permet de naviguer dans la sauvegarde. Après avoir sélectionné le fichier recherché, j'ai la possibilité de restaurer le fichier au même emplacement ou à un emplacement différent.
Il est important de noter que l'option Restaurer les fichiers n'affiche que les sauvegardes contenues dans le dernier jeu de sauvegarde. Pour afficher des sauvegardes d'un jeu de sauvegarde plus ancien, sélectionnez Restauration avancée, puis l'option Fichiers d'une sauvegarde plus ancienne effectuée sur cet ordinateur. Dans les rares occasions où vous ne pouvez pas retrouver un ancien jeu de sauvegarde à l'aide de cette option, sélectionnez Restauration avancée, puis l'option Restaurer les fichiers d'une sauvegarde effectuée sur un autre ordinateur. Cela peut arriver du fait que le catalogue de sauvegarde de l'ordinateur est tronqué lorsqu'il devient trop volumineux.
Restauration d'un fichier à partir d'une Sauvegarde de l'ordinateur
Par souci d'exhaustivité, je dois mentionner qu'une Sauvegarde de l'ordinateur peut être utilisée pour restaurer des fichiers individuels. Bien qu'elle ait été conçue pour la restauration au niveau du volume, la Sauvegarde de l'ordinateur stocke les données au format .vhd, ce qui signifie que vous pouvez utiliser l'outil de montage VHD hors connexion pour accéder aux fichiers individuels et les restaurer. (Á l'heure de la rédaction de cet article, l'outil de montage VHD est uniquement disponible en tant qu'élément de Microsoft Virtual Server 2005 R2 SP1, téléchargeable à l'adresse microsoft.com/technet/prodtechnol/eval/virtualserver.) Pour monter la sauvegarde, ouvrez une invite de commande avec des privilèges élevés et naviguez jusqu'à Microsoft Virtual Server\Vhdmount. La commande est :
vhdmount /m [path of the .vhd file] [drive letter to assign to the virtual hard drive]
La première fois que vous exécutez cette opération, le système peut ne pas sélectionner le pilote requis étant donné qu'il n'est pas signé. Ceci entraîne un message d'erreur indiquant que le pilote de périphérique n'a pas pu être chargé. Pour remédier à ce problème, après avoir connecté le fichier .vhd à l'aide de la commande ci-dessus, allez dans le gestionnaire de périphériques, cliquez avec le bouton droit sur le nouveau périphérique qui s'affiche et sélectionnez Propriétés. Puis, allez à l'onglet Pilote, sélectionnez Mettre à jour le pilote, cliquez sur Rechercher un pilote logiciel sur mon ordinateur, puis sélectionnez Me laisser choisir parmi une liste de pilotes de périphériques sur mon ordinateur. Le fichier de pilote correct se trouve sous Microsoft Virtual Server\Vhdmount\vhdstor.inf. Après l'installation, le nouveau pilote apparaît et vous pouvez rechercher la dernière sauvegarde de l'ordinateur et copier les fichiers souhaités dans un autre emplacement.
Restauration de l'ordinateur
Imaginez maintenant qu'un après-midi ensoleillé, je décide d'utiliser mon ordinateur portable tout en étant assise au bord d'une piscine. Je glisse sur le carrelage mouillé et mon ordinateur pique une tête ! C'est irréparable et je n'ai pas d'autre choix qu'en acheter un autre. Comme j'ai utilisé l'outil Sauvegarde de l'ordinateur, je peux restaurer mon système sur le nouvel ordinateur portable. Je n'ai pas besoin de passer beaucoup de temps à réinstaller manuellement chaque application et à les reconfigurer avec mes paramètres personnels. L'exécution d'une restauration de l'ordinateur est simple. Au démarrage, j'utilise le disque d'installation de Windows Vista pour démarrer en Environnement de récupération Windows. Ensuite, je suis invité à connecter le périphérique qui contient l'image du système. Je choisis l'image appropriée, puis le processus de restauration commence.
Une fois la restauration terminée, j'exécute une restauration des fichiers à partir de ma dernière sauvegarde de fichiers. En effet, j'effectue des sauvegardes de fichiers plus fréquentes pour que les données contenues dans ma sauvegarde de fichiers soient plus à jour. Dans la mesure où l'ordinateur est revenu à une heure antérieure à celle de la sauvegarde de fichiers choisie, il ne contient pas d'enregistrement de cette sauvegarde dans le catalogue. Par conséquent, je sélectionne Restauration avancée | Restaurer les fichiers d'une sauvegarde effectuée sur un autre ordinateur | Restaurer l'ensemble du contenu de cette sauvegarde. Je démarre également une nouvelle sauvegarde complète pour protéger les données récemment restaurées.
L'Environnement de récupération Windows est souvent installé par l'OEM sur le disque dur en tant que partition masquée. Celui-ci peut être utilisé pour restaurer une image de Sauvegarde de l'ordinateur sur le même matériel. Mais si vous devez restaurer une image créée à partir d'un ordinateur sur un autre, vous devez exécuter l'Environnement de récupération Windows à partir d'un support externe, tel que votre disque d'installation Windows.
Certaines réserves doivent cependant être prises en considération. La Restauration de l'ordinateur est très simple lors d'une restauration vers le même matériel que celui à partir duquel la sauvegarde a été effectuée. (À condition, bien sûr, qu'une défaillance matérielle ne fasse pas partie du problème).
Étant donné que la Sauvegarde de l'ordinateur inclut une image de tout l'ordinateur, certaines restrictions s'appliquent lors de la restauration vers un matériel différent. Tout d'abord, l'image de la sauvegarde contient des pilotes qui sont utilisés pour démarrer l'ordinateur une fois la restauration terminée. Dans de rares cas, les pilotes nécessaires pour démarrer sur le nouvel ordinateur pourraient ne pas être présents. Cela peut arriver lors de la restauration d'une sauvegarde d'image effectuée sur un type de contrôleur de disque particulier (IDE, SATA ou SCSI) vers un autre type de contrôleur de disque. Même dans ce cas, il y a de bonnes chances que vous puissiez terminer la restauration avec succès, parce que les pilotes Windows courants inclus dans la sauvegarde de l'image seront probablement compatibles.
Ensuite, la restauration peut être uniquement exécutée si le nouvel ordinateur dispose d'un nombre de disques durs au moins équivalent et si chaque disque dur est au moins aussi volumineux que l'original qu'il remplace. Gardez ces restrictions à l'esprit si vous avez l'intention d'utiliser la Sauvegarde de l'ordinateur pour migrer vers un nouveau matériel.
Du fait que la sauvegarde et la restauration sont exécutées au niveau des blocs pour des volumes entiers, la Restauration de l'ordinateur nécessite que le volume soit entièrement restauré ou entièrement ignoré. Par conséquent, vous souhaiterez peut-être créer plusieurs volumes pour la sauvegarde (par exemple, en séparant les fichiers système des fichiers de données). Au moment de la Restauration, vous pouvez alors choisir de restaurer uniquement le volume système (identifié comme critique) ou tous les volumes.
Mise en pratique de ces fonctionnalités
Windows Vista présente des améliorations considérables par rapport à Windows XP en termes de protection des données et du système grâce à l'introduction de nouvelles technologies de sauvegarde et à l'amélioration des options existantes. Les quatre fonctions de sauvegarde principales, à savoir Sauvegarde et restauration de fichiers, Sauvegarde et restauration de l’ordinateur Windows, Restauration du système et Cliché instantané, offrent des fonctionnalités différentes mais complémentaires constituant un filet de protection des données très étendu. Il est important de comprendre le fonctionnement de ces fonctionnalités, pour vous assurer que votre système est configuré de sorte à utiliser les quatre méthodes et pour appliquer la protection et la solution appropriées en fonction de la situation.
En général, essayez toujours la restauration par cliché instantané en premier dans une situation de perte de données puisque que cette méthode contient probablement la copie la plus à jour de vos données. Pour l'instabilité et la réparation du système, utilisez la Restauration du système. La Restauration de l'ordinateur doit généralement être utilisée en dernier recours pour une réparation du système complet et doit être utilisée avec prudence. Cependant, la Réparation de l'ordinateur peut réellement vous sauver la vie ! Le plus important, c'est d'agir avant qu'il ne soit trop tard : sauvegardez dès maintenant !
J'aimerais remercier Eduardo Laureano, Ivan Pashov, Jill Zoeller et tous les membres de l'équipe produit de restauration et sauvegarde pour leur aide à la rédaction de cet article.
Christine Fok est responsable de programme au sein de la division Storage Solution de Microsoft. Elle se concentre sur les expériences de sauvegarde et de restauration dans la plate-forme de client Windows.
© 2008 Microsoft Corporation et CMP Media, LLC. Tous droits réservés. Toute reproduction, totale ou partielle, est interdite sans autorisation préalable.