System Management
Gathering WMI Data without Writing a Single Line of Code
John Kelbley
At a Glance:
- Data available to WMI
- Simple command-line data collection in WMIC
- Formatting the output
Download the code for this article: WMIC2006_09.exe (151KB)
Can a command be your best friend? Maybe not, but it can make the job of administering Windows a whole lot easier. Writing scripts to take advantage of the power of Windows Management Instrumentation (WMI)
can be intimidating, but leveraging the relatively unknown command-line interface of WMI, called WMIC, makes it easier. What is WMIC, and why do I like it so much? Read on.
WMI is the Microsoft implementation of an industry-wide initiative called Web-Based Enterprise Management (WBEM), which defines standards for accessing and managing systems in an enterprise environment. WMI gives you control over many components of your systems, from the hardware all the way up to installed applications. You can use it to access event logs, operating system attributes, processes, installed applications, and much more. When you want to know the MAC address of a network card, the size of installed DIMMs, a list of running processes, user account information, installed operating system patches, and so forth, you can retrieve them via WMI. But getting all that information is not straightforward.
Easier Access
Before WMIC, the power of WMI was typically accessed via programs or custom scripts. For example, let's say you wanted to find out the type of CPU inside your system. In the past, you might have written a short VBScript script that uses WMI to query the name of the CPU on the local system:
Set objWMIService = GetObject("winmgmts:\\.\root\cimv2")
Set colItems = objWMIService.ExecQuery("SELECT * FROM Win32_Processor",,48)
For Each CPU in colItems
Wscript.Echo "Name " & CPU.Name
Next
Then you'd execute the script using a command line like so:
cscript /NOLOGO cpuname.vbs
And the output of the script would look something like this:
Name Intel(R) Pentium(R) M processor 2.00GHz
That's a lot of heavy lifting to get the name of the CPU!
Look how easy it is to retrieve the same information using WMIC. Just type the following at a regular command prompt:
WMIC CPU GET NAME
Here's the output:
Name
Intel(R) Pentium(R) M processor 2.00GHz
As you can see, using WMIC vastly simplifies accessing information via WMI. WMIC lets you modify your system configuration as well. You can start or stop processes and change various configuration options—all from one command. And you can save the all the information in useful CSV or HTML files.
Using WMIC
Now that I've whetted your appetite, open a command window and type WMIC. The first time you do this, WMIC installs itself and drops you at a command prompt within the WMIC shell; your prompt changes to wmic:root\cli>. Start by typing /? to get a helpful listing of what you can do within WMIC. The help output (some of which is shown in Figure 1) is organized into two key sections: global switches and aliases. Try it on your own to see the full output.
Figure 1 Output of WMIC /? Excerpt
[global switches] <command>
The following global switches are available:
/NAMESPACE Path for the namespace the alias operate against.
/ROLE Path for the role containing the alias definitions.
/NODE Servers the alias will operate against.
/IMPLEVEL Client impersonation level.
/AUTHLEVEL Client authentication level.
/LOCALE Language id the client should use.
/PRIVILEGES Enable or disable all privileges.
/TRACE Outputs debugging information to stderr.
/RECORD Logs all input commands and output.
...
/?[:<BRIEF|FULL>] Usage information.
For more information on a specific global switch, type: switch-name /?
The following alias/es are available in the current role:
ALIAS - Access to the aliases available on the local system
BASEBOARD - Base board (also known as a motherboard or system
- board) management.
BIOS - Basic input/output services (BIOS) management.
BOOTCONFIG - Boot configuration management.
CDROM - CD-ROM management.
COMPUTERSYSTEM - Computer system management.
CPU - CPU management.
CSPRODUCT - Computer system product information from SMBIOS.
DATAFILE - DataFile Management.
DCOMAPP - DCOM Application management.
DESKTOP - User’s Desktop management.
DESKTOPMONITOR - Desktop Monitor management.
DEVICEMEMORYADDRESS - Device memory addresses management.
...
For more information on a specific alias, type: alias /?
CLASS - Escapes to full WMI schema.
PATH - Escapes to full WMI object paths.
CONTEXT - Displays the state of all the global switches.
QUIT/EXIT - Exits the program.
For more information on CLASS/PATH/CONTEXT, type: (CLASS | PATH | CONTEXT) /?
Global Switches are universal modifiers to the WMIC command line you'd like to execute, and aliases are references to the actual WMI data you'd like to manipulate.
When you try it on your machine, look through the alias section—it's packed with commands to get all sorts of great information. Perhaps you'd like to know which processes are running and the amount of memory they are using. That's simple enough—at the WMIC prompt, type:
process
This gives you a dump of all the active processes on the system in a predefined, default layout (the same as if you had typed "process get" at the WMIC prompt). Notice all the information you receive for each process, organized in nice labeled columns. Scroll all the way to the right to make sure you don't miss anything. Of course, all this data may be more than you want. Once you know the columns you're interested in, you can select only those by using the get verb with names of the attributes. Perhaps all you want is the process name and the memory it is using. If you type the following, you'll get the output you see in Figure 2:
process get name, workingsetsize
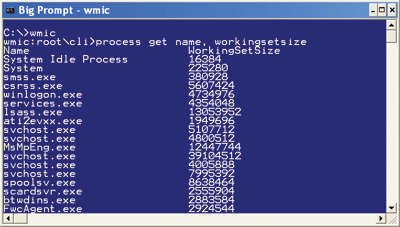
Figure 2 Processes and the Memory They Use
Getting Data from Remote Systems
WMIC lets you access systems remotely as well as locally, which makes it extra useful for the busy administrator. To get the process listing from a remote system, simply add the /NODE: global switch followed by the remote computer name:
/node:"server1"
process get name, workingsetsize
You can provide the names of multiple computers in a command line at the same time if you like:
/node:"server1","server2"
process get name, workingsetsize
In a multi-node query like this, it makes good sense to ask for the computer name as well, otherwise you might not know which system the process is running on. Here's how:
/node:"server1","server2"
process get CSName, name, workingsetsize
The /NODE global switch can also accept the name of a text file containing a list of host names you'd like to access via your WMIC command line. Simply create the file and include system names or IP addresses, one system per line, and WMIC will process each entry. Here's the command to access a file called serverlist.txt:
/node:@serverlist.txt process get CSName, name, workingsetsize
When processing WMIC commands against multiple systems, it's a good idea to use the /FAILFAST:on global switch, which tells WMIC not to wait around for an unresponsive host. Here is an example of how you could use the /FAILFAST switch to check the OS version on several systems:
/failfast:on /Node:johnkelnc6000, "
johnkel-fer" os get Caption, CSDVersion, CSName
Output Formats
The default text output of WMIC is useful, but it's not exactly easy to read. WMIC supports a variety of output formats, including HTML, CSV, MOF, and XML. The two I use most often are CSV and HTML. CSV is perfect for manipulating data using Microsoft® Excel® or for importing into a database tool such as Access or SQL Server™. To generate a CSV formatted file, you simply use the /OUTPUT global switch, specify a file, and select the appropriate format:
/output:c:\os.csv os get /all /format:csv
This generates output values separated by commas and written to the file c:\os.csv.
Note that WMIC doesn't add the double quotes that Excel uses to parse a typical CSV file, so you will likely have to open the file from within Excel and select the appropriate delimiter to properly parse the data (see Figure 3).
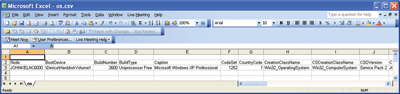
Figure 3 Data in Excel
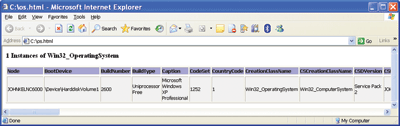
Figure 4 HTML Output in Tabular Form
WMIC does a nicer job with HTML output and provides multiple ways to organize the output (see Figure 4). First let's output the same operating system data into a tabular format similar to the CSV file:
/output:c:\os1.html os get /all /format:htable.xsl
The output is the same as that in the CSV file, but formatted as HTML. This is useful when listing and evaluating multiple lines of similar data—perhaps for comparing operating system information for multiple systems. Here is the code that does that. Figure 5 shows the output:
/output:c:\os_list.html /Node:johnkelnc6000,
"johnkel-fer", "johnkel-lhsrv"
os get Caption, CSDVersion /format:htable.xsl
You can see how useful this tabular HTML format might be for retrieving and comparing information from multiple systems, processes, or volumes. Not all data is best displayed in tabular format, though. You may not want to scroll endlessly to the right to see data from queries with long lists of returned attributes. Instead, you can return data in a vertical format. For example, Figure 6 shows the output from the following query:
/output:c:\os2.html os get /all /format:hform.xsl
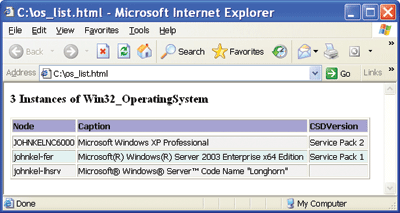
Figure 5 Side-By-Side Comparison in HTML
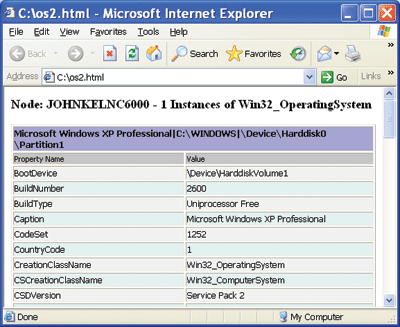
Figure 6 Data in a Vertical Presentation
Maybe you'd like to create a series of HTML reports that could be accessible at any time, showing the status of key servers. Perhaps you're not a coder or an HTML expert, but do write the occasional batch file. Figure 7 shows an example batch file I wrote to create an HTML index page of other HTML files generated using WMIC.
Figure 7 DoltAll.bat
@Echo off
rem
rem
rem The next few lines of echoes are to create the HTML to setup the page -
rem I’ve added a bunch of carets to allow the required greater than and less than symbols to echo properly
rem These echoes can be eliminated if you put all the required "header" HTML into a file and redirect it
rem into the front of the target HTML file with a copy or type command - makes the batch file easier to read
rem
echo ^<HTML^>^<HEAD^>^<TITLE^>TechNet WMIC Monitoring Page Example^</TITLE^>^</HEAD^> >> list.html
echo ^<BODY BGCOLOR="#FFFFFF" TEXT="#000000" LINK="#0000FF" VLINK="#800080"^> >> list.html
echo ^<h1 align="center"^>^<b^>^<font face="Arial" size="+4" color="Red"^>TechNet WMIC Monitoring Page Example^</font^>^</b^>^</h1^> >> list.html
echo ^<p align="center"^>^<table border="1" width="600"^> >> list.html
rem
rem Table headers on the page are defined here, should you want to add more...
rem
echo ^<tr^>^<td^>^<B^>Server Name^</td^> >> list.html
echo ^<td^>^<B^>OS Info^</td^> >> list.html
echo ^<td^>^<B^>Patches^</td^> >> list.html
echo ^<td^>^<B^>Drive Volume Info^</td^>^</B^>^</tr^>^</p^> >> list.html
rem
rem
rem The loop below does all the heavy lifting
rem
for /F %%i in (serverlist.txt) do (
echo Processing %%i...
wmic /Failfast:on /node:"%%i" /output:"%%i_OS.html" OS Get /All /format:hform.xsl
wmic /Failfast:on /node:"%%i" /output:"%%i_qfe.html" QFE where "Description<>’’" Get /All /format:htable.xsl
wmic /Failfast:on /node:"%%i" /output:"%%i_drives.html" logicaldisk get caption, description, filesystem, size, freespace,
compressed /format:htable.xsl
echo ^<tr^>^<td^>%%i^</td^> >> list.html
echo ^<td^>^<a href="https://%%i_OS.html"^>OS Info^</a^>^</td^> >> list.html
echo ^<td^>^<a href="https://%%i_QFE.html"^>Patches^</a^>^</td^> >> list.html
echo ^<td^>^<a href="https://%%i_drives.html"^>Drive Volumes^</a^>^</td^> >> list.html
echo ^</tr^> >> list.html
)
echo ^<p align="center"^>^<b^>^<font size="+1" color="Red"^>
^<BR^>Completed at >> list.html
time /T >> list.html
echo - on >> list.html
date /T >> list.html
echo ^</font^>^</b^>^<BR^>^</p^> >> list.html
Echo .
Echo DONE!!!
The batch file only looks complicated, because it contains all sorts of HTML tags that are used to create the properly formatted HTML index file (list.html). The core loop in the batch file is the key—here it is without any of the HTML mumbo jumbo or WMIC output switches:
for /F %%i in (serverlist.txt) do (
echo Processing %%i...
wmic /Failfast:on /node:"%%i"
/output:"%%i_OS.html" OS Get /All
wmic /Failfast:on /node:"%%i"
/output:"%%i_qfe.html" QFE where
"Description<>''" Get /All
wmic /Failfast:on /node:"%%i"
/output:"%%i_drives.html" logicaldisk
get caption, description, filesystem,
size, freespace, compressed
)
The loop simply reads though a text file (serverlist.txt) containing a list of system names (one per line) and calls WMIC to create uniquely named output files. The HTML output of the batch file looked like Figure 8. (Note that the batch file is available from the Code Downloads section of the TechNet Magazine Web site.
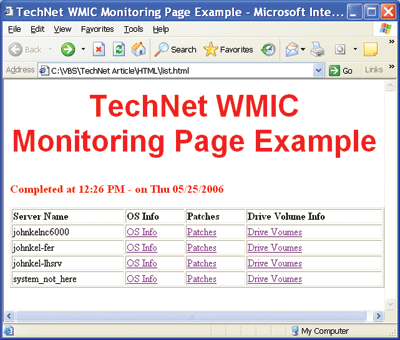
Figure 8 Output from Several Servers
Controlling Processes
Now you've seen how useful WMIC is for reporting, but it's handy for managing systems as well. I'll show you a few favorite time-saving tricks I use to control processes, make changes to network configuration, control services, and restart systems.
Using WMIC to stop and start processes on a system (remote or local) is a hugely useful capability. For instance, you could start a process on a remote system simply by typing the following:
/Node:"johnkel-fer"
process call create "notepad.exe
Sure, kicking off an instance of Notepad isn't that interesting, but it does make the point. Note that you'll be prompted to confirm the request. You could disable this prompt by setting the /INTERACTIVE global parameter to OFF.
Terminating processes is just as easy. Now that I have created all these instances of Notepad on my remote system, I'd like to get rid of them, so I issue this command:
wmic /interactive:off /node:"johnkel-fer"
PROCESS WHERE NAME="notepad.exe"
CALL Terminate
WMIC lets you terminate processes by name, rather than via process ID as you might have done in the past. This can be quite handy. Imagine you had an out-of-control process on multiple systems. Using WMIC combined with the process name and the list of system names or IP address, you could quickly shut down the rogue processes across your network. (Maybe not such a great idea—and an even better reason to carefully manage Administrative credentials in your enterprise.)
Note that I turned off interactive mode from outside of the WMIC command shell in batch mode from the command line (I preceded my request with WMIC, and it dropped back to the command prompt once the request completed). This is how you would automate the use of WMIC within a batch file, or as part of a scheduled process, rather than using interactive mode.
System Configuration Changes
All manner of system configuration options may be changed using WMIC. I find the NICCONFIG alias really useful. Perhaps you'd like to change a system from using a statically assigned IP address to leveraging DHCP without a desktop visit. You could look up the NIC card info using the following command:
WMIC nicconfig get description, DHCPEnabled, index
and change it to use DHCP (assuming the index number listed was 1) with the line:
WMIC NICCONFIG WHERE Index=1 CALL Enable DHCP
There are a number of other configuration settings for a network interface you can manage this way, such as the default gateway and WINS Servers.
Here's how to disable a service (Virtual Server in this case) on the local system:
wmic service where "caption='Virtual Server'"
call changestartmode disabled
... and on more than one system:
wmic /interactive:off /Node:johnkelnc6000,
"johnkel-fer"
service where "caption='Virtual Server'"
call changestartmode disabled
... and on a list of systems:
wmic /interactive:off
/Node:@serverlist.txt service where
"caption='Virtual Server'"
call changestartmode disabled
What kind of tool would WMIC be if it didn't allow you to remotely reboot systems? Luckily, it does:
wmic /interactive:off /Node:@serverlist.txt os
WHERE Primary=True call reboot
The Upshot
As useful as WMIC can be, it is not a replacement for WMI scripts or more powerful management tools. You can't easily automate the manipulation of data accessible via WMIC—calculate the percentage of free disk space, for example. Pulling the same data via a Visual Basic® script may allow you to manipulate or filter it and act on information more easily in customizable ways. One other key limitation of WMIC I've found is the need for systems to be online to generate reports. It is wonderful to be able to interrogate systems and create HTML or other reports using WMIC, but it is not a management solution. It sounds silly to say, but it's hard to ask a system about its configuration if it is offline! Tools with persistent information storage coupled with robust reporting and alerting (such as SMS 2003 and Microsoft® Operations Manager) should be the core of every secure, well managed infrastructure. Still, for quick and easy access to system information, WMIC is hard to beat.
WMIC does provide a wonderful way to harness the power of WMI, and I've only scratched the surface here. There's still a great deal left for you to explore and discover on your own. New command-line and shell options are on the way for Windows, including the upcoming release of Windows PowerShell™ (formerly known as MONAD or MSH). PowerShell, with stunning new capabilities for managing and automating Windows systems, should be released later this year. Until it is generally available, WMIC can lighten your administrative burden.
WMIC Requirements
Though WMIC is not available on Windows 2000, it can be used from a Windows XP or Windows Server 2003 system to access WMI—it even works to a limited degree with Windows NT, if WMI support is installed. WMI in Windows NT does not expose the event logs, so they may not be queried successfully from WMIC.
You’ll need a good amount of rights to use many of the capabilities of WMIC. Everything I’ve done in this article I did with full administrator rights. Also note that some aliases have not been implemented in both Windows XP and Windows Server 2003. The memorychip alias, for example, which can display the size and slots of memory modules (handy if you want to order RAM for an upgrade without opening up the system before hand) is not available in Windows XP.
WMIC Resources
If you want to read more about WMIC, check out these valuable resources:
- Windows Management Instrumentation Command Line
- WMIC—Take Command-Line Control over WMI
- The Script Center
John Kelbley is an Account Technology Specialist for Microsoft based in the Northeastern USA. He is the author of many poorly written VBScript and Perl scripts for server and workstation administration, many of which are obsolete since the introduction of WMIC. You can reach John at kelbley@hotmail.com.
© 2008 Microsoft Corporation and CMP Media, LLC. All rights reserved; reproduction in part or in whole without permission is prohibited.