Communications et collaboration
Créez des connexions puissantes avec Groove et SharePoint
Alan Maddison
En un coup d'œil :
- Création d'une bibliothèque de documents SharePoint
- Création d'un espace de travail Groove
- Synchronisation de Groove et SharePoint
- Autorisation de l'accès à l'espace de travail
Sommaire
Association de Groove et SharePoint
Prise en main
Mise en place du contrôle d'approbation
Création de l'espace de travail Groove
Synchronisation de Groove et SharePoint
Autorisation de l'accès à l'espace de travail
Conclusion
Les informaticiens s'interrogent souvent au sujet de l'apparente similarité entre Microsoft Office Groove 2007 (Groove) et Microsoft Office SharePoint Server 2007 (SharePoint) et se demandent dans quelles
circonstances l'un ou l'autre doit être retenu. À première vue, les deux produits sont très similaires, puisqu'ils disposent tous les deux de fonctionnalités de collaboration. Cependant, lorsque vous regardez l'architecture de plus près, vous commencez à voir émerger des différences.
SharePoint® offre une structure de gestion du contenu robuste et évolutive, ainsi que des outils de collaboration qui prennent en charge les flux de travail structurés. Groove™, par opposition, est un ensemble d'outils de collaboration qui permet de mettre rapidement en place un espace de travail avec peu, voir aucune, contrainte informatique. La prise en charge de la collaboration de documents, les fils de discussion et les fonctions de calendrier, entre autres, fait de Groove la structure idéale pour la collaboration dynamique, sécurisée et contextuelle. En bref, la plupart des utilisateurs finissent par utiliser naturellement ces produits de façon différente.
De plus, la version Groove 2007 ajoute la prise en charge intégrée de l'intégration de SharePoint à l'aide de l'outil Fichiers SharePoint. Cet outil permet aux espaces de travail Groove de se synchroniser avec les bibliothèques de documents SharePoint et, comme nous allons le voir, l'intégration incorporée signifie que vous pouvez facilement bénéficier du meilleur de ces deux produits. En fait, l'association de la souplesse et de la nature dynamique de Groove à la profondeur et à la puissance de SharePoint débouchent sur des avantages significatifs pour la plupart des utilisateurs.
Association de Groove et SharePoint
Le monde de l'informatique exige une collaboration toujours renforcée entre les entreprises et leurs partenaires et fournisseurs. Cependant, les solutions puissantes de collaboration qui sont généralement implémentées à l'aide de produits tels que SharePoint ont tendance à se reposer de façon quasi exclusive sur des équipes internes et l'impératif de mise à disposition des informations à l'échelle de l'entreprise. Dans de tels cas, les défis, aussi bien d'un point de vue administratif que de sécurité, d'aménagement d'un accès aux utilisateurs externes sont souvent considérables. Pour y faire face, l'objectif est de permettre aux utilisateurs de contacter les partenaires externes en fonction des besoins.
La combinaison de Groove et SharePoint offre précisément cette solution. SharePoint permet de mettre en place la collaboration au sein de l'entreprise, de rechercher du contenu et de mettre en place une structure de flux de travail. Groove, quant à lui, permet aux entreprises d'étendre ces fonctionnalités pour inclure une collaboration inter-entreprises simple. Avec Groove, les utilisateurs peuvent mettre en place rapidement des espaces de travail de collaboration à tous les niveaux de l'entreprise. De plus, la prise en charge des clés symétriques AES (Advanced Encryption Standard) de 192 bits garantit la sécurisation de la collaboration. En fait, la sécurité Groove est intégrée et toujours activée. Par conséquent, les utilisateurs n'ont pas à se préoccuper de sa configuration.
L'architecture de sécurité de Groove fournit un niveau élevé de protection pour ces espaces de travail et leurs contenus, qui sont stockés de façon locale et pendant la transmission réseau. L'outil Fichiers SharePoint permet de rendre ces informations synchronisées de façon bidirectionnelle avec une bibliothèque de documents SharePoint pour garantir que les informations soient disponibles de façon centralisée pour un accès interne facile. Nous allons utiliser un exemple concret pour voir comment ce processus fonctionne.
Mise en route
Les organisations collaborent souvent avec de nombreuses entreprises pendant les activités métier quotidiennes. Ceci implique non seulement les entreprises externes, mais également les individus provenant de services qui ne travaillent pas nécessairement ensemble de façon régulière, tels que la finance, les communications d'entreprise et le secteur juridique. Ces entreprises doivent créer une équipe interne en fonction du contexte qui est capable de collaborer et de mettre le produit de cette collaboration à la disposition de ceux qui ne sont pas impliqués dans le processus de collaboration, mais qui doivent avoir accès au produit final à mettre sur le marché. SharePoint et Groove mettent ces objectifs à notre portée.
Si vous ne disposez pas déjà d'une bibliothèque de documents SharePoint à synchroniser avec votre espace de travail Groove, la première étape consiste à en créer un. Pour ce faire, connectez-vous à SharePoint, puis sélectionnez le lien View All Content (Afficher tout le contenu). Une fois cette page chargée, sélectionnez Créer, puis, comme indiqué dans la figure 1, choisissez Bibliothèque de documents dans la colonne Bibliothèques.
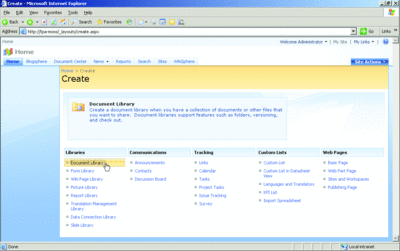
Figure 1 Création d'une bibliothèque de documents SharePoint (cliquer sur l'image pour l'agrandir)
Un certain nombre de paramètres doivent être configurés sur la nouvelle page de la bibliothèque de documents, tels que le nom et la description de la bibliothèque, l'inclusion ou non de la bibliothèque dans la section Liens rapides, l'activation éventuelle du contrôle de la version et le format par défaut des nouveaux documents créés directement dans la bibliothèque. La sélection de l'historique de la version de document est désactivée par défaut. Cependant, vous devez activer cette fonctionnalité si le contrôle de la version est requis dans votre environnement. Vous devez également prendre en comptes certaines des fonctionnalités avancées qui sont disponibles avec SharePoint et peuvent être utilisées dans le cadre de votre mise en œuvre de Groove et SharePoint. Ces fonctionnalités améliorées incluent :
- Historique des versions
- Contrôle de l'approbation
- Procédures d'extraction
- Contrôle du flux de travail
- Stratégies de rétention des documents
- Audit
- RSS
Ces fonctions supplémentaires disponibles par l'intermédiaire de SharePoint se révèlent particulièrement précieuses lorsque vous travaillez avec Groove. Dans mon exemple, cette fonctionnalité supplémentaire, notamment le contrôle d'approbation, se révèle très utile. Par exemple, supposons que les membres de l'équipe collaborent par l'intermédiaire de Groove pour esquisser un document. Lorsque le brouillon final est prêt pour la révision, il peut être synchronisé avec SharePoint, puis subir le processus d'approbation.
Mise en place du contrôle d'approbation
Pour configurer cette fonctionnalité, sélectionnez le menu Paramètres de la bibliothèque de documents, puis choisissez l'élément Paramètres. Vous pouvez alors afficher l'ensemble des options de configuration et de personnalisation. Pour configurer l'approbation, cliquez sur le lien Paramètres du flux de travail dans la section Autorisations et gestion pour afficher la page Ajouter un flux de travail. Sélectionnez ensuite le modèle de flux de travail, qui, dans notre exemple, est le modèle d'approbation puis entrez un nom pour le flux de travail. Vous devez ensuite décider si utiliser une liste existante de tâches ou en créer une nouvelle. Une nouvelle liste de tâches offre davantage de la confidentialité, mais dans la mesure où ceci n'est pas un problème dans notre exemple, sélectionnez simplement la valeur par défaut.
Après avoir choisi la liste de tâches, vous devez fixer le mode de lancement du processus d'approbation. Nous allons en faire un processus manuel en autorisant l'utilisateur authentifié, disposant des autorisations adaptées, à démarrer le processus. Les autres options vous permettent d'automatiser ce processus en fonction de la version, s'il est activé sur la bibliothèque de documents, ou lorsqu'un nouveau document est ajouté ou un document existant est modifié.
Après avoir appuyé sur Suivant pour accepter ces options de configuration, vous devez entrer des informations de configuration finale. La première option consiste à configurer la façon dont les tâches doivent être attribuées. Dans la mesure où le processus d'approbation peut comporter plusieurs personnes, vous pouvez attribuer les approbateurs en série, avec par exemple une personne qui approuve l'élément puis le transfère à la personne suivante, ou en parallèle, où n'importe qui peut l'approuver à tout moment. Vous devez ensuite décider si les approbateurs sont autorisés à attribuer des tâches aux autres personnes et s'ils peuvent demander une modification avant que la tâche soit terminée.
L'étape suivante consiste à sélectionner les véritables approbateurs, puis à décider quand la tâche doit être terminée. Enfin, vous devez décider quand le flux de travail peut être considéré comme terminé. L'option par défaut est que le flux de travail est terminé lorsque toutes les tâches sont accomplies. Dans l'option de configuration finale, vous spécifiez si l'état d'approbation doit être mis à jour lorsque le flux de travail est terminé. Lorsque vous appuyez sur le bouton OK, le processus d'approbation est créé et vous pouvez lancer le processus d'approbation de documents.
Création de l'espace de travail Groove
Après avoir créé la bibliothèque de documents SharePoint, l'étape suivante consiste à créer un espace de travail Groove. Pour se faire, assurez-vous que vous disposez d'un compte Groove et d'au moins une identité. Les identités forment la base de la présence et de la communication dans Groove. Tout compte Groove peut être associé à plusieurs identités, et chaque identité est associée à un fichier de contact unique ce qui permet de personnaliser vos informations de contact pour chaque identité utilisée. Vous pouvez également exporter votre compte Groove et les identités associées de façon à les utiliser sur plusieurs ordinateurs.
Après avoir créé un compte et une identité, ouvrez la barre de lancement de Groove en double-cliquant sur l'icône Groove dans la barre d'état système. Cliquez sur l'option Nouvel espace de travail, entrez un nom approprié pour ce dernier et choisissez un type standard. L'espace de travail standard de Groove facilite la présence, les alertes et l'attribution de rôles aux membres de l'espace de travail. Lorsque vous cliquez sur OK, Groove crée l'espace de travail et l'ouvre. La figure 2 affiche un nouvel espace de travail avec des fichiers supplémentaires ajoutés à l'outil Fichiers. À ce stade, l'espace de travail est fonctionnel et vous pouvez compléter son installation en configurant des alertes ou en ajoutant les outils de votre choix.
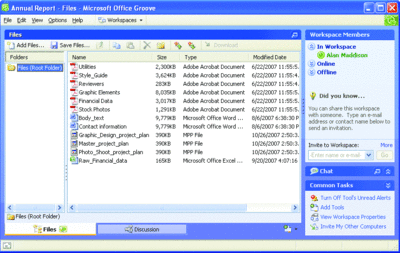
Figure 2 Nouvel espace de travail Groove (cliquer sur l'image pour l'agrandir)
Les alertes peuvent être configurées au niveau de l'outil, de l'espace de travail ou du fichier. Les quatre niveaux d'alertes sont aucune, moyenne, élevée et auto. La sélection de medium met en avant le nouveau contenu, tandis que élevée ou auto permettent de lire un fichier audio. Vous pouvez également configurer des alertes de façon à être prévenu lorsqu'un utilisateur pénètre dans un espace de travail donné. Pour configurer les alertes, sélectionnez Set Alerts (Définir les alertes) dans le menu Options. Les alertes relatives à des fichiers spécifiques sont définies sur les propriétés du fichier. Cliquez avec le bouton droit sur un fichier de l'espace de travail et sélectionnez Propriétés.
E compléments des outils Fichiers pour la collaboration sur des documents et de l'outil Discussion pour les fils de discussion qui font partie de l'espace de travail Standard par défaut, vous disposez de plusieurs outils, tels que Calendrier, Formulaires, Suivi des problèmes, Réunions, Bloc-croquis et, naturellement, l'outil Fichiers SharePoint. Chacun de ces outils apporte des fonctionnalités de collaboration supplémentaires précieuses. Pour ajouter un outil, sélectionnez le bouton Ajouter un outil à cet espace de travail dans la partie inférieure droite de l'espace de travail, choisissez alors celui que vous souhaitez ajouter, comme indiqué à la figure 3. Il est également facile de supprimer un outil à la demande.
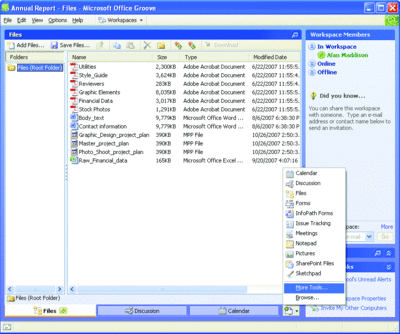
Figure 3 Ajout d'un outil à l'espace de travail Groove (cliquer sur l'image pour l'agrandir)
Synchronisation de Groove et SharePoint
Après avoir ajouté l'outil Fichiers SharePoint, vous devez définir l'URL du site SharePoint qui contient la bibliothèque de documents avec laquelle vous souhaitez procéder à une synchronisation. Pour ce faire, appuyez simplement sur le bouton Configurer dans l'espace de travail de Groove, comme indiqué à la figure 4, après avoir sélectionné l'onglet Fichiers SharePoint en bas de l'écran de l'espace de travail.
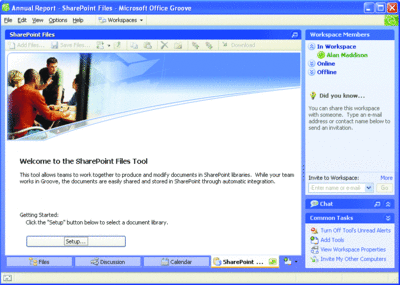
Figure 4 Configuration de l'outil Fichiers SharePoint (cliquer sur l'image pour l'agrandir)
Lorsque vous entrez une URL, l'ensemble des bibliothèques disponibles sur ce site SharePoint s'affichent. Comme indiqué à la figure 5, vous devez sélectionner la bibliothèque à utiliser. Groove se connecte et lance la synchronisation automatique. Ainsi, tout document figurant dans la bibliothèque SharePoint est téléchargé sur l'espace de travail Groove et mis à disposition sur ce dernier. La figure 6 en propose un exemple.
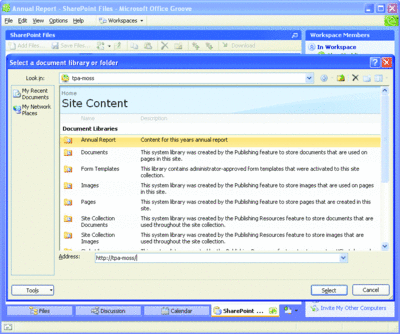
Figure 5 Après avoir défini l'URL, votre bibliothèque SharePoint devient disponible dans Groove (cliquer sur l'image pour l'agrandir)
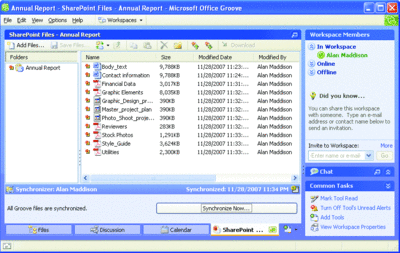
Figure 6 Synchronisation de Groove et SharePoint (cliquer sur l'image pour l'agrandir)
Les documents s'affichent comme non lus dans l'espace de travail de Groove, car ils viennent d'être téléchargés. Tous les fichiers qui sont synchronisés avec SharePoint peuvent bénéficier de la fonctionnalité Archiver/Extraire de SharePoint. De plus, lorsque vous verrouillez un fichier, vous garantissez qu'aucun autre utilisateur ne peut apporter de modifications pendant que vous modifiez le document.
Il est également important de rappeler que l'outil Fichiers SharePoint permet la synchronisation bidirectionnelle. Ainsi, si vous ajoutez des fichiers à l'outil Fichiers SharePoint avec Groove, ces derniers sont synchronisés dans la bibliothèque de documents de SharePoint. La synchronisation par défaut est configurée de façon à se produire de façon automatique. Cependant, vous pouvez établir des synchronisations manuelles en appuyant sur le bouton Synchroniser maintenant. Dans ce cas, vous obtenez un résumé des modifications pour l'ensemble des fichiers qui nécessitent une synchronisation et une action associée, obtenir (de SharePoint) ou envoyer (à SharePoint), comme indiqué à la figure 7.
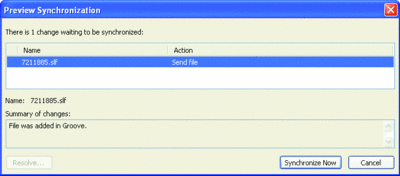
Figure 7 Suite à la synchronisation manuelle, la synthèse des modifications s'affiche (cliquer sur l'image pour l'agrandir)
Un point important à rappeler est que l'outil Fichiers qui est déployé avec l'espace de travail standard de Groove est différent de l'outil Fichiers SharePoint. L'outil Groove Files ne se synchronise pas avec SharePoint et, selon vos besoins, peut être supprimé. Cependant, dans la mesure où il ne se synchronise pas avec SharePoint, cet outil peut être utilisé en tant qu'emplacement de stockage pour les fichiers temporaires auxquels l'équipe doit accéder pendant un projet. Les fichiers stockés ici resteront synchronisés entre les membres de l'espace de travail.
Autorisation de l'accès à l'espace de travail
Une fois l'infrastructure de collaboration de base déployée, vous pouvez commencer à autoriser les utilisateurs à accéder à l'espace de travail. Tout d'abord, cependant, vous devez les inviter, ce que vous pouvez faire par l'intermédiaire de la messagerie électronique ou de la messagerie instantanée de Groove. En outre, Groove vous permet d'exporter l'invitation vers un fichier. Ce fichier, avec une extension .grv, est associé par défaut à l'application Groove, peut ensuite être livré d'une autre façon, notamment en le plaçant sur un site Web et en permettant au destinataire de télécharger l'invitation.
La messagerie instantanée de Groove inclut les vérifications de sécurité pour garantir que l'invitation est lisible seulement par le destinataire. En procédant à l'invitation par message électronique ou en utilisant un fichier d'invitation, assurez-vous que l'option Demander confirmation de l'acceptation est activée, de façon à pouvoir vous assurer que la personne utilisant votre espace de travail est bien la personne prévue. Vous disposez ainsi d'une couche supplémentaire de sécurité pour l'espace de travail. Vous devez également tenir compte du fait que vous pouvez annuler des invitations en attente.
Lors de l'invitation d'utilisateurs dans l'espace de travail, vous devez sélectionner un rôle pour chaque destinataire. Les rôles incluent Gestionnaire, Participant et Invité et la désignation par défaut est Participant. Chaque rôle dispose de droits spécifiques dans l'espace de travail, et, en règle générale, vous devez limiter le rôle Gestionnaire aux personnes qui nécessitent de façon incontournable de toutes les autorisations dans l'espace de travail, telles que la suppression d'outils. Les créateurs d'espace de travail emploient le rôle Gestionnaire par défaut et les rôles attribués peuvent être modifiés à tout moment.
Étant donné la nature ponctuelle du projet dans cet article, une dernière tâche consiste à supprimer l'espace de travail Groove une fois que tout est prêt. Après avoir synchronisé l'espace de travail avec la bibliothèque SharePoint, ouvrez l'espace de travail, accédez au menu Fichier et choisissez Supprimer l'espace de travail. Vous disposez ensuite de deux options, De cet ordinateur ou Pour tous les membres. (Chaque utilisateur obtient une copie de l'espace de travail sur son ordinateur. Cette copie est permanente. Vous devez en supprimer tous les membres si vous souhaitez le supprimer).
Le point culminant du projet constitue une autre possibilité d'exploitation de la nature complémentaire de Groove et SharePoint. Une fois la synchronisation finale des documents effectuée, vous pouvez profiter du paramètre une position idéale de profiter des paramètres de stratégie de gestion de l'information dans SharePoint. Notamment, l'expiration de données peut être activée pour mettre en place une méthode de gestion automatique des données archivées.
L'activation de l'expiration permet de spécifier une période pendant laquelle conserver les données. À la fin de cette période de rétention, SharePoint peut supprimer de façon automatique les données ou démarrer un processus de flux de travail. Cette fonctionnalité offre une excellente façon d'incorporer les données Groove dans la stratégie de gestion du cycle de vie des informations de votre entreprise. Vous pouvez configurer la stratégie de conservation des données à tout moment. D'ailleurs, si vous n'avez pas effectué cette opération lorsque vous avez configuré la bibliothèque, vous pouvez l'effectuer maintenant.
Pour activer les paramètres d'expiration, sélectionnez le menu Paramètres dans la bibliothèque de documents, puis sélectionnez l'élément paramètres de la bibliothèque de documents. Vous pouvez alors afficher l'option de menu Paramètres de stratégie de gestion de l'information dans la section Autorisations et gestion de la page. Après avoir cliqué sur le lien Paramètres de stratégie de gestion de l'information, vous pouvez spécifier une nouvelle stratégie personnalisée que vous définissez ou vous pouvez activer la bibliothèque de documents pour utiliser la stratégie définie au niveau du site.
Si vous définissez une stratégie personnalisée, vous devez entrer des informations de configuration. Par conséquent, dans mon exemple, vous devez activer l'expiration, puis sélectionner une période de rétention et une action à exécuter une fois cette période de rétention expirée.
Groove est un client de collaboration riche conçu pour fournir une structure dynamique, intuitive et sécurisée pour les besoins de collaboration ponctuels. Grâce à son ensemble riche d'outils, Groove offre une plate-forme légère et adaptable de collaboration qui peut être facilement utilisée au sein d'une organisation ou parmi des organisations différentes.
Si SharePoint offre déjà une infrastructure de gestion du contenu robuste et puissante, ainsi qu'un ensemble d'outils de collaboration pour votre entreprise, vous pourrez constater que son association à Groove est une solution engageante. Ces deux produits sont parfaitement complémentaires et lorsqu'ils sont utilisés ensemble, les gains de productivité deviennent significatifs pour les équipes qui travaillent en collaboration.
Alan Maddison est consultant sénior chez Strategic Business Systems, une division de Brocart.
© 2008 Microsoft Corporation et CMP Media, LLC. Tous droits réservés. Toute reproduction, totale ou partielle, est interdite sans autorisation préalable.