protocole FTP
Le protocole FTP (File Transfer Protocol) vous permet de transférer des fichiers vers et depuis votre appareil Windows 10 IoT Standard
Important
FTP est généralement recommandé aux développeurs pour faciliter le processus de développement initial. Nous vous déconseillons d’utiliser FTP dans les appareils de vente au détail.
Démarrage du serveur FTP sur votre appareil
Par défaut, le serveur FTP est désactivé sur votre appareil IoT Core. Pour démarrer le serveur FTP sur votre appareil, vous devez d’abord vous connecter à votre appareil via PowerShell ou SSH.
Saisissez
start C:\Windows\System32\ftpd.exeVous pouvez case activée que le serveur est en cours d’exécution en tapant
tlist, qui répertoriera tous les processus en cours d’exécution. Si le serveur FTP est en cours d’exécution, vous devriez voirftpd.exedans la liste.
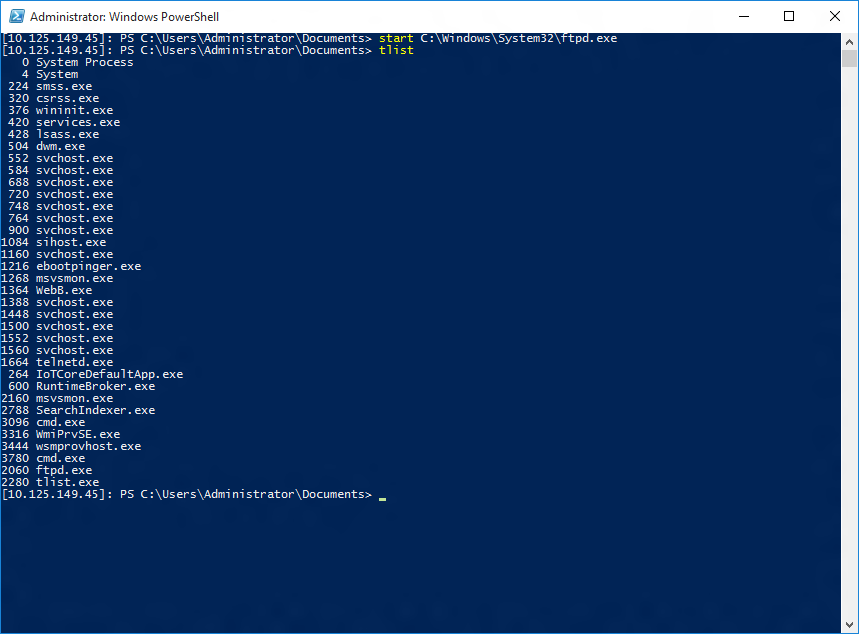
Arrêt du serveur FTP sur votre appareil
- Pour arrêter le serveur FTP sur votre appareil IoT Core, vous devez d’abord vous connecter à votre appareil via PowerShell ou SSH.
- Si vous vous êtes connecté à l’aide de PowerShell, tapez
kill -processname ftpd*pour arrêter le processus FTP.

- Si vous vous êtes connecté à l’aide de SSH, tapez
kill ftpd*pour arrêter le processus FTP.

Accès à vos fichiers via FTP
- Le serveur FTP sur votre appareil IoT Core démarre automatiquement au démarrage. Pour vous y connecter, vous avez besoin de l’adresse IP de votre appareil. Vous trouverez l’adresse IP sur l’application par défaut qui démarre au démarrage de votre appareil.

- Une fois que vous avez l’adresse IP, ouvrez Explorateur de fichiers sur votre PC et tapez
ftp://<TARGET_DEVICE>, où<TARGET_DEVICE>est le nom ou l’adresse IP de votre appareil, puis appuyez sur Entrée. Entrez votre nom d’utilisateur administrateur et votre mot de passe si vous y êtes invité.

- Vous pouvez maintenant accéder aux fichiers de votre appareil via FTP.
Modification du répertoire FTP racine
- Par défaut, le serveur FTP affiche tous les dossiers dans le répertoire racine de l’appareil C:\. Pour modifier le répertoire racine, suivez les mêmes étapes pour démarrer le serveur FTP, sauf que vous devez passer le répertoire racine en tant que paramètre.
- Pour le modifier, connectez-vous d’abord à votre appareil via PowerShell ou SSH.
- Arrêtez le processus FTP s’il est déjà en cours d’exécution.
- Tapez
start C:\Windows\System32\ftpd.exe <PATH_TO_DIRECTORY>, où<PATH_TO_DIRECTORY>est le chemin d’accès absolu au répertoire que vous souhaitez définir comme répertoire racine, parC:\Users\DefaultAccountexemple .

À présent, lorsque vous vous connectez à votre appareil via FTP, vous voyez le contenu du répertoire racine que vous définissez.

Pour rendre cette modification permanente, vous devez ajouter un appel à start ftpd.exe <PATH_TO_DIRECTORY> l’emplacement où <PATH_TO_DIRECTORY> est le chemin d’accès absolu au répertoire que vous souhaitez définir comme répertoire racine, par C:\Data\Users\DefaultAccount exemple oemCustomization.cmd et le placer dans C:\Windows\System32