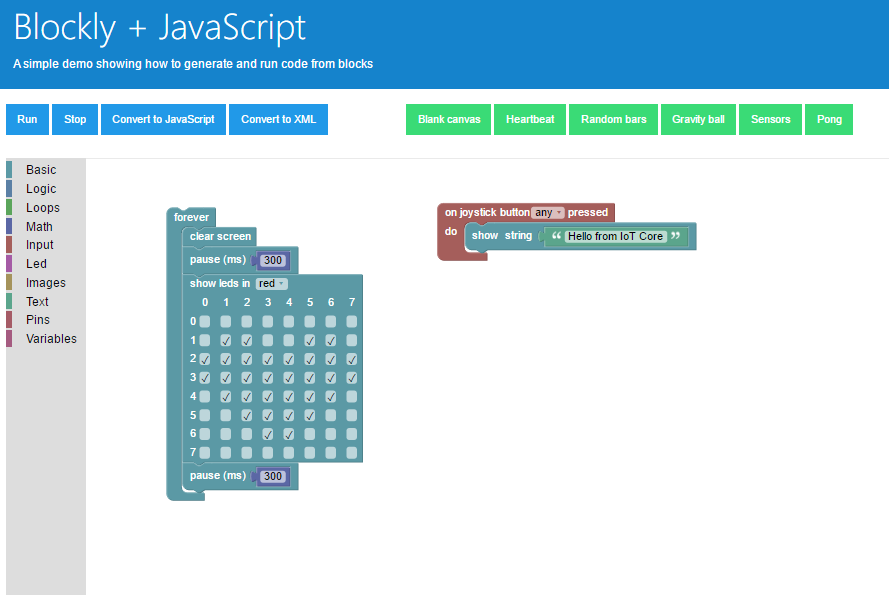Tableau de bord Windows 10 IoT Standard
Tableau de bord Windows 10 IoT Standard est le meilleur moyen de télécharger, configurer et connecter vos appareils Windows 10 IoT Standard, tous à partir de votre PC.
Vous pouvez télécharger le tableau de bord IoT Core ici.
Remarque
Si vous constatez que vous obtenez un écran blanc lors de l’ouverture du tableau de bord IoT après le téléchargement, cela peut être dû à un problème de pilote. Pour résoudre ce problème, vous devez télécharger le format zip du pilote Intel Graphics Driver et installer le pilote manuellement.
Configurer un nouvel appareil
Remarque
Le tableau de bord ne peut pas être utilisé pour configurer le Raspberry Pi 3B+. Si vous possédez un appareil 3B+, vous devez utiliser la préversion technique 3B+. Consultez les limitations connues de la préversion technique afin de déterminer si elles conviennent pour votre développement.
Remarque
Il existe actuellement un problème connu où le système d’exploitation passe par les partitions sur le carte SD et invite un « Format . ». message pour une partition de données spécifique qui ne contient aucun système de fichiers. Veuillez ignorer cette invite en appuyant sur Annuler. Pendant que nous travaillons sur une solution, nous vous recommandons de cliquer sur « Mettre en forme maintenant », vous reflashez le SD carte avec l’image FFU à nouveau, car l’action de format impacte le processus de mise à jour et l’appareil ne pourra pas être mis à jour.
Le tableau de bord IoT facilite la configuration d’un nouvel appareil. Pour obtenir des instructions détaillées sur la prise en main, consultez la page Prise en main.
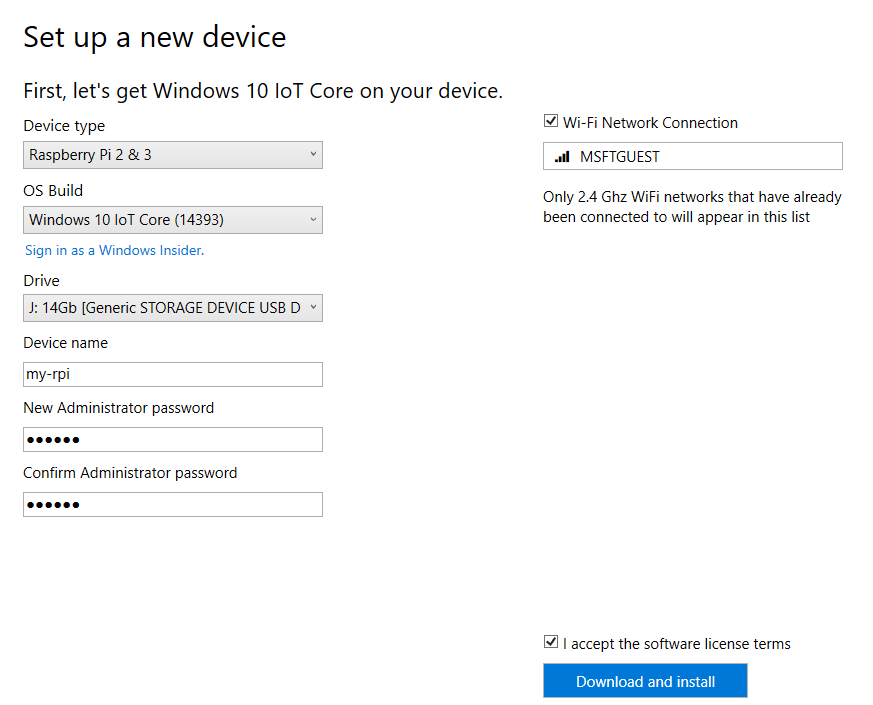
Carte SD
Le type, la fabrication et le modèle du SD carte affectent considérablement les performances et la qualité d’IoT Core. Une carte lente peut prendre jusqu’à cinq fois plus de temps pour démarrer que nos carte recommandés. Un SD plus ancien, moins fiable carte peut même ne pas fonctionner. Si vous continuez à rencontrer des problèmes d’installation, envisagez de remplacer le carte SD.
Nom de l’appareil
Le nom de l’appareil par défaut est minwinpc. Nous vous recommandons de le modifier en quelque chose d’unique, car cela facilite la recherche de l’appareil sur le réseau. Le nom de l’appareil peut comporter au maximum 15 caractères et peut inclure des lettres, des chiffres et les symboles suivants : @ # $ ^ & ' ) ( . - _ { } ~ Si vous modifiez le nom de l’appareil dans le tableau de bord IoT lors de la configuration de votre appareil, un redémarrage automatique se produit la première fois que vous allumez l’appareil.
Mot de passe
Le mot de passe est un champ obligatoire et doit être défini. La définition d’un mot de passe dans le tableau de bord IoT modifie le mot de passe de l’utilisateur Administration istrateur, qui est par défaut « p@ssw0rd ».
Connexion réseau Wi-Fi
Le tableau de bord IoT affiche tous les réseaux disponibles auxquels votre PC est connecté précédemment. Si vous ne voyez pas le réseau Wi-Fi souhaité dans la liste, vérifiez que vous y êtes connecté sur votre PC. Si vous annulez case activée la boîte, vous devez connecter un câble Ethernet à votre carte après avoir flashé.
Premier démarrage
Le premier démarrage prend toujours plus de temps que tous les démarrages suivants. Le système d’exploitation prendra un certain temps pour installer et se connecter à votre réseau. Le temps de démarrage peut varier considérablement en fonction de votre carte SD. Par exemple, un Raspberry Pi 3 s’exécutant sur notre carte SD recommandé prend 3 à 4 minutes pour le premier démarrage. Sur le même Pi avec un SD de qualité médiocre carte, nous avons vu des temps de démarrage plus de 15 minutes.
Connecter à Internet
Le fait que votre appareil IoT Core se connecte à Internet est essentiel. La plupart des cartes plus récentes sont fournies avec des adaptateurs Wi-Fi intégrés. Si vous ne parvenez pas à vous connecter à votre réseau, essayez ce qui suit :
- Redémarrage de l’appareil
- Brancher un câble Ethernet
- Brancher un moniteur sur l’appareil. Vous verrez ainsi des informations de diagnostic sur votre appareil
Remarque
L’adaptateur Wi-Fi Raspberry Pi 2 officiel peut être instable lors de la connexion au Wi-Fi.
Mes appareils
Une fois que votre appareil est connecté à Internet, le tableau de bord IoT détecte automatiquement votre appareil. Pour trouver votre appareil, accédez à Mes appareils. Si votre appareil n’est pas répertorié, essayez de redémarrer l’appareil. Assurez-vous que s’il existe plusieurs appareils sur le réseau, ils ont chacun un nom unique. Vérifiez également que votre windows10iotcoredashboard.exe est autorisé à communiquer via le Pare-feu Windows en suivant les étapes ci-dessous :
- Ouvrez le Centre réseau et partage, puis recherchez le type de réseau (domaine/privé/public) auquel votre PC est connecté.
- Ouvrez Panneau de configuration, puis cliquez sur Système et Sécurité.
- Cliquez sur Autoriser une application via le Pare-feu Windows sous pare-feu Windows.
- Cliquez sur Modifier les paramètres.
- Recherchez windows10iotcoredashboard.exe dans les applications et fonctionnalités autorisées, puis activez la zone de case activée réseau appropriée (par exemple, le type de réseau que vous avez trouvé à l’étape 1).
Connexion à l’appareil
Remarque
Si vous ne parvenez pas à trouver votre appareil dans le tableau de bord, essayez de taper votre [adresse IP] et [ :8080] dans le navigateur pour obtenir le portail d’appareil Windows opérationnel. Pour que votre appareil s’affiche dans le tableau de bord, essayez de redémarrer votre appareil.
Cliquez avec le bouton droit et sélectionnez Ouvrir dans le portail d’appareil. Cette opération lance la page Portail d’appareil Windows et constitue la meilleure façon d’interagir et de gérer votre appareil.
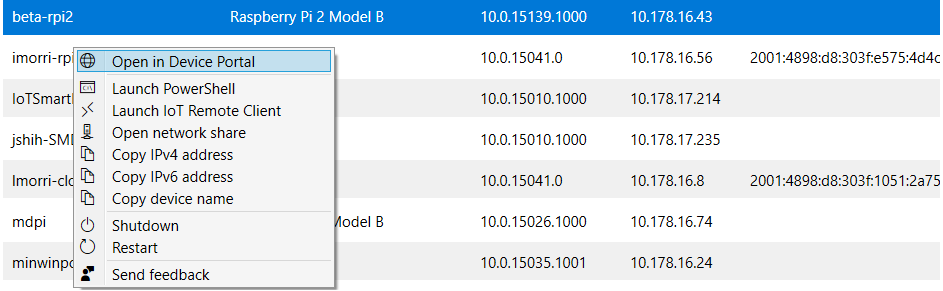
Vous pouvez également vous connecter à l’appareil à l’aide de Windows PowerShell.
Connexion à Azure
Le tableau de bord IoT vous permet de provisionner des appareils IoT Core avec Azure IoT Hub. Vous pouvez en savoir plus sur ce billet de blog.
Découvrez comment utiliser le tableau de bord IoT avec Azure
Exemples d’exécution rapide
Les exemples d’exécution rapide ne nécessitent aucune compilation de code, installation de Visual Studio ou téléchargement du Kit de développement logiciel (SDK). Ils sont très utiles pour case activée rapidement ce que IoT Core peut faire.
Imprimante 3D réseau
Utilisez l’exemple d’imprimante 3D réseau pour connecter votre imprimante 3D à votre carte peut le rendre détectable sur votre réseau domestique.
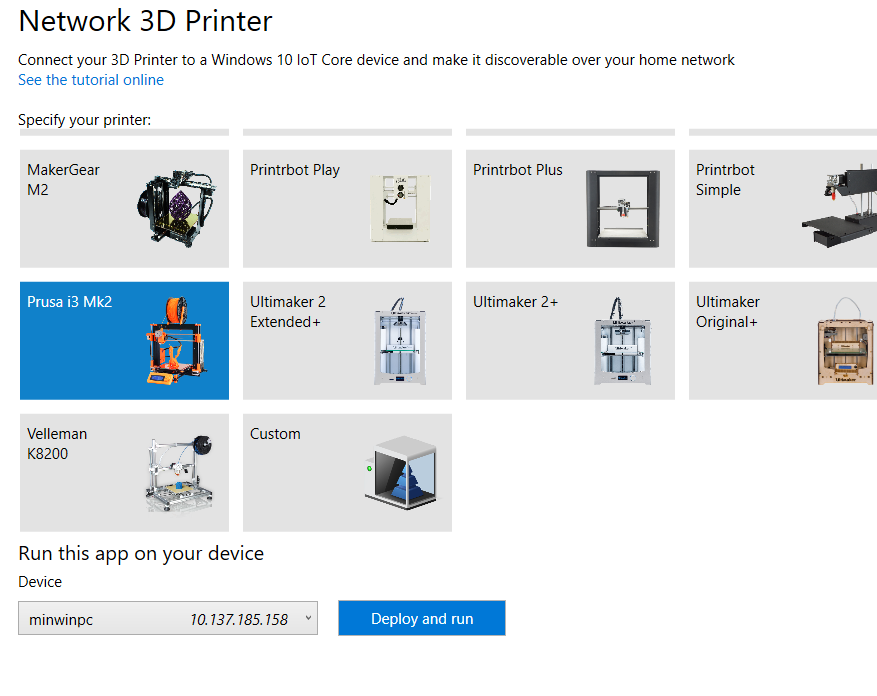
Radio Internet
Transformez votre appareil Windows 10 IoT Standard en radio Internet qui peut être contrôlé n’importe où dans votre maison.
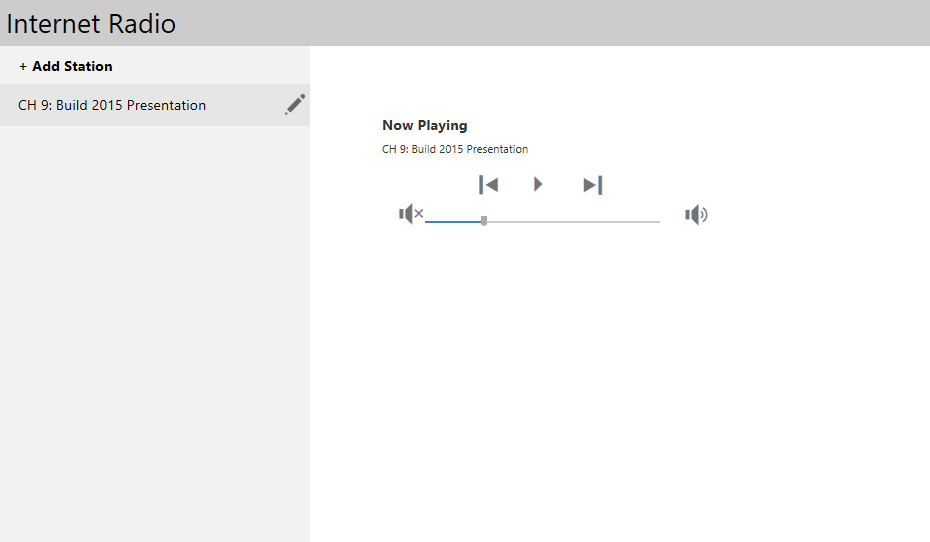
Bloc IoT Core
L’exemple IoT Core Blockly permet à votre programme un Raspberry Pi2 ou 3 et un chapeau Raspberry Pi Sense à l’aide d’un éditeur « bloquer » à partir de votre navigateur.