Affichage à distance
Afficher et contrôler vos applications UWP Windows 10 IoT Standard à distance, à partir d’un pc de bureau Windows 10, d’une tablette ou d’un téléphone
Avertissement
Windows IoT Remote Client est une fonctionnalité de développeur uniquement. Il n’est pas destiné ou pris en charge pour les appareils de production.
Important
Le client distant Windows IoT ne fonctionne pas pour Raspberry Pi. Utilisez une carte avec affichage graphique accéléré telle que MinnowBoard Max ou DragonBoard, ou connectez un moniteur pour l’affichage local.
Vue d’ensemble
L’expérience d’affichage à distance est un outil de développement utilisé pour contrôler à distance les applications UWP s’exécutant sur un appareil Windows 10 IoT Standard.
Programme d’installation
Pour commencer, vous devez configurer un appareil Windows 10 IoT Standard avec la dernière version de Windows 10. Visitez la page Prise en main pour configurer votre carte.
La configuration est rapide et facile : suivez les trois étapes ci-dessous pour utiliser la technologie d’affichage à distance.
Assurez-vous que votre appareil IoT Core et votre ordinateur de développement se trouvent sur le même réseau et dans un environnement sécurisé.
L’une des méthodes consiste à connecter votre appareil directement à votre ordinateur portable à l’aide d’un adaptateur Ethernet USB, qui prend en charge le crossover automatique.
Activez la fonctionnalité d’affichage à distance sur votre appareil Windows 10 IoT Standard.
Connectez votre appareil à Internet et connectez-vous au portail d’appareils Windows.
Choisissez la page « Distant » dans les options à gauche, puis marquez la zone de case activée intitulée « Activer le serveur distant IoT Windows ». Votre appareil est désormais activé pour l’expérience d’affichage à distance.
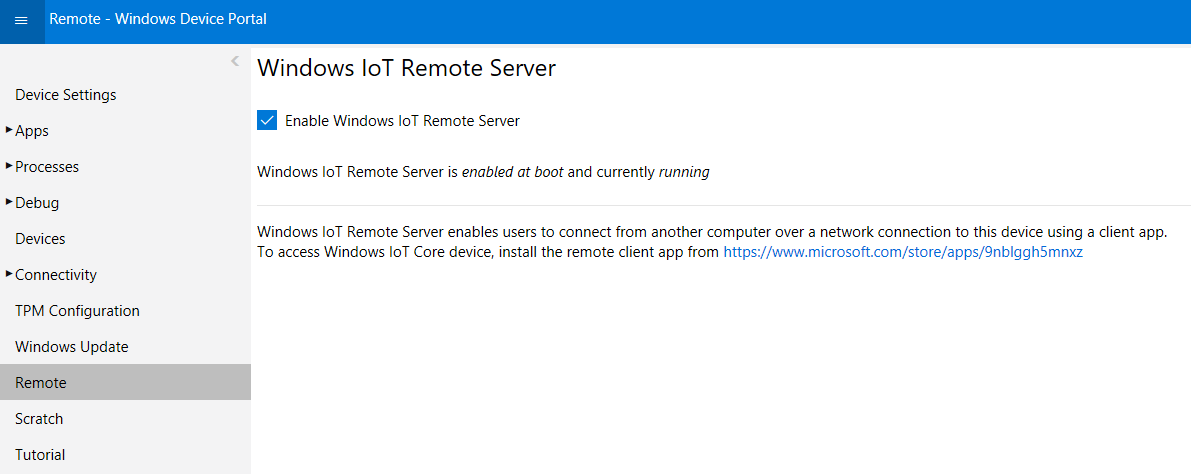
Installez le client distant Windows IoT sur votre appareil complémentaire Windows 10.
Pour permettre à un appareil Windows 10 de se connecter à votre appareil Windows 10 IoT Standard, vous devez installer notre application Store. L’application Client à distance Windows IoT est actuellement disponible uniquement par lien et se trouve ici.
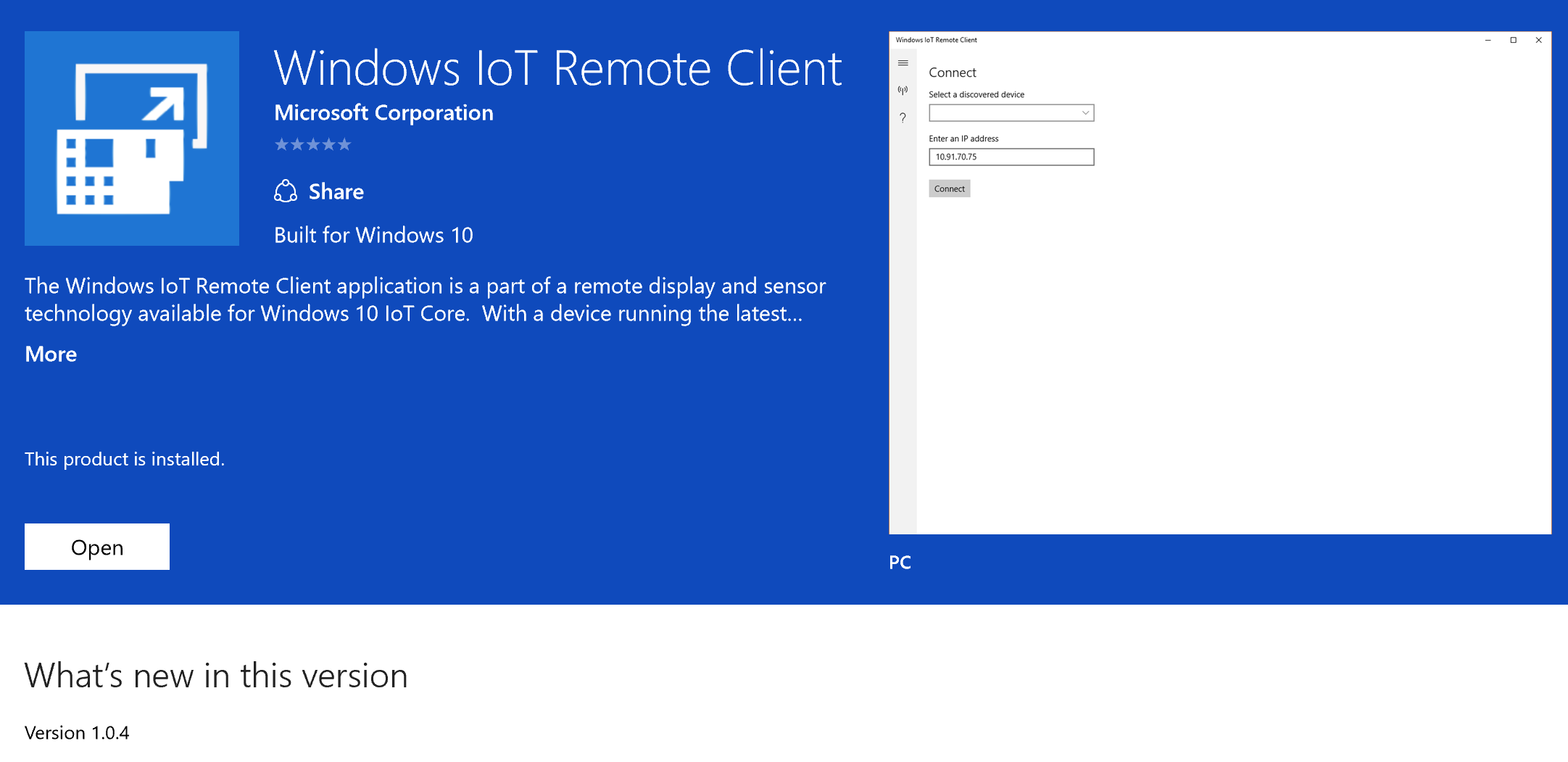
Connectez-vous à votre appareil Windows 10 IoT Standard via l’application installée.
Exécutez l’application Client à distance Windows IoT sur votre appareil complémentaire Windows 10. Dans l’écran Se connecter, entrez l’adresse IP de votre appareil. Les deux appareils doivent se connecter, ce qui permet de communiquer à distance l’expérience de l’interface utilisateur de l’appareil Windows 10 IoT Standard à l’appareil complémentaire.
Vous êtes maintenant connecté! À partir de ce point, appuyez et cliquez sur l’entrée associée Windows 10 appareil peut être utilisé pour contrôler l’application UWP Windows 10 IoT Standard.
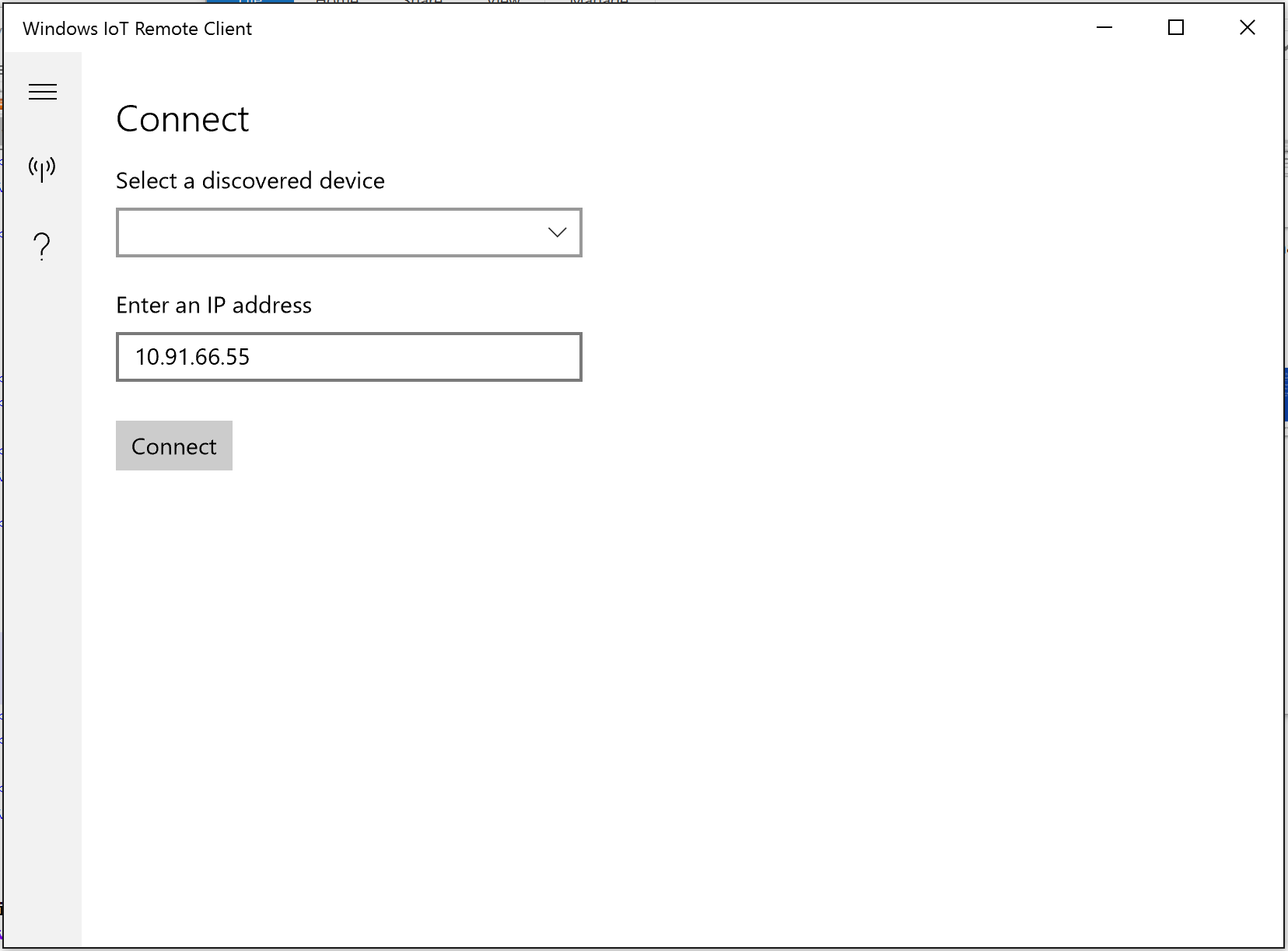
Compatibilité et étendue
Pour utiliser le client distant IoT, vous devez exécuter la dernière génération de Windows 10 IoT Standard sur l’appareil cible et la dernière application cliente à partir du magasin.
Dépannage
L’utilisation de la technologie d’affichage à distance est rapide et facile, mais il existe encore des problèmes que les utilisateurs peuvent rencontrer. Veillez à suivre attentivement les instructions d’installation ci-dessus : si les problèmes persistent, case activée ci-dessous.
Lorsque j’essaie de me connecter, l’application cliente passe à un écran blanc
L’échec des connexions peut être dû à un certain nombre de problèmes, mais nous avons rencontré quelques problèmes plus courants :
- Vérifiez que vous exécutez la dernière version insider de Windows 10 IoT Standard et de l’application Client à distance IoT.
- Tout d’abord, assurez-vous que votre appareil IoT se trouve sur le même réseau que votre appareil complémentaire. Vérifiez que vous exécutez la dernière build Insider de Windows 10 IoT Standard avec le serveur distant Windows IoT activé.
- Si ce n’est pas le problème, essayez de modifier la résolution de votre appareil pour qu’elle soit prise en charge. Suivez les instructions de l’étape 1 de la section Installation ci-dessus pour accéder au serveur web de votre appareil. Au lieu de sélectionner « Distant » dans le menu de gauche, restez sur la page « Accueil » et faites défiler vers le bas pour trouver une résolution. Essayez 800x600.
- Si cela ne résout toujours pas votre problème, vous pouvez rencontrer un problème qui provient de ne jamais connecter votre appareil à un écran externe.
Cela amènera l’appareil à se considérer comme purement sans tête. Pour résoudre ce problème :
Éjectez la carte MicroSD et placez-la dans votre ordinateur
Modifier le
<MicroSD card drive>:\config.txtAjoutez les lignes suivantes :
hdmi_force_hotplug=1 hdmi_group=2 hdmi_mode=9