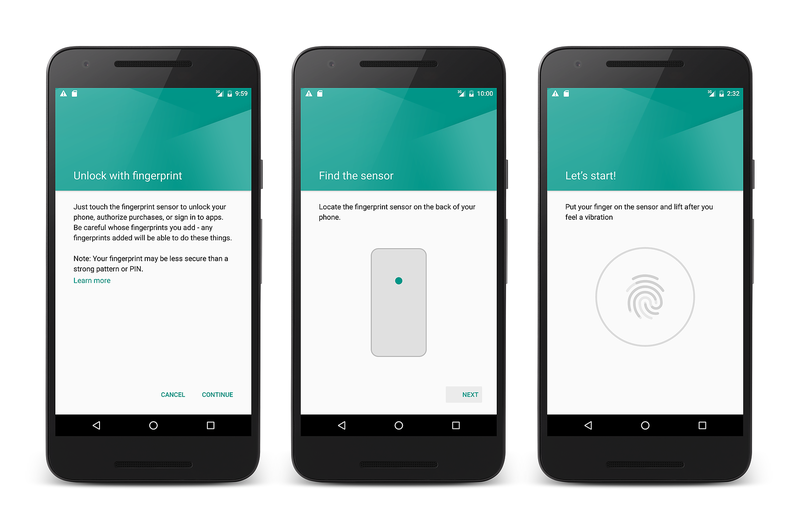Inscription d’une empreinte digitale
Vue d’ensemble de l’inscription d’une empreinte digitale
Une application Android ne peut tirer parti de l’authentification par empreinte digitale que si l’appareil a déjà été configuré avec l’authentification par empreinte digitale. Ce guide explique comment inscrire une empreinte digitale sur un appareil ou un émulateur Android. Les émulateurs ne disposent pas du matériel réel pour effectuer une analyse d’empreinte digitale, mais il est possible de simuler une analyse d’empreintes digitales à l’aide du pont de débogage Android (décrit ci-dessous). Ce guide explique comment activer le verrouillage d’écran sur un appareil Android et inscrire une empreinte digitale pour l’authentification.
Spécifications
Pour inscrire une empreinte digitale, vous devez disposer d’un appareil Android ou d’un émulateur exécutant le niveau d’API 23 (Android 6.0).
L’utilisation d’Android Debug Bridge (ADB) nécessite une bonne connaissance de l’invite de commandes, et l’exécutable adb doit se trouver dans le chemin d’accès de votre environnement Bash, PowerShell ou Invite de commandes.
Configuration d’un verrouillage d’écran et inscription d’une empreinte digitale
Pour configurer un verrouillage d’écran, procédez comme suit :
Accédez à Paramètres > Sécurité, puis sélectionnez Verrouillage d’écran :
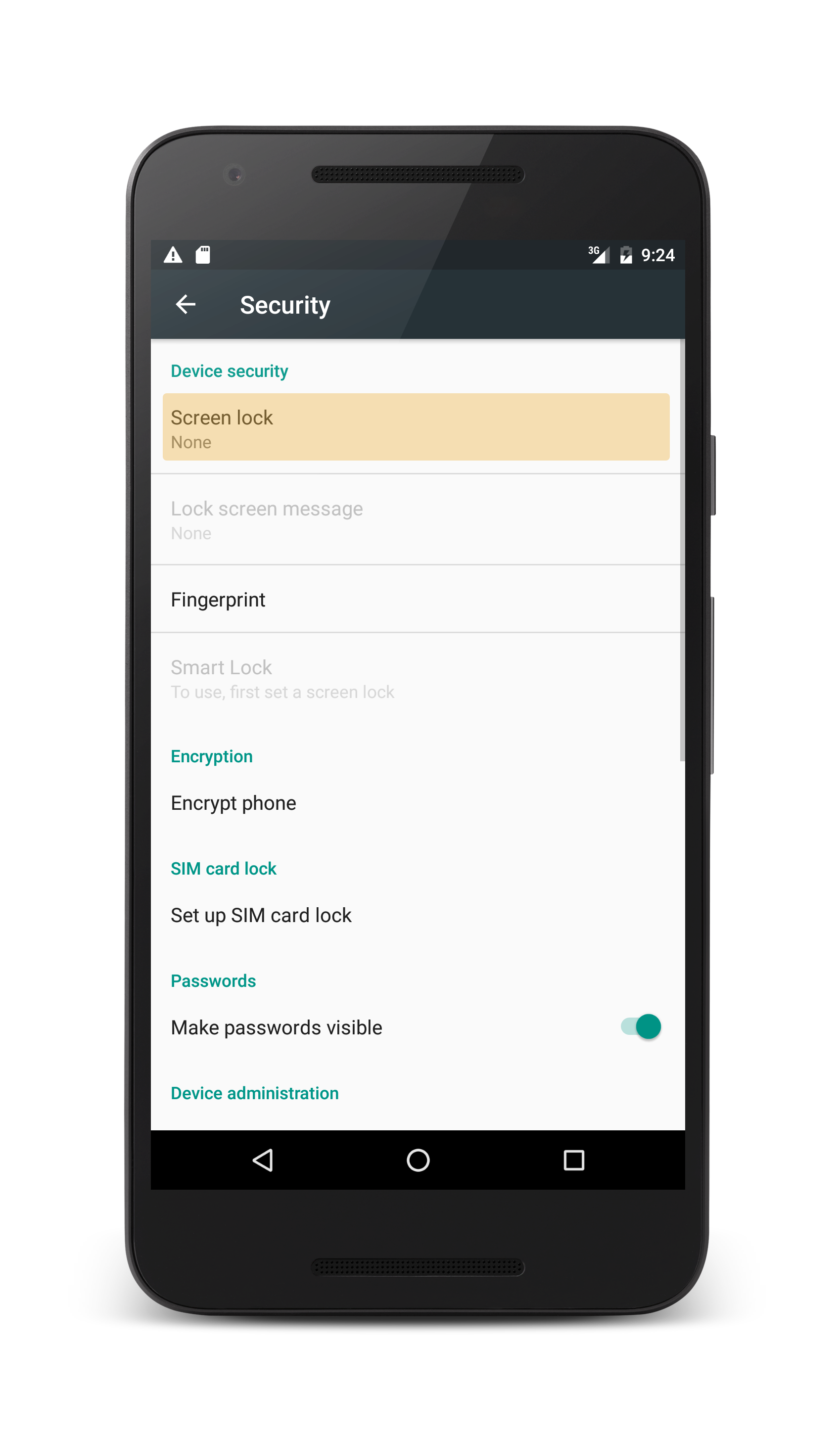
L’écran suivant qui s’affiche vous permet de sélectionner et de configurer l’une des méthodes de sécurité de verrouillage d’écran :
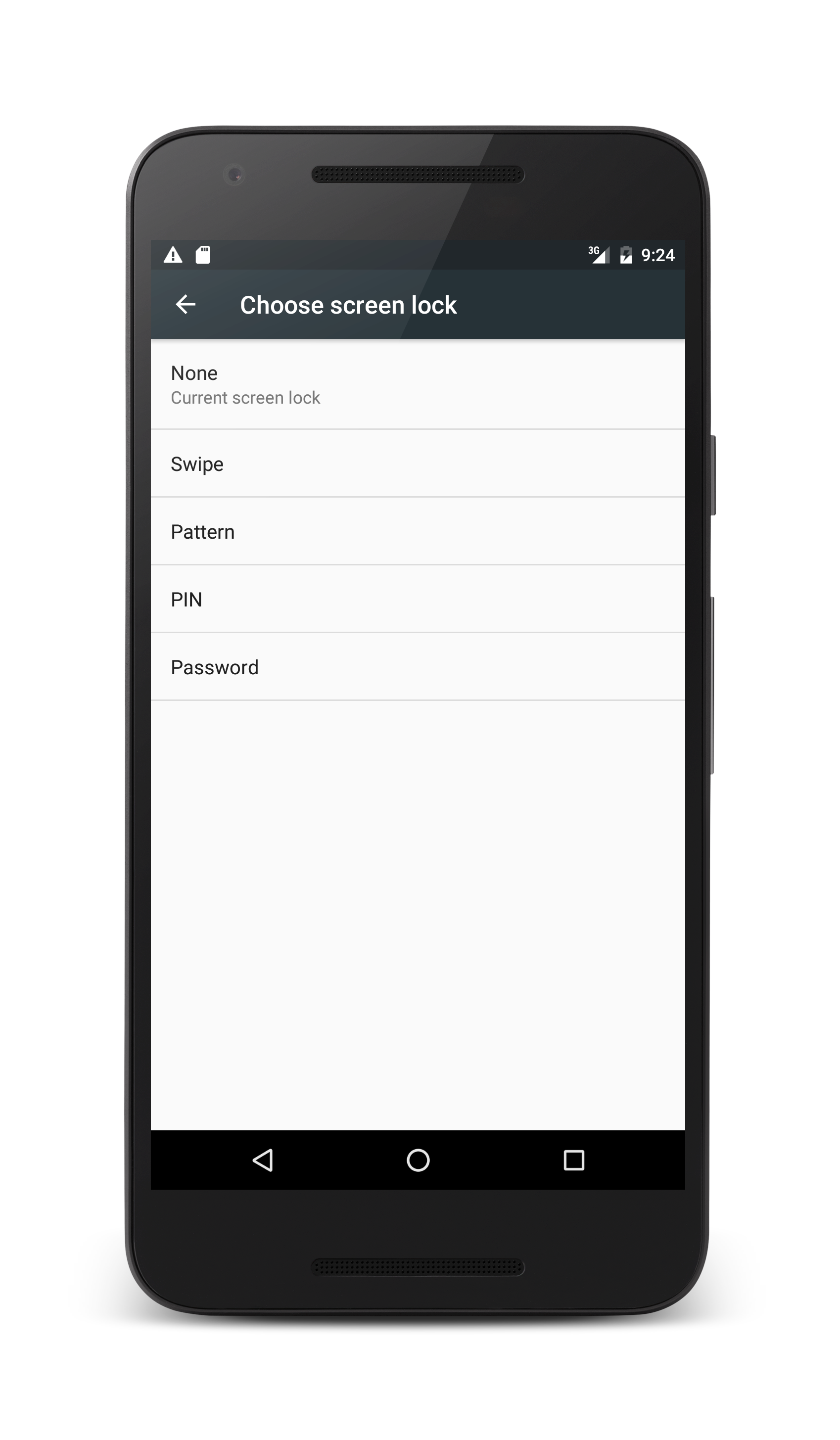
Sélectionnez et effectuez l’une des méthodes de verrouillage d’écran disponibles.
Une fois le verrouillage d’écran configuré, revenez à la page Paramètres > Sécurité et sélectionnez Empreinte digitale :
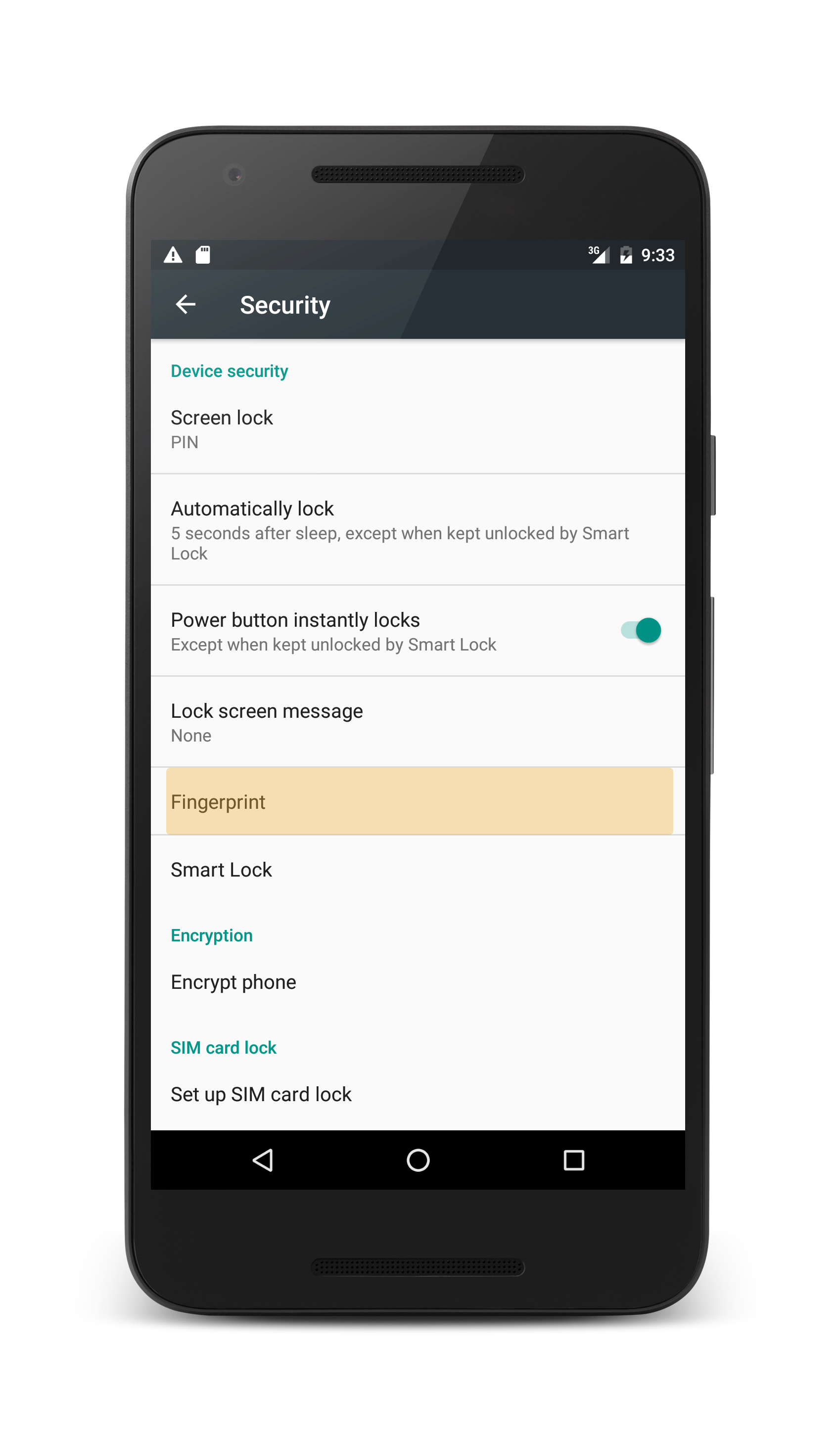
À partir de là, suivez la séquence pour ajouter une empreinte digitale à l’appareil :
Dans l’écran final, vous êtes invité à placer votre doigt sur le scanneur d’empreintes digitales :
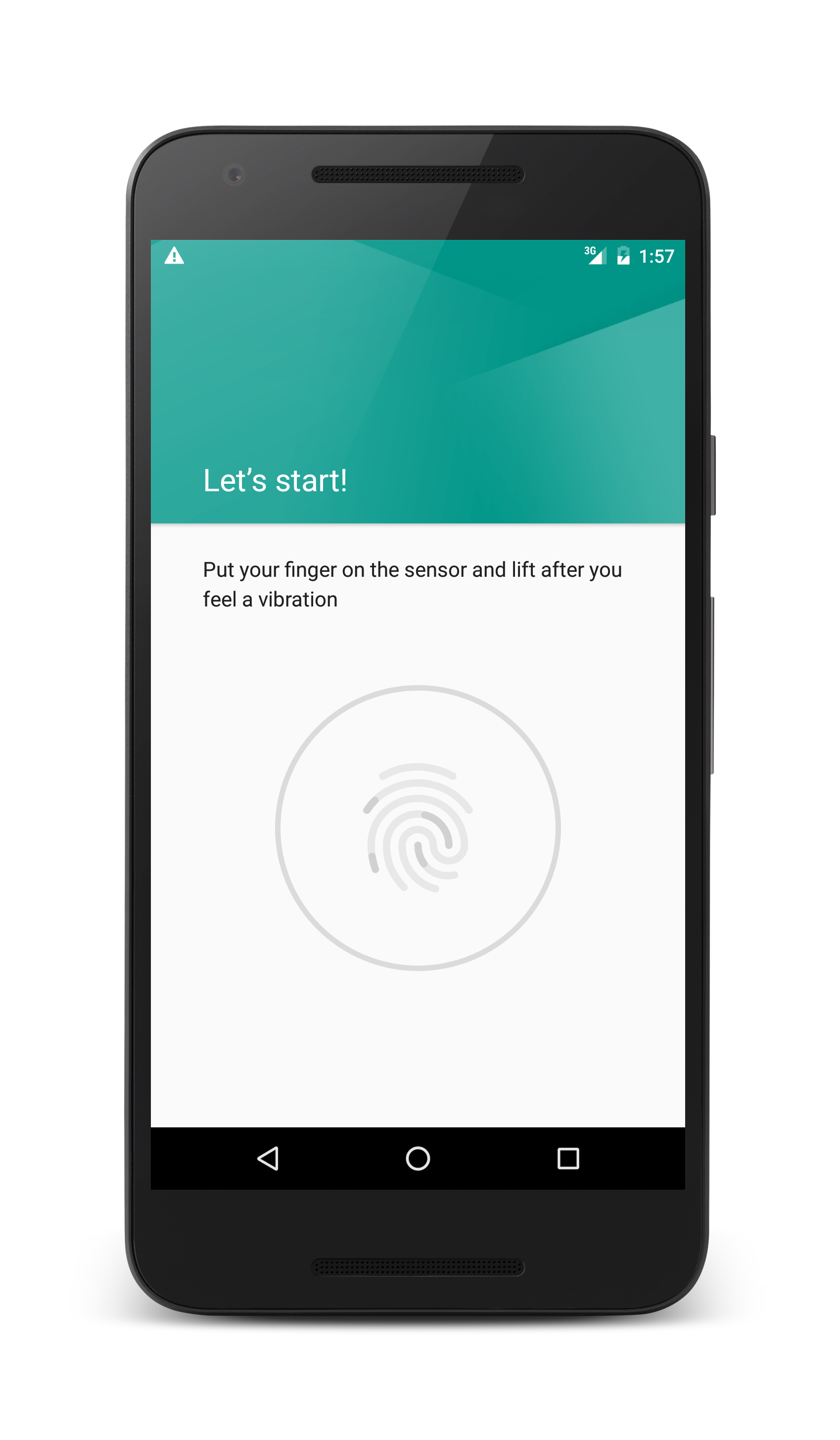
Si vous utilisez un appareil Android, terminez le processus en touchant un doigt au scanneur.
Simulation d’une analyse d’empreintes digitales sur l’émulateur
Sur un émulateur Android, il est possible de simuler une analyse d’empreinte digitale à l’aide du pont de débogage Android. Sur OS X, démarrez une session Terminal tandis que sur Windows démarrez une invite de commandes ou une session PowerShell et exécutez adb:
$ adb -e emu finger touch 1
La valeur 1 est la finger_id du doigt qui a été « analysé ». Il s’agit d’un entier unique que vous affectez pour chaque empreinte virtuelle. À l’avenir, lorsque l’application est en cours d’exécution, vous pouvez exécuter cette même commande ADB chaque fois que l’émulateur vous invite à entrer une empreinte digitale, vous pouvez exécuter la adb commande et lui transmettre la finger_id pour simuler l’analyse d’empreinte digitale.
Une fois l’analyse des empreintes digitales terminée, Android vous informe que l’empreinte digitale a été ajoutée :
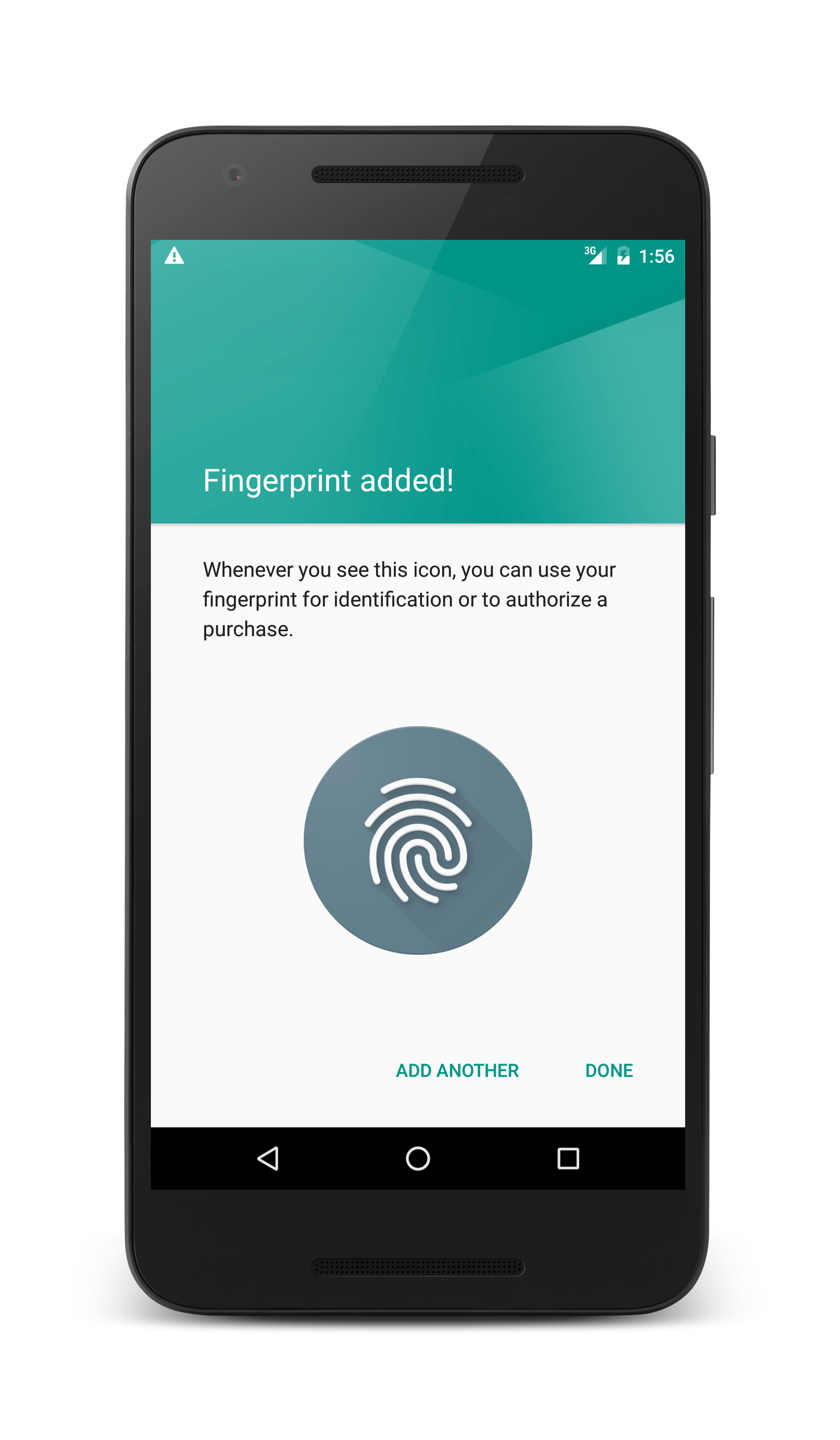
Résumé
Ce guide explique comment configurer un verrouillage d’écran et inscrire une empreinte digitale sur un appareil Android ou dans un émulateur Android.