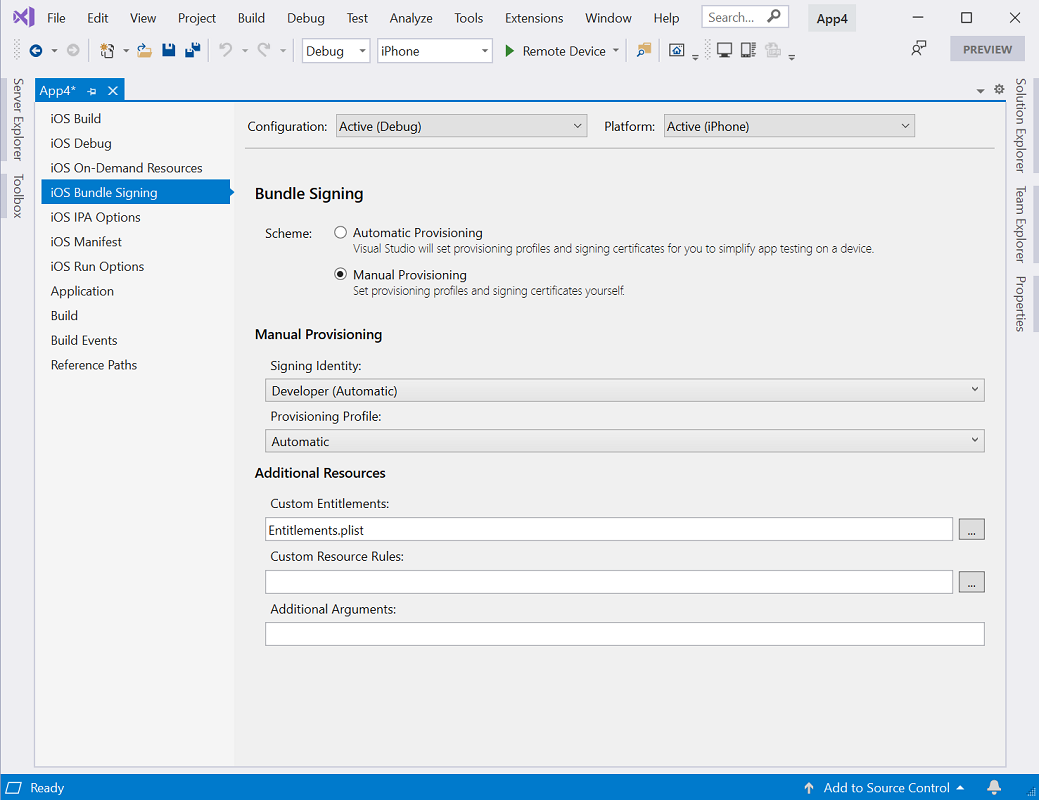Provisionnement manuel pour Xamarin.iOS
Une fois Xamarin.iOS installé avec succès, l’étape suivante du développement iOS consiste à configurer l’appareil iOS. Ce guide décrit comment configurer des profils et des certificats de développement par le biais du provisionnement manuel.
Remarque
Les instructions de cette page s’adressent aux développeurs qui ont payé l’accès au programme Developer d’Apple. Si vous disposez d’un compte gratuit, consultez le guide Provisionnement gratuit pour plus d’informations sur le test des appareils.
Créer un certificat de développement
La première étape de la configuration d’un appareil de développement consiste à créer un certificat de signature. Un certificat de signature se compose de deux éléments :
- Un certificat de développement
- Une clé privée
Les certificats de développement et leurs clés associées sont primordiales pour un développeur iOS : ensemble, ils établissent votre identité auprès d’Apple et vous associent à un appareil et à un profil donnés pour le développement, ce qui revient à placer votre signature numérique sur vos applications. Apple vérifie les certificats pour contrôler l’accès aux appareils que vous êtes autorisé à déployer.
Vous pouvez gérer les équipes de développement, les certificats et les profils en accédant à la section Certificats, identificateurs et profils (connexion obligatoire) du centre des membres Apple. Apple exige que vous ayez une identité de signature pour générer votre code pour un simulateur ou appareil.
Important
Il est important de noter que vous ne pouvez avoir que deux certificats de développement iOS en même temps. Si vous avez besoin d’en créer un autre, vous devez révoquer un existant. Tout ordinateur qui utilise un certificat révoqué n’est pas en mesure de signer son application.
Avant de commencer le processus d’approvisionnement manuel, vous devez vous assurer que vous disposez d’un compte de développeur Apple ajouté dans Visual Studio, comme décrit dans le guide de gestion des comptes Apple. Une fois que vous avez ajouté votre compte de développeur Apple, procédez comme suit pour générer un certificat de signature :
Accédez à la fenêtre des comptes de développeur Apple dans Visual Studio.
- Mac : Compte de développeur Apple préférences > Visual Studio >
- Windows : Options > d’outils > comptes Xamarin > Apple
Sélectionnez une équipe, puis cliquez sur Afficher les détails...
Cliquez sur Créer un certificat et sélectionnez Développement Apple ou Développement iOS. Si vous disposez des autorisations appropriées, une nouvelle identité de signature s’affiche après quelques secondes.
Présentation des paires clé/certificat
Le profil de développeur contient des certificats, leurs clés associées et tous les profils de provisionnement associés au compte. Il existe en fait deux versions d’un profil de développeur, une première sur le portail des développeurs et l’autre sur un Mac local. La différence entre les deux est le type de clés qu’elles contiennent : le profil sur le portail contient toutes les clés publiques associées à vos certificats, tandis que la copie sur votre Mac local contient toutes les clés privées. Pour que les certificats soient valides, les paires de clés doivent correspondre.
Avertissement
La perte du certificat et des clés associées peut être extrêmement perturbatrice, car elle requiert la révocation des certificats existants et le réapprovisionnement d’appareils associés, y compris ceux enregistrés pour le déploiement ad-hoc. Une fois les certificats de développement correctement configurés, exportez-en une copie de sauvegarde et stockez-les dans un endroit sûr. Pour plus d’informations sur la façon de procéder, reportez-vous à la section Exportation et importation de certificats et profils du guide de maintenance des certificats dans la documentation d’Apple.
Provisionner un appareil iOS pour le développement
Maintenant que vous avez établi votre identité avec Apple et que vous disposez d’un certificat de développement, vous devez configurer un profil d’approvisionnement et les entités requises afin qu’il soit possible de déployer une application sur un appareil Apple. L’appareil doit exécuter une version d’iOS prise en charge par Xcode. Vous devrez peut-être mettre à jour l’appareil, Xcode ou les deux.
Ajout d’un appareil
Lorsque vous créez un profil de provisionnement pour le développement, vous devez indiquer quels appareils peuvent exécuter l’application. Pour ce faire, vous pouvez ajouter jusqu’à 100 appareils par année civile à notre portail des développeurs et depuis ce dernier, vous pouvez sélectionner les appareils à ajouter à un profil de provisionnement particulier. Suivez les étapes ci-dessous sur votre Mac pour ajouter un appareil au portail des développeurs.
Connectez l’appareil à provisionner au Mac à l’aide de son câble USB fourni.
Ouvrez Xcode, puis accédez à Windows > Devices and Simulators.
Sous l’onglet Appareils , sélectionnez l’appareil dans le menu situé à gauche.
Mettez en surbrillance la chaîne Identificateur et copiez-la dans le Presse-papiers :
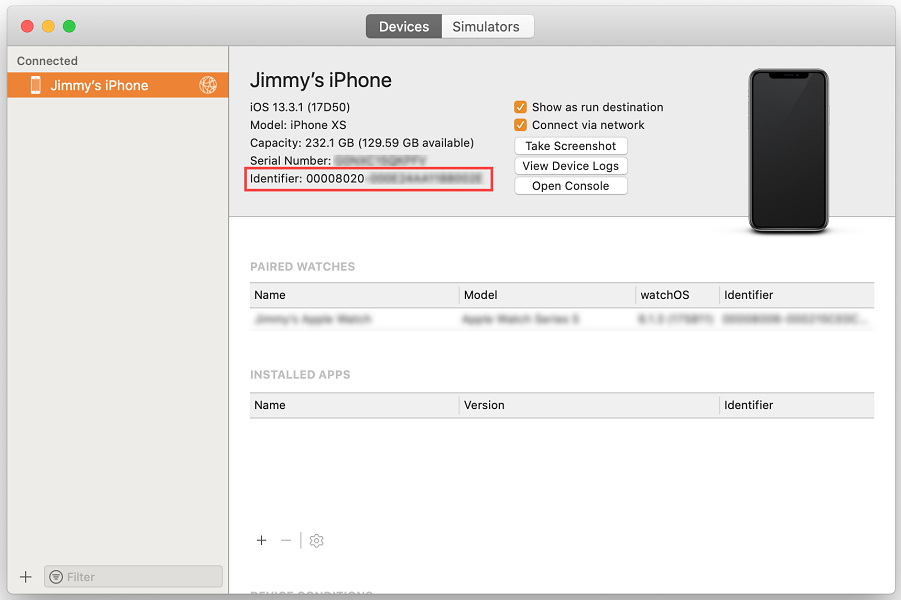
Dans un navigateur web, accédez à la section Appareils du portail des développeurs, puis cliquez sur le + bouton :
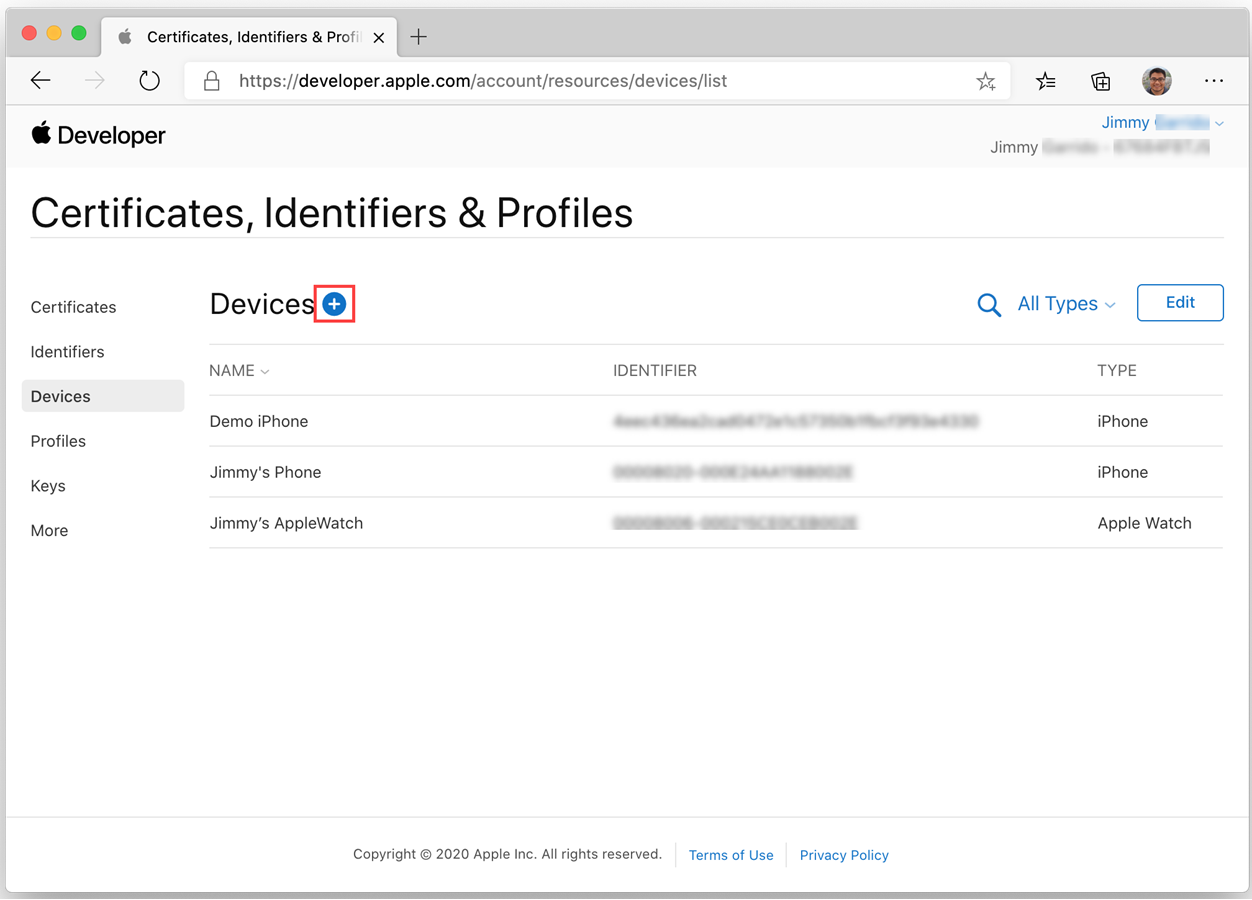
Définissez la plateforme correcte et fournissez un nom pour le nouvel appareil. Collez l’identificateur copié précédemment dans le champ ID de l’appareil :
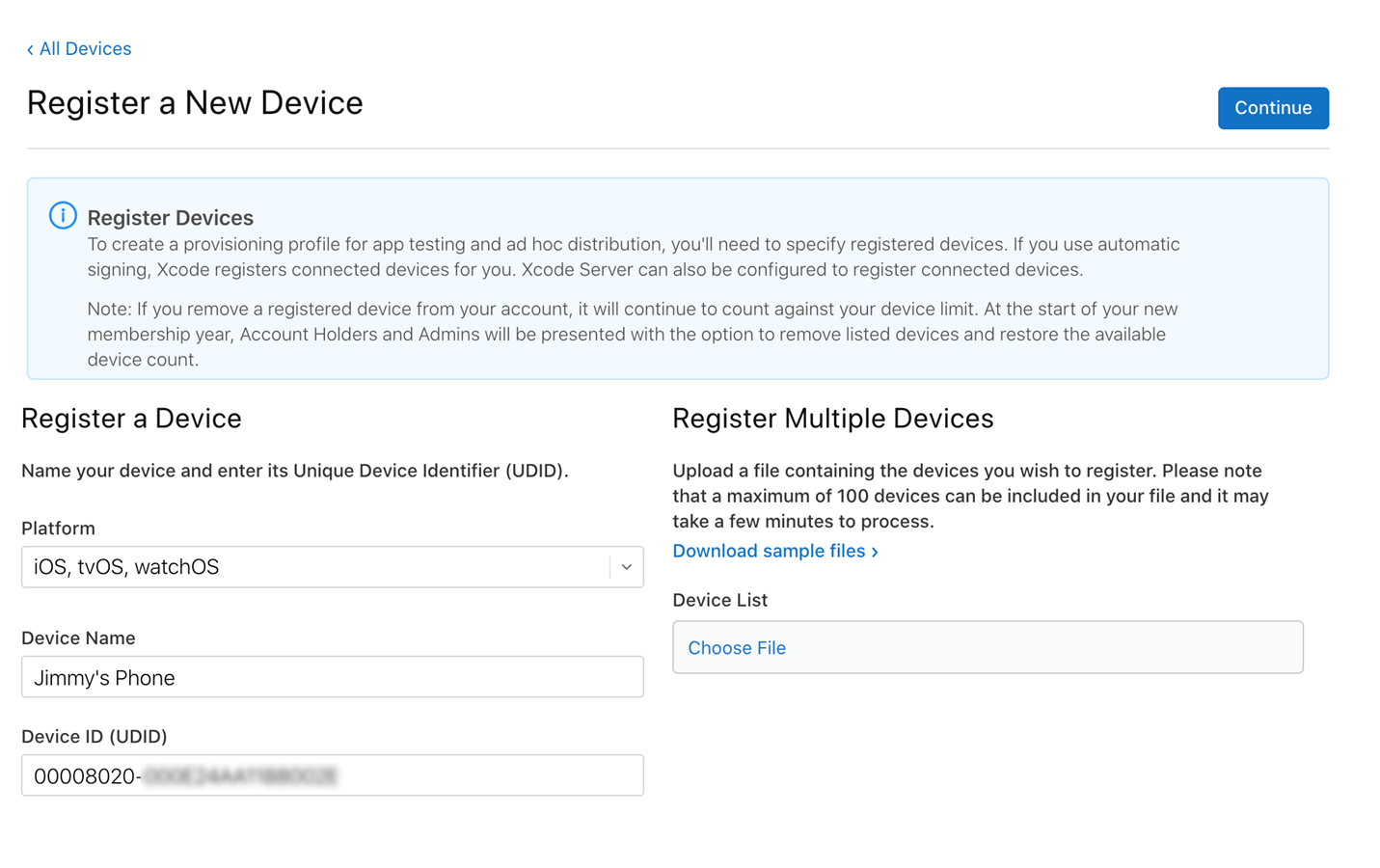
Cliquez sur Continuer.
Passez en revue les informations, puis cliquez sur Inscrire.
Répétez les étapes ci-dessus pour tous les appareils iOS utilisés pour tester ou déboguer une application Xamarin.iOS.
Créer un profil d’approvisionnement de développement
Après avoir ajouté l’appareil au portail des développeurs, il est nécessaire de créer un profil de provisionnement et d’y ajouter l’appareil.
Avant de créer un profil de provisionnement, un ID d’application doit être créé. Un ID d’application est une chaîne de style DNS inverse qui identifie une application de manière unique. Les étapes ci-dessous montrent comment créer un ID d’application générique, utilisable pour générer et installer la plupart des applications. Les ID d’application explicites autorisent uniquement l’installation d’une seule application (avec l’ID de bundle correspondant) et servent généralement à certaines fonctionnalités iOS comme Apple Pay et HealthKit. Pour plus d’informations sur la création d’ID d’application explicites, reportez-vous au guide d’utilisation des fonctionnalités.
Nouvel ID d’application sauvage carte
Accédez à la section Identificateurs dans le portail des développeurs, puis cliquez sur le + bouton.
Sélectionnez ID d’application , puis cliquez sur Continuer.
Entrez une Description. Définissez ensuite l’ID de bundle sur Wild carte et entrez un ID au format
com.[DomainName].*: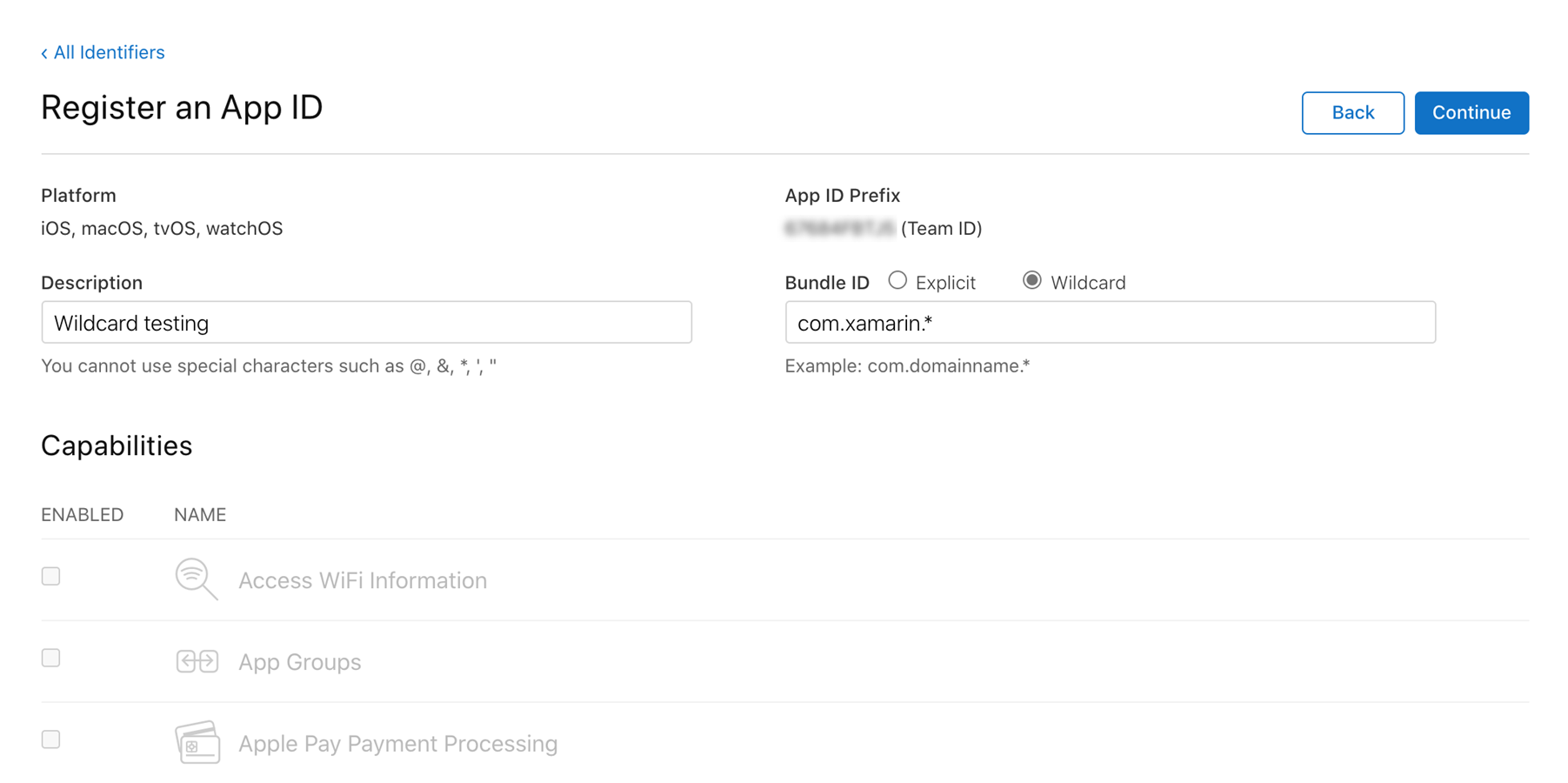
Cliquez sur Continuer.
Passez en revue les informations, puis cliquez sur Inscrire.
Nouveau profil d’approvisionnement
Une fois l’ID d’application créé, le profil d’approvisionnement peut être créé. Ce profil d’approvisionnement contient des informations sur l’application (ou les applications, s’il s’agit d’un ID d’application générique carte) auquel ce profil peut utiliser le profil (selon les certificats de développeur ajoutés) et les appareils qui peuvent installer l’application.
Pour créer manuellement un profil d’approvisionnement pour le développement, procédez comme suit :
Accédez à la section Profils dans le portail des développeurs, puis cliquez sur le + bouton.
Sous Développement, sélectionnez Développement d’applications iOS, puis cliquez sur Continuer.
Sélectionnez l’ID d’application à utiliser dans le menu déroulant, puis cliquez sur Continuer.
Sélectionnez le ou les certificats à inclure dans le profil d’approvisionnement, puis cliquez sur Continuer.
Sélectionnez tous les appareils installés par l’application, puis cliquez sur Continuer.
Indiquez le nom du profil d’approvisionnement, puis cliquez sur Générer.
Vous pouvez éventuellement cliquer sur Télécharger sur la page suivante pour télécharger le profil d’approvisionnement sur le Mac.
Télécharger des profils d’approvisionnement dans Visual Studio
Après avoir créé un profil d’approvisionnement dans le portail des développeurs Apple, utilisez Visual Studio pour le télécharger afin qu’il soit disponible pour la connexion groupée dans votre application.
Accédez à la fenêtre des comptes de développeur Apple dans Visual Studio.
- Mac : Compte de développeur Apple préférences > Visual Studio >
- Windows : Options > d’outils > comptes Xamarin > Apple
Sélectionnez l’équipe, puis cliquez sur Afficher les détails...
Vérifiez que le nouveau profil apparaît dans la liste Profils d’approvisionnement. Vous devrez peut-être redémarrer Visual Studio pour actualiser la liste.
Cliquez sur Télécharger tous les profils.
Le nouveau profil d’approvisionnement sera désormais disponible dans Visual Studio et prêt à être utilisé.
Déployer l’application sur un appareil
À ce stade, le provisionnement doit être terminé et l’application prête à être déployée sur l’appareil. Pour ce faire, procédez comme suit :
Connecter votre appareil sur mac.
Ouvrez Info.plist et vérifiez que l’identificateur de bundle correspond à l’ID d’application créé précédemment (sauf si l’ID d’application est un caractère générique carte).
Dans la section Signature , sélectionnez Provisionnement manuel en tant que schéma :
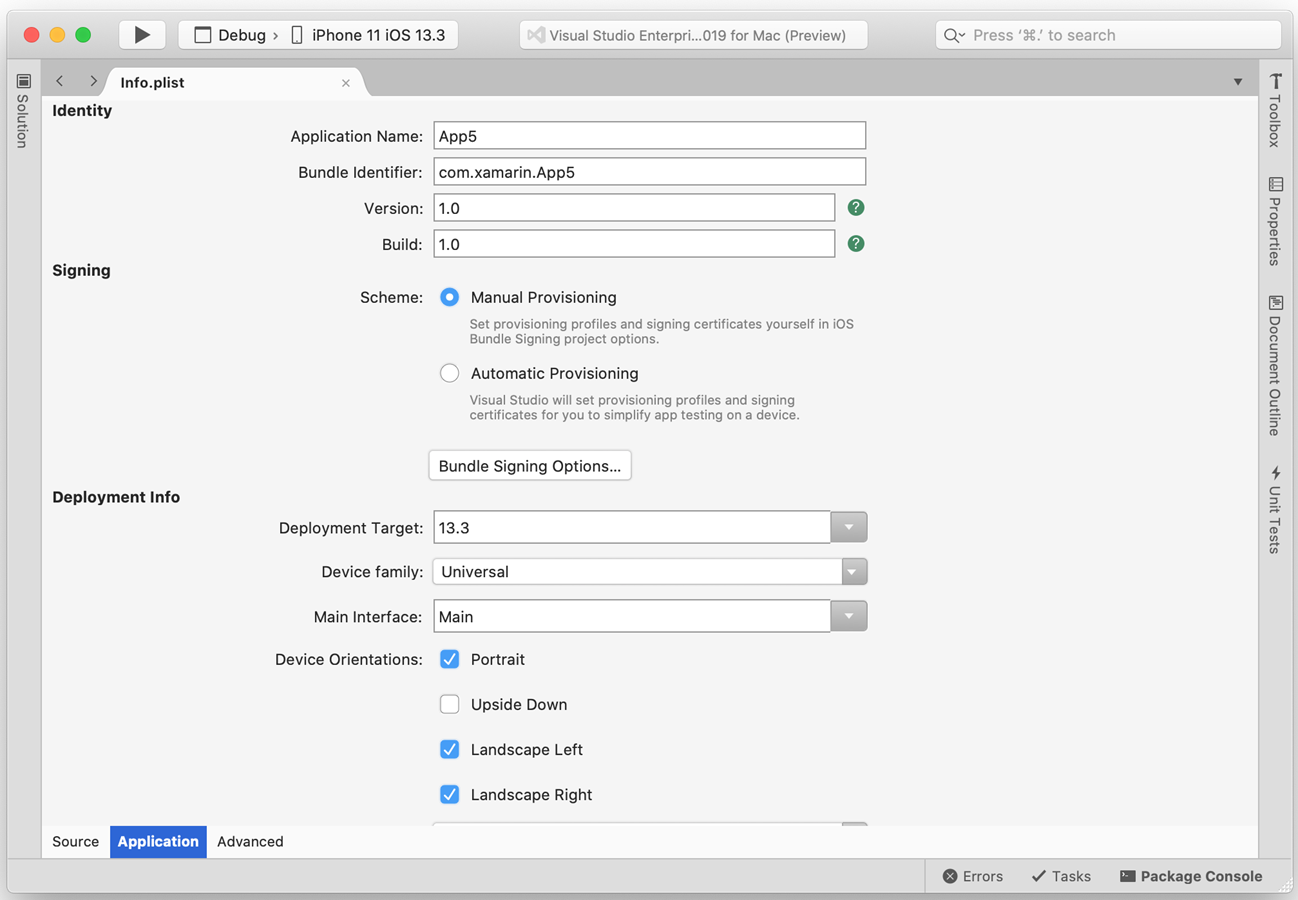
Cliquez sur Options de signature groupée...
Vérifiez que la configuration de build est définie sur Debug|i Téléphone. Ouvrez les menus déroulants Identité de signature et Profil d’approvisionnement pour vérifier que les certificats et les profils d’approvisionnement appropriés sont répertoriés :
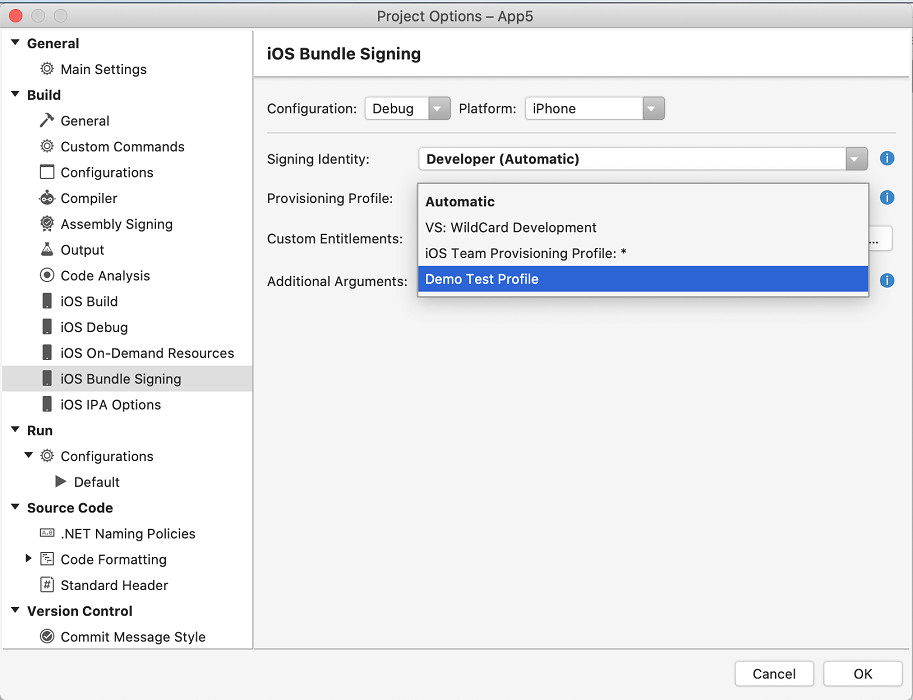
Sélectionnez une identité et un profil spécifiques à utiliser, ou laissez-le automatique. Lorsque la valeur est Automatique, Visual Studio pour Mac sélectionne l’identité et le profil en fonction de l’identificateurde bundle dans Info.plist.
Cliquez sur OK.
Cliquez sur Exécuter pour déployer l’application sur votre appareil.
Provisionnement des services d’application
Apple propose une sélection de services d’application spéciaux, également appelés fonctionnalités, que vous pouvez activer pour une application Xamarin.iOS. Ces services d’application doivent être configurés à la fois sur le portail de provisionnement iOS quand l’ID d’application est créé et dans le fichier Entitlements.plist qui fait partie du projet d’application Xamarin.iOS. Pour plus d’informations sur l’ajout de services d’application à votre application, reportez-vous au guide de présentation des fonctionnalités et au guide d’utilisation des droits.
- Créez un ID d’application avec les services d’application requis.
- Créez un profil de provisionnement qui contient cet ID d’application.
- Définir des droits dans le projet Xamarin.iOS