Utilisation des icônes watchOS dans Xamarin
Les solutions Apple Watch nécessitent deux ensembles d’icônes :
- Icônes de l’application iOS qui s’affichent sur i Téléphone.
- Icônes Apple Watch qui seront affichées dans un cercle dans le menu espion et dans les écrans de notification. L’icône de l’application espion apparaît également dans l’application iOS Apple Watch .
Icônes Apple Watch
| Icon | Description | Apparence |
|---|---|---|
| Icône d’application iOS | Apparaît sur l’i Téléphone et démarre l’application Parent | |
| Icône Espion d’application | Apparaît sur l’écran d’accueil d’Apple Watch | |
| S’affiche sur les notifications Espion | ||
| Apparaît dans l’application Apple Watch iOS |
Configuration de votre solution
Pour vous assurer que votre application iOS et votre application espion affichent le nom et l’icône appropriés, suivez ces instructions pour chaque projet :
Application iOS
Reportez-vous au guide des icônes d’application iOS pour vous assurer que les icônes de votre application iOS sont correctement configurées.
Info.plist
La chaîne qui apparaît en regard de votre application espion dans l’application paramètres Apple Watch est configurée dans le fichier Info.plist de l’application iOS.
Vérifiez que votre Info.plist a une clé et une CFBundleName valeur (remarque : ceci est différent de celui-ci CFBundleDisplayName, vous pouvez avoir les deux) :
<key>CFBundleName</key>
<string>Your App Name</string>
Application Apple Watch
Une fois que votre application parente a configuré ses icônes, vous devez ajouter un catalogue de ressources d’icône d’application à l’application espion.
Cliquez avec le bouton droit sur le projet Espion de l’application, puis sélectionnez Fichier > Ajouter > un nouveau fichier... > Catalogue de ressources iOS > pour ajouter un catalogue de ressources au projet.
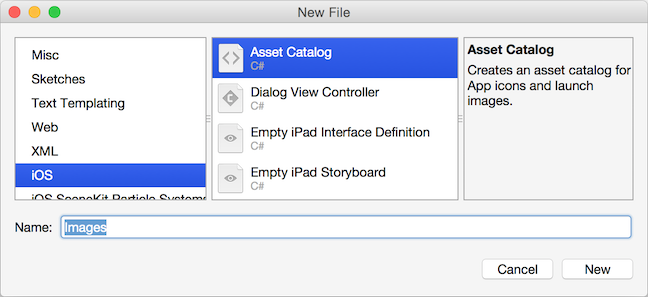
Double-cliquez sur le fichier AppIcon.appiconset/Contents.json
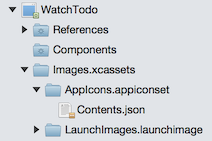
Ajoutez toutes les images watchOS, comme illustré dans cette capture d’écran :
Reportez-vous aux instructions d’icône d’Apple pour les tailles requises (les dimensions sont également affichées sur l’écran). N’oubliez pas que ces icônes seront automatiquement clippées pour s’afficher dans un cercle.
Votre liste d’icônes doit ressembler à ceci :
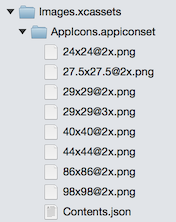
Pour vous assurer que le catalogue de ressources est inclus dans l’application, ajoutez la clé et la valeur suivantes à la liste Info.plist de l’application Espion :
<key>XSAppIconAssets</key> <string>Images.xcassets/AppIcon.appiconset</string>
Vous pouvez vérifier que les icônes sont configurées correctement en case activée l’application paramètres Apple Watch dans le simulateur i Téléphone, ou en générant une notification et en confirmant que l’icône s’affiche sur l’écran de notification.
Remarque
Les icônes ne peuvent pas avoir de canal alpha (l’application est rejetée pendant la soumission de l’App Store si un canal alpha est présent). Vous pouvez case activée si un canal alpha existe et le supprimer à l’aide de l’application Preview sur Mac OS X.