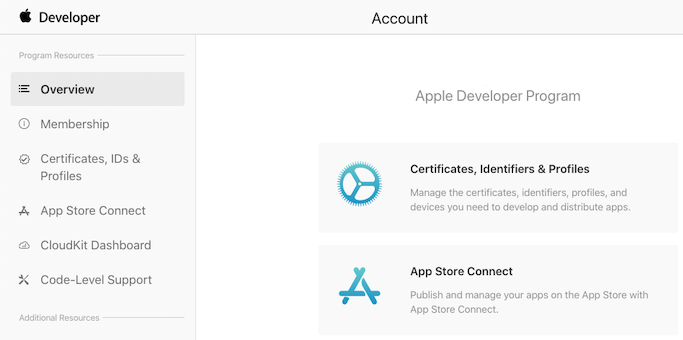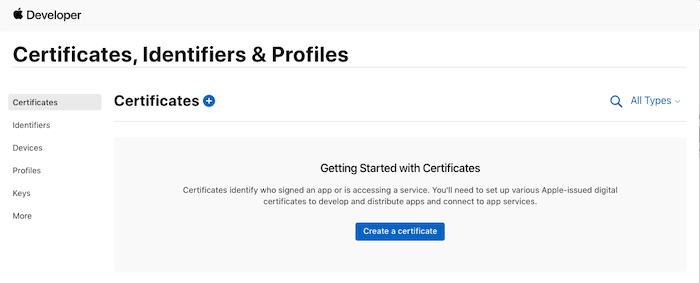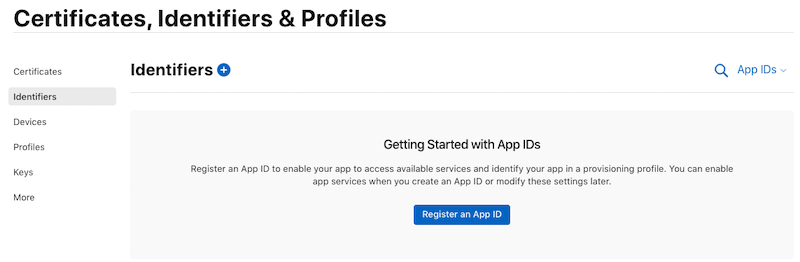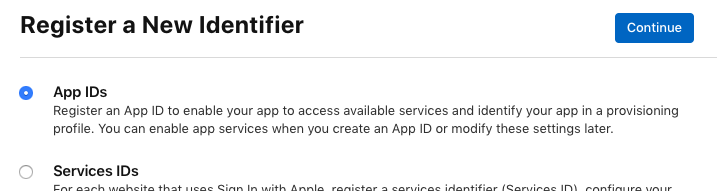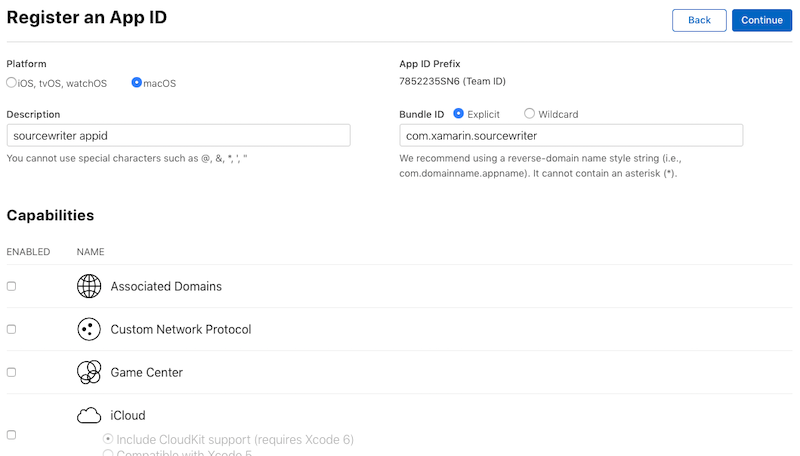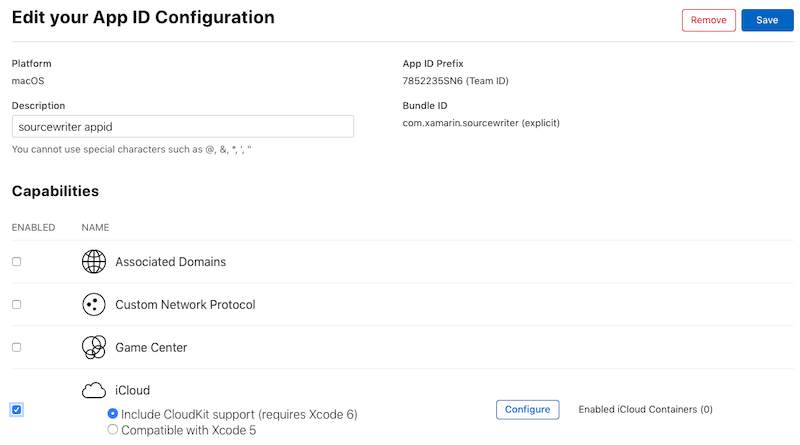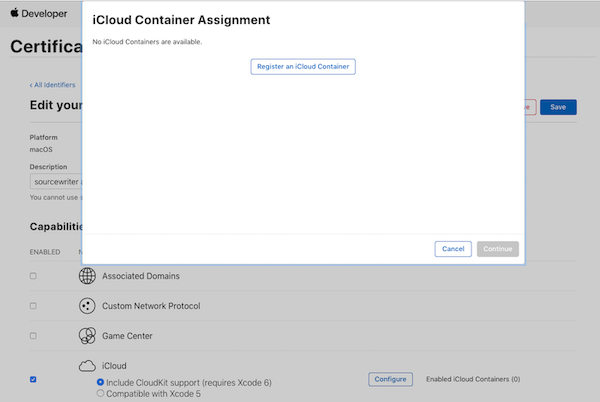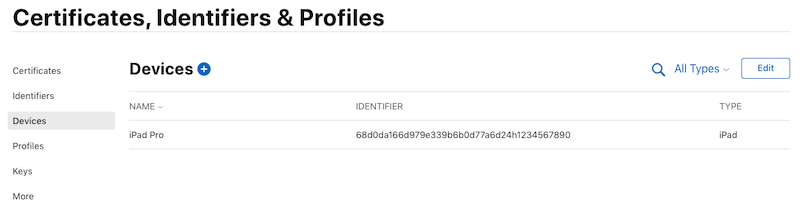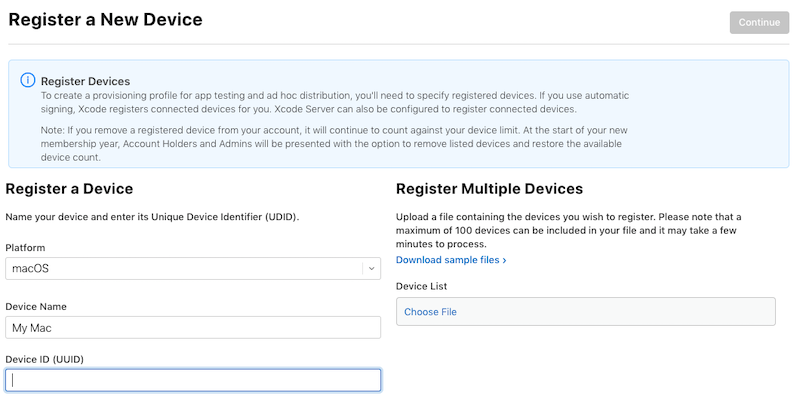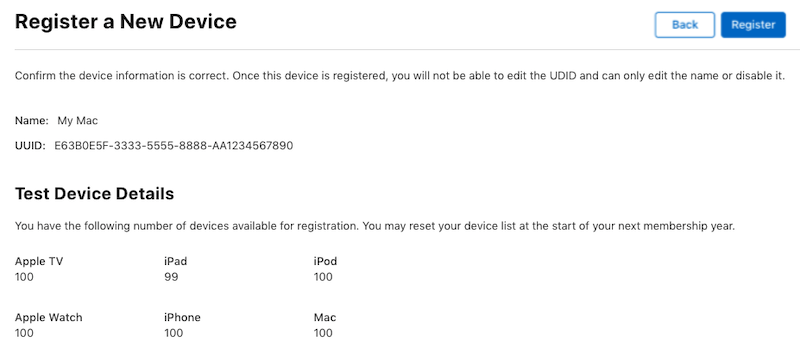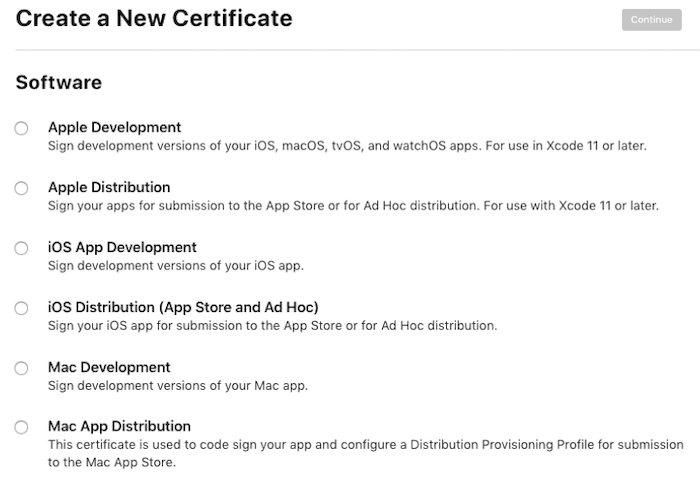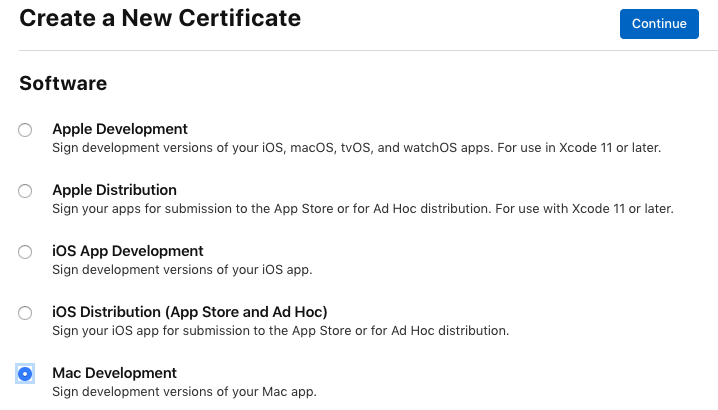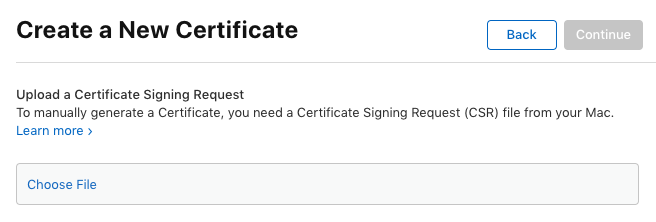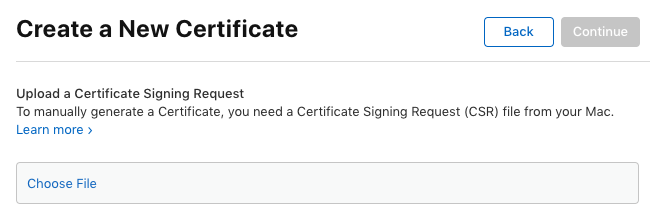Certificats et identificateurs dans Xamarin.Mac
Ce guide présente en détail la création des certificats et des identificateurs nécessaires exigés pour publier une application Xamarin.Mac.
Programme d’installation
Visitez l’Apple Developer Member Center pour configurer le Mac pour le développement. Cliquez sur le lien Account et connectez-vous. Le menu principal est affiché ci-dessous :
Cliquez sur le bouton Certificates, Identifiers & Profiles (Certificats, identificateurs et profils) (ou sur le bouton plus en regard de l’en-tête Certificatse) :
Sélectionnez un type de certificat, puis cliquez sur Continue :
À partir de là, vous pouvez télécharger les certificats intermédiaires (Autorité de certification des relations des développeurs dans le monde entier et Autorité de certification d’ID de développeur) si nécessaire (dernier élément en bas de la page). Toutefois, ceux-ci doivent être automatiquement configurés par Xcode pour le développeur.
Le reste de cette section décrit les sections qui concernent les développeurs Mac :
- Inscrire l’ID d’application Mac : le développeur doit suivre ces étapes pour chaque application qu’il écrit.
- Inscrire les systèmes macOS : cette opération est obligatoire uniquement lors de l’ajout d’ordinateurs sur lesquels effectuer les tests.
- Créer des certificats : opération nécessaire une seule fois lors de la configuration des certificats, et ultérieurement lors de leur renouvellement.
- Créer un profil de provisionnement : le développeur doit suivre ces étapes pour chaque nouvelle application écrite et lors de l’ajout de nouveaux systèmes.
Inscrire l’ID d’application Mac
Vous devez inscrire un ID d’application pour chaque application. Effectuez les étapes suivantes pour créer une entrée :
Appuyez sur « + » (signe plus) ou sur Register an App ID (Inscrire un ID d’application) :
Choisissez App IDs.
Entrez une Description et sélectionnez les App Services dont l’application a besoin : a. La plateforme doit être macOS a. Choisissez une Description (utilisée uniquement dans ce portail) a. Entrez le Bundle ID, qui doit correspondre à votre fichier Info.plist a. Sélectionnez les fonctionnalités requises par votre application.
Appuyez sur Continue pour passer en revue vos sélections.
Si les informations sont correctes, cliquez sur Register (Inscrire) pour terminer la configuration :
Vérifiez les informations, puis cliquez sur le bouton Submit :
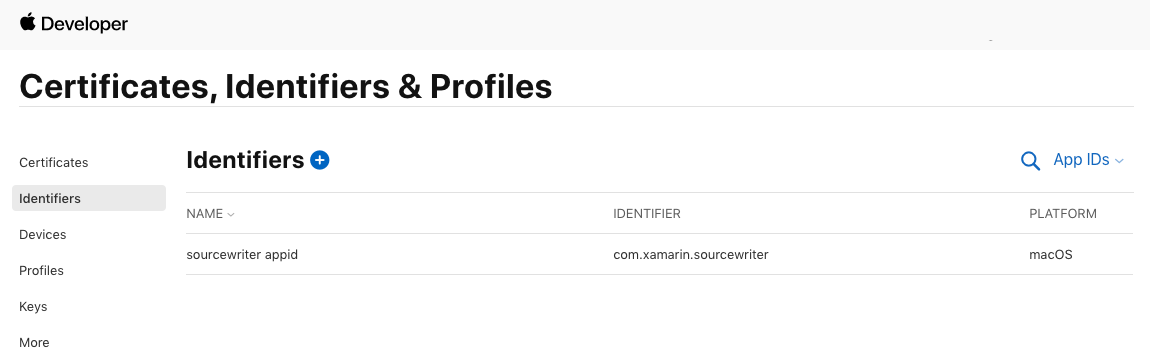
Certains services d’application peuvent nécessiter une configuration supplémentaire (par exemple, iCloud). Si tel est le cas, sélectionnez le nouvel ID d’application que vous venez de créer, puis cliquez sur le bouton Modify :
Pour configurer les services iCloud, par exemple, cliquez sur le bouton Edit (Modifier) :
Inscrire des appareils macOS
Pour créer un profil de provisionnement à des fins de test, les ordinateurs Mac des développeurs doivent être inscrits. Vous pouvez inscrire un maximum de 100 ordinateurs pour le test.
Dans le Mac Developer Center, sélectionnez All dans la section Devices, puis cliquez sur le bouton + :
Entrez un nom et l’UUID de l’ordinateur à ajouter, puis cliquez sur le bouton Continue. Examinez les informations, puis cliquez sur le bouton Register :
Vérifiez et confirmez les données entrées :
Créer des certificats
La section Certificates permet de créer différents types de certificats qui seront utilisés pour signer les applications Mac :
Il existe cinq types principaux de certificats relatifs au développement macOS :
- Mac Development : facultatif pour le développement d’application général, mais obligatoire si le développeur prévoit d’utiliser des fonctionnalités comme iCloud ou les notifications Push. Le développeur doit disposer d’un certificat de développement avant de créer des profils de provisionnement qui l’autorisent à accéder à ces fonctionnalités.
- Mac App Distribution : le développeur doit disposer d’un certificat pour son application et d’un autre certificat pour le programme d’installation.
- Mac Installer Distribution : le développeur doit disposer d’un certificat pour son application et d’un autre certificat pour le programme d’installation.
- Developer ID Installer : certificats pour le programme d’installation en vue d’une distribution en dehors du Mac App Store.
- Developer ID Application : certificats pour l’application en vue d’une distribution en dehors du Mac App Store.
Les sections suivantes fournissent des exemples de création de certains de ces types de certificats.
Certificat de développement Mac
Comme mentionné plus haut, le certificat Mac Development n’est nécessaire que si des fonctionnalités macOS comme iCloud ou les notifications Push sont utilisées.
Effectuez les étapes suivantes pour créer un certificat de développement :
Sélectionnez la case d’option Mac Development, puis cliquez sur Continue :
Chargez une requête de signature de certificat. Le fichier de demande de certificat (extension
.certSigningRequest) est enregistré localement sur le Mac. Cliquez sur Choose file pour sélectionner la demande de certificat, puis appuyez sur Continue.Suivez le lien En savoir plus>pour obtenir des instructions sur l’utilisation de Keychain Access pour créer un fichier de demande de certificat.
Appuyez sur Download (Télécharger) pour obtenir le fichier de certificat, puis double-cliquez dessus pour l’installer :
Comme mentionné précédemment, le certificat de développeur n’est pas toujours obligatoire, sauf si le développeur implémente des fonctionnalités macOS comme iCloud et les notifications Push. Il est également obligatoire pour créer un profil de provisionnement de développement, qui sera nécessaire pour tester les applications Mac App Store.
Certificats Mac App Store
Pour publier une application dans l’App Store, vous avez besoin de deux certificats :
- Le certificat Mac App Distribution qui sera utilisé pour signer l’application, et
- Le certificat Mac Installer Distribution pour signer le programme d’installation.
Conseil
Soyez prudent quand vous nommez les demandes de certificat pour ces clés : utilisez des noms descriptifs qui contiennent le texte Application et Installer afin qu’ils puissent être distingués ultérieurement.
Tout d’abord, créez le certificat du programme d’installation :
Sélectionnez Mac Installer Distribution comme type de certificat, puis cliquez sur le bouton Continue :
La page suivante explique comment utiliser l’accès au trousseau pour générer un fichier de demande de certificat. Suivez les instructions spécifiées :
Suivez le lien En savoir plus>pour obtenir des instructions sur l’utilisation de Keychain Access pour créer un fichier de demande de certificat. Pensez à choisir un nom de certificat qui reflète le type de certificat (application ou programme d’installation).
Cliquez sur Download pour obtenir votre certificat, puis double-cliquez dessus pour l’installer dans le trousseau :
Effectuez les mêmes étapes pour le certificat Mac App Distribution.

Certificats d’ID de développeur
Pour effectuer une auto-publication d’une application Xamarin.Mac (qui n’est pas publiée dans l’Apple App Store), vous avez besoin de deux certificats :
- Le certificat Developer ID Installer qui sera utilisé pour signer l’application, et
- Le certificat Developer ID Application pour signer le programme d’installation.
Conseil
Soyez prudent quand vous nommez les demandes de certificat pour ces clés : utilisez des noms descriptifs qui contiennent le texte Application et Installer afin qu’ils puissent être distingués ultérieurement.
Une fois que vous avez créé, téléchargé et installé des certificats, ils sont visibles dans Keychain Access :
Liste des certificats d’accès au trousseau