Notes
L’accès à cette page nécessite une autorisation. Vous pouvez essayer de vous connecter ou de modifier des répertoires.
L’accès à cette page nécessite une autorisation. Vous pouvez essayer de modifier des répertoires.
Le client Project Online Desktop est inclus avec votre licence Project Online Professional ou Project Online Premium. Bien que vous puissiez l’utiliser en tant que client autonome pour créer et gérer vos plans de projet hors connexion, vous pouvez également l’utiliser pour vous connecter à Project Online dans votre environnement Office 365 afin de travailler avec vos utilisateurs Project Online. Par exemple, vous pouvez créer, enregistrer et publier vos projets dans Project Online, et les membres de l’équipe affectés à vos tâches de projet peuvent utiliser Project Online pour vous fournir des mises à jour sur l’état de leurs tâches.
Remarque
Consultez Installer Project si vous avez besoin d’apprendre à installer le client de bureau Project Online. Suivez les instructions pour télécharger et installer la version de l’abonnement (Project Online).
Comment se connecter à Project Online
Vous pouvez effectuer les opérations suivantes pour vous connecter à votre site Project Online dans votre environnement Office 365 :
Après avoir ouvert le client De bureau Project Online, dans l’écran de connexion, pour Profil , sélectionnez Ordinateur, puis OK.
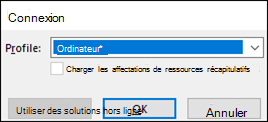
Dans l’écran suivant, sélectionnez Projet vide.
Dans la page nouveau projet, sélectionnez le menu Fichier .
Dans le menu Backstage, sélectionnez Informations, puis Gérer les comptes.
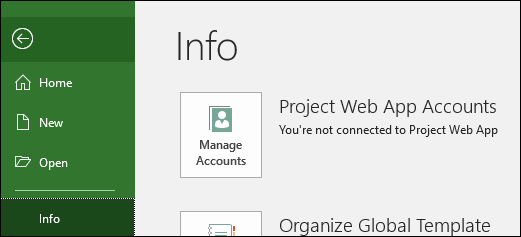
Dans la page Comptes Project Web Apps , sélectionnez Ajouter.
Dans la page Propriétés du compte :
- Pour Nom du compte, tapez un nom pour ce profil.
- Pour l’URL de Project Server , tapez l’URL de votre page d’accueil Project Web App dans Project Online. Contactez votre administrateur Office 365 si vous ne savez pas de quoi il s’agit.
- Sélectionnez Définir comme compte par défaut si vous souhaitez l’utiliser comme profil par défaut chaque fois que vous ouvrez Project Online Desktop Client.
- Cliquez sur OK.
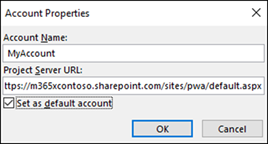
Votre nouveau compte s’affiche désormais sur la page Comptes Project Web App . Cliquez sur OK.
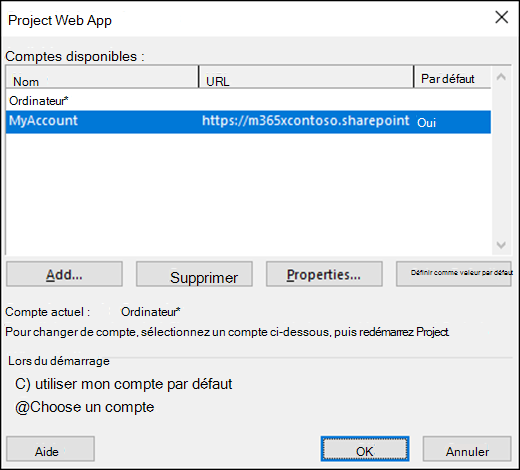
Fermez, puis rouvrez le client De bureau Project Online. Dans la fenêtre de connexion, sélectionnez votre compte et cliquez sur OK pour vous connecter à Project Online.
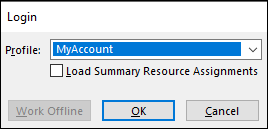
Remarque
Vous pouvez également vous connecter à Project Online avec les versions prises en charge de Project Professionnel. Pour plus d’informations, consultez Configuration requise du client Project Online .