Configurer un connecteur pour archiver les données sources XIP
Importante
Tous les connecteurs de données Veritas dans Microsoft Purview seront mis hors service le 30 juin 2024. Après cette date, vous ne serez plus en mesure de configurer de nouveaux connecteurs Veritas ou d’apporter des modifications aux configurations existantes des connecteurs de données Veritas. Les connecteurs de données Veritas existants n’importeront plus ni n’archiveront les données dans Microsoft 365. Les connecteurs de données non Veritas de votre organization ne seront pas affectés par cette modification.
Si vous avez des questions sur les services d’archivage Veritas, contactez votre représentant de compte Veritas.
Utilisez un connecteur Veritas dans le portail de conformité Microsoft Purview pour importer et archiver des données de la plateforme source XIP vers des boîtes aux lettres utilisateur dans votre organization Microsoft 365. Veritas fournit un connecteur XIP qui permet d’utiliser un fichier XIP pour importer des éléments dans Microsoft 365. Un fichier XIP est similaire à un fichier ZIP, mais permet d’utiliser une signature numérique. La signature numérique est vérifiée par Veritas Merge 1 avant l’extraction du fichier source XIP. Le connecteur convertit le contenu du fichier source XIP au format de message électronique, puis importe ces éléments dans les boîtes aux lettres utilisateur dans Microsoft 365.
Une fois que les données sources XIP sont stockées dans des boîtes aux lettres utilisateur, vous pouvez appliquer des fonctionnalités Microsoft Purview telles que la conservation pour litige, eDiscovery, les stratégies de rétention et les étiquettes de rétention et la conformité des communications. L’utilisation d’un connecteur XIP pour importer et archiver des données dans Microsoft 365 peut aider votre organization à rester conforme aux stratégies gouvernementales et réglementaires.
Conseil
Si vous n’êtes pas un client E5, utilisez la version d’évaluation de 90 jours des solutions Microsoft Purview pour découvrir comment des fonctionnalités Supplémentaires purview peuvent aider vos organization à gérer les besoins en matière de sécurité et de conformité des données. Commencez dès maintenant au hub d’essais portail de conformité Microsoft Purview. En savoir plus sur les conditions d’inscription et d’essai.
Vue d’ensemble de l’archivage des données sources XIP
La vue d’ensemble suivante explique le processus d’utilisation d’un connecteur pour archiver les données sources XIP dans Microsoft 365.
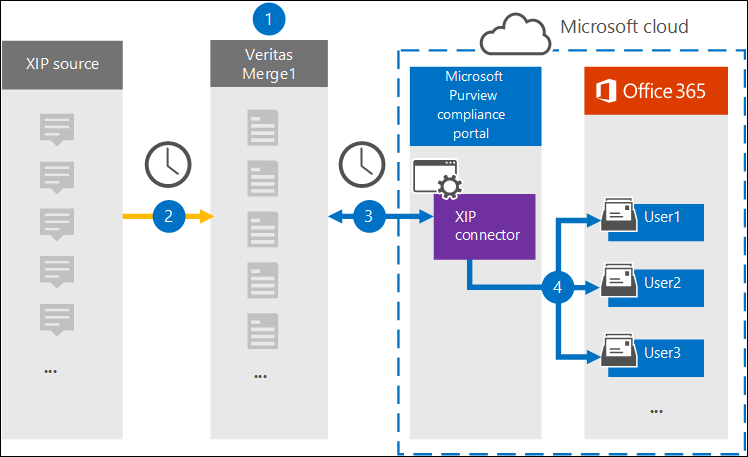
Votre organization fonctionne avec la source XIP pour configurer un site XIP.
Une fois toutes les 24 heures, les éléments sources XIP sont copiés sur le site Veritas Merge1. Le connecteur convertit également le contenu au format d’e-mail.
Le connecteur XIP que vous créez dans le portail de conformité se connecte au site Veritas Merge1 tous les jours et transfère les messages vers un emplacement de stockage Azure sécurisé dans le cloud Microsoft.
Le connecteur importe les éléments de message convertis dans les boîtes aux lettres d’utilisateurs spécifiques à l’aide de la valeur de la propriété Email du mappage automatique de l’utilisateur, comme décrit à l’étape 3. Un sous-dossier dans le dossier Boîte de réception nommé XIP est créé dans les boîtes aux lettres utilisateur, et les éléments sont importés dans ce dossier. Le connecteur détermine la boîte aux lettres dans laquelle importer les éléments à l’aide de la valeur de la propriété Email. Chaque élément source contient cette propriété, qui est remplie avec l’adresse e-mail de chaque participant.
Avant de commencer
Create un compte Veritas Merge1 pour les connecteurs Microsoft. Pour créer un compte, contactez le support technique Veritas. Vous devez vous connecter à ce compte lorsque vous créez le connecteur à l’étape 1.
L’utilisateur qui crée le connecteur XIP à l’étape 1 (et le termine à l’étape 3) doit se voir attribuer le rôle de Administration connecteur de données. Ce rôle est requis pour ajouter des connecteurs dans la page Connecteurs de données du portail de conformité. Ce rôle est ajouté par défaut à plusieurs groupes de rôles. Pour obtenir la liste de ces groupes de rôles, consultez Rôles dans Microsoft Defender pour Office 365 et Conformité Microsoft Purview. Un administrateur de votre organization peut également créer un groupe de rôles personnalisé, attribuer le rôle de Administration connecteur de données, puis ajouter les utilisateurs appropriés en tant que membres. Pour obtenir des instructions, consultez la section « Create un groupe de rôles Microsoft Purview personnalisé » dans Autorisations dans le portail de conformité Microsoft Purview.
Ce connecteur de données Veritas est en préversion publique dans les environnements GCC dans le cloud Microsoft 365 US Government. Les applications et services tiers peuvent impliquer le stockage, la transmission et le traitement des données client de votre organization sur des systèmes tiers qui se trouvent en dehors de l’infrastructure Microsoft 365 et ne sont donc pas couverts par les engagements de Microsoft Purview et de protection des données. Microsoft ne fait aucune déclaration selon laquelle l’utilisation de ce produit pour se connecter à des applications tierces implique que ces applications tierces sont conformes à FEDRAMP.
Étape 1 : Configurer le connecteur XIP
La première étape consiste à accéder à la page Connecteurs de données dans le portail de conformité et à créer un connecteur pour les données sources XIP.
Accédez à https://compliance.microsoft.com , puis sélectionnez Connecteurs> de donnéesXIP.
Dans la page description du produit XIP , sélectionnez Ajouter un nouveau connecteur.
Dans la page Conditions d’utilisation du service , sélectionnez Accepter.
Entrez un nom unique qui identifie le connecteur, puis sélectionnez Suivant.
Connectez-vous à votre compte Merge1 pour configurer le connecteur.
Étape 2 : Configurer le connecteur XIP sur le site Veritas Merge1
La deuxième étape consiste à configurer le connecteur XIP sur le site Merge1. Pour plus d’informations sur la configuration du connecteur XIP, consultez Merge1 Third-Party Connectors User Guide.
Une fois que vous avez sélectionné Enregistrer & Terminer, la page Mappage des utilisateurs de l’Assistant Connecteur dans le portail de conformité s’affiche.
Étape 3 : Mapper les utilisateurs et terminer la configuration du connecteur
Pour mapper les utilisateurs et terminer la configuration du connecteur, procédez comme suit :
Dans la page Mapper les utilisateurs XIP aux utilisateurs Microsoft 365 , activez le mappage automatique des utilisateurs. Les éléments sources XIP incluent une propriété appelée Email, qui contient des adresses e-mail pour les utilisateurs de votre organization. Si le connecteur peut associer cette adresse à un utilisateur Microsoft 365, les éléments sont importés dans la boîte aux lettres de cet utilisateur.
Sélectionnez Suivant, passez en revue vos paramètres et accédez à la page Connecteurs de données pour voir la progression du processus d’importation du nouveau connecteur.
Étape 4 : Surveiller le connecteur XIP
Après avoir créé le connecteur XIP, vous pouvez afficher le connecteur status dans le portail de conformité.
Accédez à https://compliance.microsoft.com et sélectionnez Connecteurs de données dans la navigation de gauche.
Sélectionnez l’onglet Connecteurs , puis sélectionnez le connecteur XIP pour afficher la page de menu volant, qui contient les propriétés et les informations sur le connecteur.
Sous Connecteur status avec la source, sélectionnez le lien Télécharger le journal pour ouvrir (ou enregistrer) le journal status pour le connecteur. Ce journal contient des informations sur les données qui ont été importées dans le cloud Microsoft. Pour plus d’informations, consultez Afficher les journaux d’activité d’administration pour les connecteurs de données.
Problèmes connus
Pour l’instant, nous ne prenons pas en charge l’importation de pièces jointes ou d’éléments d’une taille supérieure à 10 Mo. La prise en charge des éléments plus volumineux sera disponible ultérieurement.
Commentaires
Bientôt disponible : Tout au long de 2024, nous allons supprimer progressivement GitHub Issues comme mécanisme de commentaires pour le contenu et le remplacer par un nouveau système de commentaires. Pour plus d’informations, consultez https://aka.ms/ContentUserFeedback.
Envoyer et afficher des commentaires pour